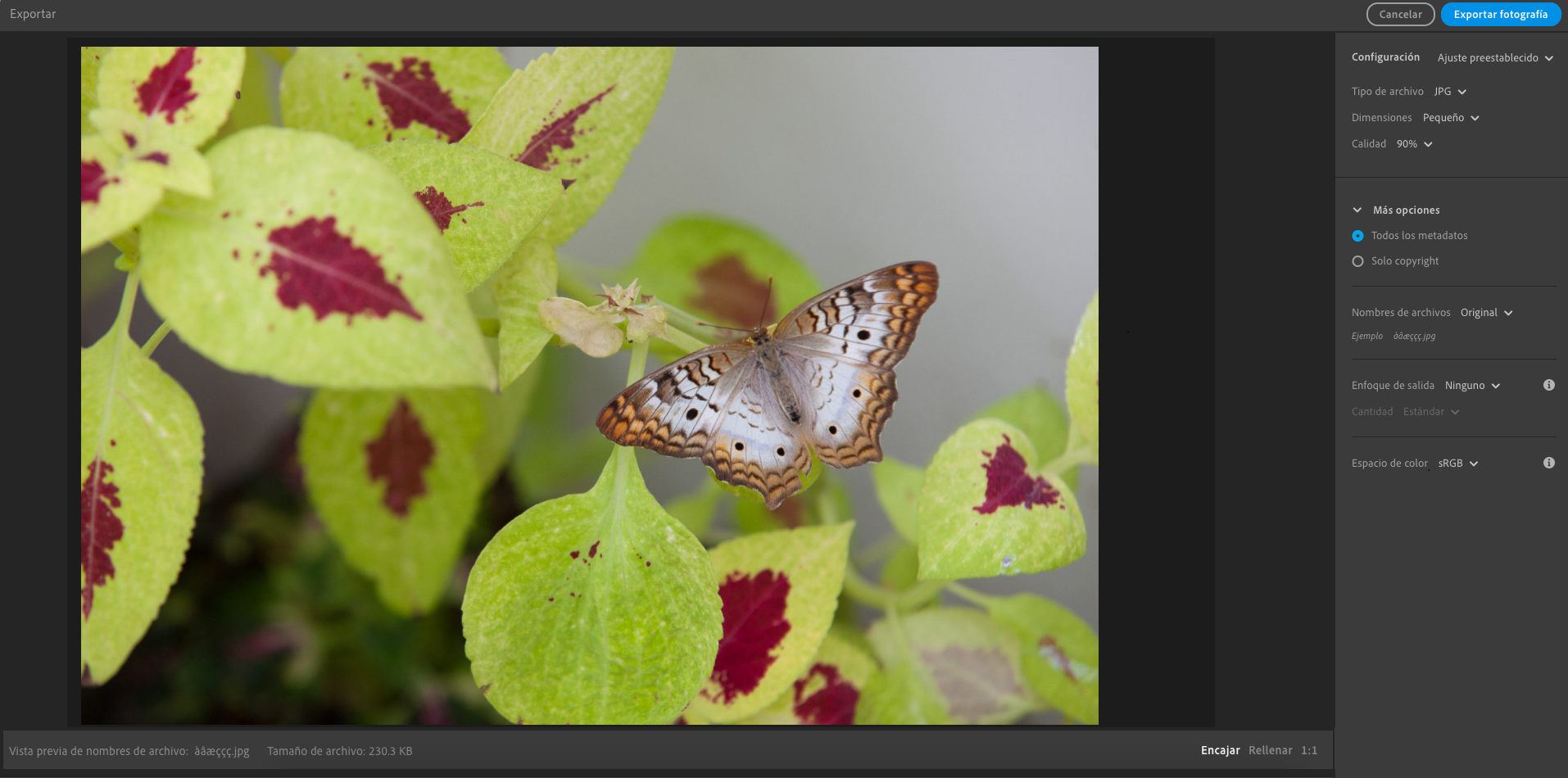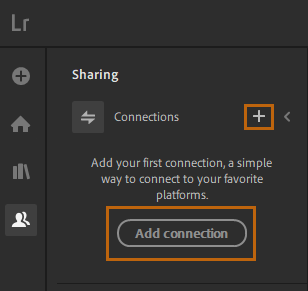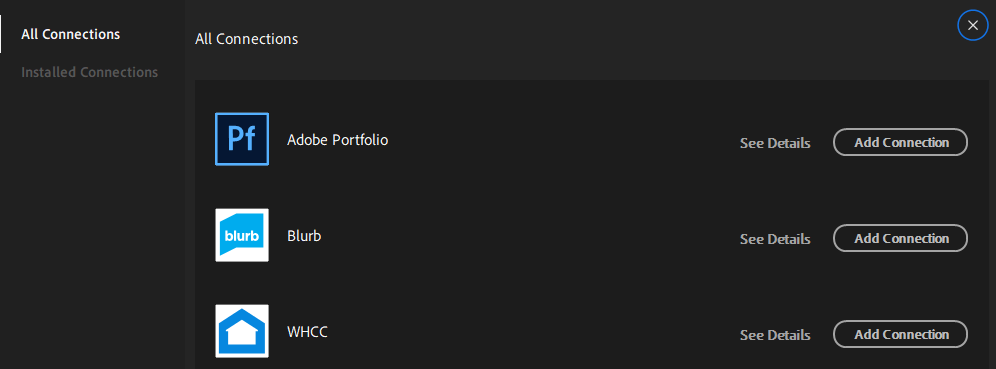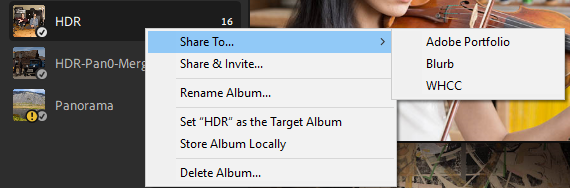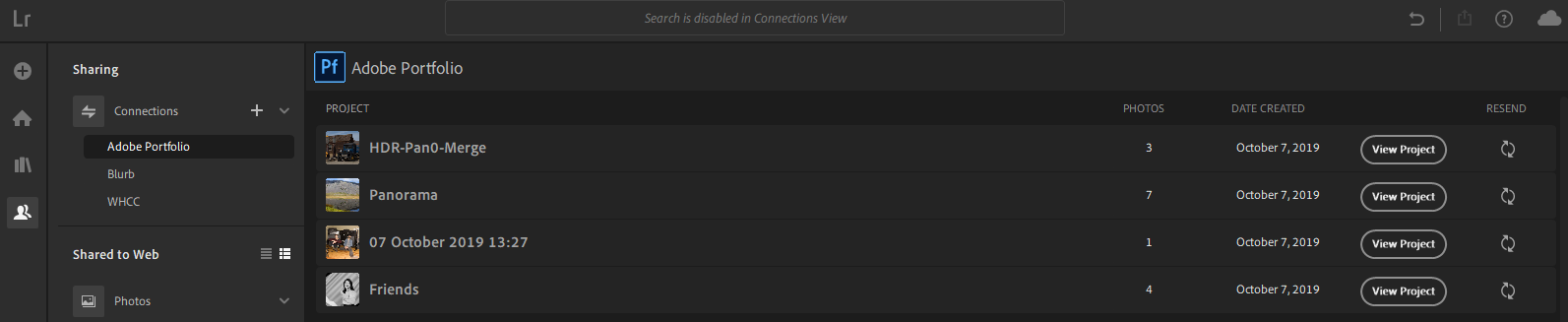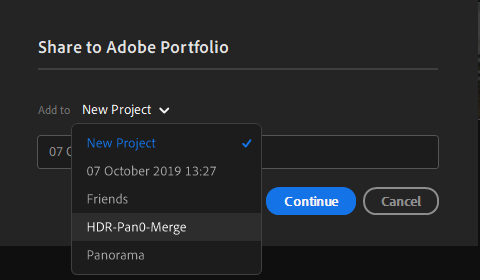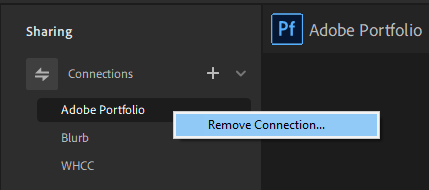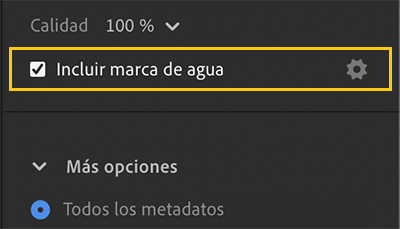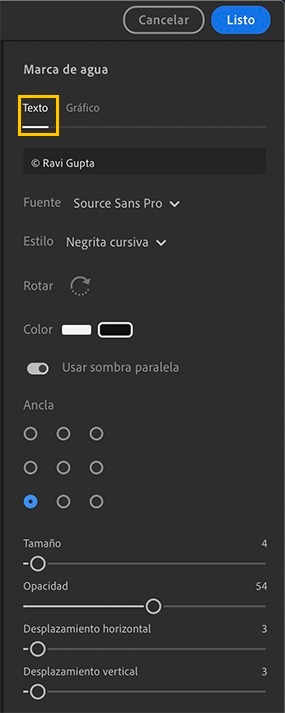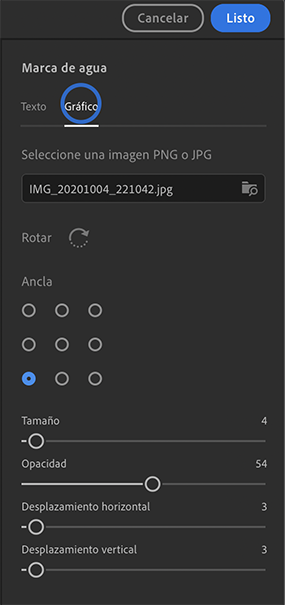En el menú Compartir, puede encontrar opciones preestablecidas para exportar rápidamente las fotos. Seleccione JPG (pequeño), JPG (grande), Original o Configuración anterior. Lightroom le solicitará que seleccione una ubicación para las fotos exportadas. Si desea acceder a más opciones de exportación, haga clic en Ajustes a medida.
- Guía del usuario de Adobe Lightroom
- Introducción
- Aprendizaje en la aplicación
- Adición, importación y captura de fotos
- Añadir fotos
- Captura de fotografías con Lightroom para dispositivos móviles (iOS)
- Captura de fotografías con Lightroom para dispositivos móviles (Android)
- Importación de fotografías en Lightroom para dispositivos móviles (iOS)
- Importación de fotografías y vídeos en Lightroom para dispositivos móviles (Android)
- Organizar fotografías
- Editar fotografías
- Edición de fotos
- Edición de fotografías en Lightroom para dispositivos móviles (iOS)
- Edición de fotografías en Lightroom para dispositivos móviles (Android)
- Edición de fotos con Acciones rápidas en Lightroom para dispositivos móviles (iOS)
- Edición de fotos con Acciones rápidas en Lightroom para dispositivos móviles (Android)
- Ajustes preestablecidos en Lightroom
- Ajustes preestablecidos en Lightroom para dispositivos móviles (Android)
- Herramientas Recortar, Rotar y Geometría en Lightroom
- Recorte de imágenes en Lightroom para dispositivos móviles (Android)
- Herramienta Quitar de Lightroom
- Quitar personas no deseadas
- Quitar el reflejo de la ventana
- Herramienta Quitar en Lightroom para dispositivos móviles (iOS)
- Herramienta Quitar en Lightroom para dispositivos móviles (Android)
- Panel Editar en Lightroom
- Máscara en Lightroom
- Desenfoque de lente en Lightroom
- Combinación de fotos para crear HDR, panoramas, y panoramas HDR
- Edición de fotografías HDR
- Edición de fotografías HDR en Lightroom para dispositivos móviles (iOS)
- Edición de fotografías HDR en Lightroom para dispositivos móviles (Android)
- Mejore fácilmente la calidad de imagen en Lightroom
- Edición de fotos en otras aplicaciones
- Más información sobre Content Credentials
- Adición de Content Credentials en Lightroom para dispositivos móviles (iOS)
- Adición de Content Credentials en Lightroom para dispositivos móviles (Android)
- Administrar ediciones realizadas mediante herramientas con tecnología de IA (iOS)
- Administrar ediciones realizadas mediante herramientas con tecnología de IA (Android)
- Edición de fotos
- Editar vídeos
- Almacenamiento, uso compartido y exportación
- Exportar o compartir fotografías
- Almacenamiento y exportación de fotos en Lightroom para dispositivos móviles (iOS)
- Almacenamiento y exportación de fotos con Lightroom para dispositivos móviles (Android)
- Uso compartido de fotos en Lightroom para dispositivos móviles (iOS)
- Uso compartido de fotos en Lightroom para dispositivos móviles (Android)
- Lightroom para dispositivos móviles TV y la Web
- Introducción a Lightroom para dispositivos móviles (iOS)
- Introducción a Lightroom para dispositivos móviles (Android)
- Adobe Photoshop Lightroom en la web
- Configuración de Lightroom para la aplicación de Apple TV
- Uso de métodos abreviados del teclado en Lightroom para dispositivos móviles (iOS y Android)
- Adobe Photoshop Lightroom para dispositivos móviles y Apple TV | Preguntas frecuentes
- Visualización de fotografías y vídeos de Lightroom en el televisor
- Cómo añadir ajustes preestablecidos y sincronizarlos con un dispositivo móvil
- Migración de fotos
- Solución de problemas
Aprenda a exportar fotos editadas como JPG, AVIF, JPEG XL, DNG, TIF u originales. Comparta fotos o álbumes con quien quiera e invítelos a contribuir en los álbumes compartidos.
¿Trabaja con Lightroom en sus dispositivos móviles? Consulte Almacenamiento, uso compartido y exportación de fotos desde Lightroom para dispositivos móviles (iOS) y Almacenamiento, uso compartido y exportación de fotos desde Lightroom para dispositivos móviles (Android).
Puede exportar fotos a una carpeta de su ordenador o una unidad externa o de red. Al exportar fotos, Lightroom crea nuevos archivos de imagen que incluyen sus ediciones y otros cambios para que pueda compartirlas fácilmente con los demás.
-
También puede llevar a cabo una de las acciones siguientes:
- Pulse Mayús + E a fin de ver Ajustes a medida para exportar fotos. También puede elegir Archivo > Exportar para hacer lo mismo.
- Pulse Comando (macOS)/haga clic con el botón derecho del ratón (Windows) en las fotos y seleccione Exportar en el menú contextual para ver las opciones de exportación.
- Pulse Comando + E (macOS)/Control + E (Windows) para exportar rápidamente las fotos seleccionadas con los ajustes de exportación utilizados anteriormente. También puede hacer esto seleccionando Archivo > Exportar con anterior. Tenga en cuenta que esto también incluirá los ajustes de ubicación que utilizó anteriormente.
- Pulse Mayús + E a fin de ver Ajustes a medida para exportar fotos. También puede elegir Archivo > Exportar para hacer lo mismo.
-
Cuando selecciona Ajustes a medida, puede encontrar las siguientes opciones en la pantalla Exportar:
Tipo de archivo
Elija entre JPG, TIF, DNG y Original (exporta la foto en el tamaño de la original).
Dimensiones
Puede seleccionar las siguientes opciones:
- Pequeño: limita el tamaño de las fotografías en formato JPEG exportadas a 2048 píxeles. La anchura se establece según corresponda para mantener la proporción original.
- Tamaño completo: exporta las fotografías seleccionadas con la mayor calidad disponible en formato JPEG.
- Personalizado: aplica el valor de píxeles especificado al borde largo y corto de la foto. El valor del borde no puede superar los 65 000 píxeles.
Calidad
Elija una opción de entre el 10 % y el 100 %.
Incluir marca de agua
Seleccione esta opción para incluir una marca de agua de texto o gráfico en su foto. Haga clic en el icono de Ajustes para ver las opciones de personalización. Para obtener más información, consulte Agregar texto como marca de agua o Adición de una marca de agua gráfica.
Haga clic en Más opciones para acceder a:
- Opciones para exportar las fotos con todos los metadatos o exportar solo con derechos de autor
- Nombres de archivos: puede usar el nombre original, uno personalizado o uno con formato "fecha-nombre de archivo" para las fotos exportadas.
- Enfoque de salida: configure el enfoque según el medio en el que desee ver las fotos y la nitidez.
- Espacio de color: elija el espacio de color según la salida. Consulte la información sobre herramientas en la aplicación para obtener más detalles.

Pantalla Exportar de Lightroom para equipos de escritorio 
Pantalla Exportar de Lightroom para equipos de escritorio Para actualizar la configuración del panel Exportar con opciones preestablecidas, haga clic en la lista desplegable Ajustes preestablecidos de la esquina superior derecha de la pantalla.
-
Seleccione Exportar foto. El número de fotografías seleccionadas para su exportación se muestra en el botón Exportar de la esquina superior derecha. A continuación, Lightroom le solicitará que seleccione una ubicación. Seleccione una carpeta o ubicación para exportar las fotografías y habrá terminado.
Álbum grupal
El álbum grupal es una forma sencilla de compartir imágenes con amigos y familiares. Con un álbum grupal, puede compartir un álbum existente o varias fotos que no formen parte de ningún álbum mediante una invitación. Puede crear un enlace web para su álbum grupal, compartirlo y seguir editando imágenes. El álbum compartido siempre tendrá las últimas ediciones e imágenes, ya que las imágenes se almacenan en la nube.
Puede editar fotografías en colaboración con varias personas. Invite a otros usuarios a editar sus fotos y realice un seguimiento de las ediciones de todos los usuarios.


Cree un álbum grupal e invite a otras personas para que contribuyan
Ahora, puede compartir e invitar a otros a que vean o contribuyan en un álbum. Además, se pueden seleccionar fotos que no formen parte de ningún álbum y compartirlas mediante una invitación, así como solicitar la participación de otras personas en el álbum. De esta forma, podrá acceder fácilmente a todas sus fotos en un solo lugar.
Para compartir e invitar a otras personas a un álbum, siga estos pasos:
-
Seleccione un álbum existente del panel Álbumes o cree un álbum. También puede seleccionar varias fotos en la vista de cuadrícula. Cuando la selección esté lista, realice una de las siguientes acciones:
- Pulse Control y haga clic (macOS) o haga clic con el botón derecho (Win) en el álbum que desee en el panel Álbumes y seleccione Compartir e invitar en el menú contextual.
- Seleccione el icono Compartir e invitar
 , en la esquina superior derecha de la cabecera de la cuadrícula.
, en la esquina superior derecha de la cabecera de la cuadrícula. - Haga clic en
 en la esquina superior derecha y seleccione Compartir e invitar. Si el álbum ya está compartido, también puede seleccionar uno de los iconos de personas en la esquina superior derecha.
en la esquina superior derecha y seleccione Compartir e invitar. Si el álbum ya está compartido, también puede seleccionar uno de los iconos de personas en la esquina superior derecha.
-
Seleccione Obtener enlace de uso compartido para recibir un enlace a su álbum compartido.
-
El campo Acceso al enlace está definido como Solo con invitación, de forma predeterminada. Así, se crea un enlace privado que solo pueden utilizar los miembros que hayan recibido una invitación y mediante el que pueden ver el álbum y contribuir en él.
Si lo prefiere, cambie la configuración de Acceso al enlace a Visualización pública para crear un enlace público, con el que cualquier usuario podrá ver el álbum.
-
Seleccione
 para copiar el enlace y compartirlo con otros. Si se ha definido la configuración de Acceso al enlace como Visualización pública, haga clic en los iconos de Facebook y Twitter para compartir el enlace en estas redes sociales.
para copiar el enlace y compartirlo con otros. Si se ha definido la configuración de Acceso al enlace como Visualización pública, haga clic en los iconos de Facebook y Twitter para compartir el enlace en estas redes sociales. Para invitar a otras personas a ver un álbum y contribuir en él, introduzca sus direcciones de correo electrónico en la sección Invitar y seleccione Invitar. Los invitados recibirán un correo electrónico con instrucciones para acceder a su álbum.
-
En la sección Invitar, puede ver la lista de las direcciones de correo electrónico a las que ha enviado la invitación. Junto a cada dirección de correo electrónico, haga clic en la lista desplegable para definir la configuración de acceso al álbum de dicha persona:
- Puede ver: el invitado puede ver el álbum compartido, comentar en las fotos y marcarlas como favoritas.
- Puede contribuir: el invitado puede agregar fotos a un álbum compartido, comentar en fotos y marcarlas como favoritas.
- Puede editar y contribuir El invitado podrá agregar fotos al álbum compartido y realizar ediciones de fotos. Varias personas pueden editar una foto y puede ver las distintas ediciones en la pestaña Automáticas del panel Versiones. Los invitados también podrán exportar las fotos en formato JPG.
- Quitar acceso: elimina al invitado de la lista de álbumes compartidos.
Invitar a otros usuarios a editar y aportar fotos Invitar a otros usuarios a editar y aportar fotos En la sección Invitar puede ver las solicitudes de acceso de otras personas. Junto al nombre de cada solicitud, haga clic en
 para permitir el acceso, o haga clic en
para permitir el acceso, o haga clic en  para denegar el acceso de esa persona al álbum.
para denegar el acceso de esa persona al álbum. -
En el cuadro de diálogo Compartir e invitar, haga clic en la pestaña Personalizar para ver los siguientes ajustes y editarlos según sea necesario:
- Título: muestra el nombre del álbum. Desactive esta opción para ocultar el nombre. El nombre del álbum existente se muestra de forma predeterminada. Si ha seleccionado un conjunto de fotografías en la cuadrícula, la fecha y la hora en las que se generó el enlace se muestran como Título.
- Autor: muestra el nombre de la persona que genera el enlace. Desactive esta opción para ocultar el nombre.
- Tema: seleccione la disposición que prefiera para las fotografías que se van a compartir. Elija Cuadrícula de fotos, Una arriba o Columna.
- Apariencia: seleccione Oscuro o Claro para definir el tema de color del conjunto de fotografías.
También puede hacer clic en Personalizar en la web para editar la disposición de las fotos en su álbum compartido, añadir texto, etc.
-
En la pestaña Configuración, se pueden editar las siguientes preferencias:
- En Enlace:
- Permitir solicitudes de acceso: esta opción está seleccionada de forma predeterminada para permitir que otras personas soliciten acceso a las fotografías compartidas. Esta opción se desactivará automáticamente cuando el acceso al enlace se defina como "Visualización pública".
- Cualquiera puede cargar: al activar Cualquiera puede cargar, las personas con acceso de edición podrán añadir fotos a un álbum.
- En Fotos:
- Permitir descargas en formato JPG: seleccione esta preferencia para permitir que otras personas descarguen el conjunto de fotografías compartidas.
- Mostrar metadatos: seleccione esta preferencia para permitir que otras personas vean los metadatos del conjunto de fotografías compartidas.
- Mostrar datos de ubicación: seleccione esta preferencia para permitir que otras personas vean la información de ubicación del conjunto de fotografías compartidas. Deselecciónela para ocultar la información de ubicación.
- Permitir comentarios y Me gusta: esta opción está seleccionada de forma predeterminada para permitir que los usuarios escriban comentarios en las fotografías compartidas e indiquen que les gustan. Desactive esta opción para no permitir que los usuarios comenten o indiquen que una fotografía les gusta.
Nota:Si desea modificar los ajustes para compartir en un álbum grupal, seleccione
en el panel izquierdo. En el panel Compartido en la Web, expanda la carpeta Fotos para ver una lista de los álbumes compartidos. Puede llevar a cabo una de las acciones siguientes:
- Haga clic con el botón derecho (Win) o pulse Control y haga clic (Mac) en ellas y seleccione Compartir e invitar en el menú contextual.
- Haga clic en el icono Compartir e invitar
 , en la esquina superior derecha de la cabecera de la cuadrícula.
, en la esquina superior derecha de la cabecera de la cuadrícula. - Haga clic en
 , en la esquina superior derecha del encabezado de la cuadrícula, y seleccione Compartir e invitar.
, en la esquina superior derecha del encabezado de la cuadrícula, y seleccione Compartir e invitar.
- En Enlace:
-
A continuación, seleccione Listo.
Ver o contribuir en un álbum grupal como un invitado
-
Abra la invitación por correo electrónico que le ha enviado el propietario del álbum y haga clic en el botón "Ver álbum".
-
Puede ver el álbum compartido en Lightroom en la Web. De forma alternativa, puede iniciar la aplicación de Lightroom para equipos de escritorio y hacer clic en el icono
 situado en el panel de la izquierda.
situado en el panel de la izquierda.
-
Seleccione la pestaña Compartido en el panel de la izquierda para ver la lista de álbumes grupales que se han compartido con usted.
-
Si el propietario del álbum grupal le ha proporcionado derechos de contribución, puede añadir fotos. Para contribuir, realice una de las siguientes acciones:
- Cambie a la vista Todas las fotos y seleccione las fotos que desea añadir mediante la vista de cuadrícula. En la vista de cuadrícula, haga clic en
 . A continuación, arrastre y suelte las fotos seleccionadas en el álbum grupal compartido.
. A continuación, arrastre y suelte las fotos seleccionadas en el álbum grupal compartido. - En el panel Compartido con usted, haga clic con el botón derecho del ratón (Windows) o mantenga pulsada la tecla Control y haga clic (macOS), y seleccione Establecer "<nombre del álbum>" como álbum de destino. A continuación, seleccione las fotos que desea añadir desde Mis fotos o Álbumes, y pulse la tecla T.
- Toque el icono
situado en la esquina superior derecha de la ventana para añadir fotos. En la pantalla de importación, haga clic en la lista desplegable Añadir al álbum y seleccione Compartido con usted > <nombre del álbum grupal compartido>.
- Cambie a la vista Todas las fotos y seleccione las fotos que desea añadir mediante la vista de cuadrícula. En la vista de cuadrícula, haga clic en
-
En el cuadro de diálogo Añadir fotos, es posible elegir incluir palabras clave, clasificaciones de estrellas e indicadores y coordenadas GPS. Haga clic en el botón Añadir fotos.

Cuadro de diálogo Añadir foto 
Cuadro de diálogo Añadir foto
- Asimismo, puede utilizar el enlace incluido en la invitación por correo electrónico para ver o contribuir al álbum grupal compartido. Haga clic en el botón Ver álbum, en el cuerpo del correo electrónico, para ver el álbum compartido en Lightroom en la Web. Si tiene acceso para contribuir (que otorga el propietario del álbum grupal compartido), haga clic en el botón Añadir fotos para poder hacerlo.
- Las fotos que añada a los álbumes grupales compartidos pueden eliminarse en un plazo de 48 horas después de haberlas añadido.
- A partir de la versión 3.2 de Lightroom para equipos de escritorio, es posible exportar las fotos con las que hayan contribuido otros miembros en los álbumes compartidos. Para ello, asegúrese de que el propietario del álbum le ha concedido acceso de descarga.
- A partir de la versión 4.3 de Lightroom para equipos de escritorio, puede permitir a los invitados agregar y editar fotos en sus álbumes compartidos. Para ver varias versiones de edición de la misma foto, consulte la pestaña Automáticas en el panel Versiones.
Compartir en otros servicios
Lightroom CC le permite compartir fotografías seleccionadas o álbumes y publicar su trabajo creativo como un proyecto en línea en servicios como Adobe Portfolio, Blurb y WHCC. Para publicar en estos servicios en línea, puede comenzar agregando una conexión.
Agregar una conexión
Para agregar una conexión, haga lo siguiente:
-
Haga clic en el icono de Uso compartido
icono en el panel de la izquierda.
-
En el panel Uso compartido, seleccione la opción Agregar conexión en Conexiones.


-
De la lista de servicios en línea, seleccione al que desea conectarse y haga clic en Agregar conexión.


Compartir fotografías o álbumes con una conexión
Una vez que haya agregado una Conexión en Lightroom, puede compartir y publicar fotografías o álbumes.
-
Realice una de las acciones siguientes:
- Para compartir una selección de fotografías, seleccione una o más fotografías de la vista de cuadrícula o la tira de diapositivas.
- Para compartir un álbum, haga clic en Mis fotos en el panel izquierdo y seleccione un álbum en Álbumes.
-
Haga clic con el botón derecho (Win) o pulse Control y haga clic (Mac) en la selección de fotografías o en el nombre del álbum y seleccione Compartir con > <Nombre de la conexión>.


-
Si comparte una selección de fotos, escriba un nombre para el proyecto y haga clic en Continuar.
Este paso no es aplicable si comparte un álbum.
Ver proyectos
Para ver sus proyectos, haga lo siguiente:
-
Haga clic en Uso compartido
, en el panel izquierdo, para mostrar el panel Uso compartido.
-
Seleccione una conexión para ver la lista de imágenes y álbumes compartidos al servicio.


Añadir fotografías a un proyecto existente
Para añadir fotografías a un conjunto de fotos compartidas o un álbum, haga lo siguiente:
-
Seleccione una o varias fotografías en la vista de cuadrícula o en la tira de diapositivas.
-
Haga clic con el botón derecho (Win) o pulse Control y haga clic (Mac) en la selección de fotografías o en el nombre del álbum y seleccione Compartir con > <Nombre de la conexión>.
-
En el cuadro de diálogo que aparece, seleccione el proyecto de la lista desplegable Añadir a al que desee agregar la nueva selección de fotos.


Para quitar fotografías, abra la vista de cuadrícula del conjunto de fotografías público deseado o de un álbum y haga clic con el botón derecho (Win), o pulse Control y haga clic (Mac), en la selección de fotografías que desea quitar. Seleccione Quitar fotografía en el menú contextual. Las fotografías seleccionadas solo se quitan; no se eliminan del conjunto de fotografías público ni del álbum, y podrá encontrarlas en Todas las fotos.
Quitar una conexión
Para quitar una conexión, haga lo siguiente:
-
Haga clic con el botón derecho (Win) o pulse Control y haga clic (Mac) en el nombre de la conexión en el panel Uso compartido.
-
Seleccione Quitar conexión.

 Nota:
Nota:Aunque quite la conexión, todo el contenido publicado permanecerá en su catálogo en línea hasta que se elimine manualmente.
Adición de una marca de agua de texto a la foto
Añada y personalice fácilmente las marcas de agua de texto en Lightroom para equipos de escritorio. Los ajustes de marca de agua se sincronizan a través de las plataformas móviles de Lightroom. Para añadir una marca de agua, siga estos pasos:
-
Seleccione una foto (también puede seleccionar varias fotos), haga clic en el icono Compartir situado en la esquina superior derecha y seleccione Ajustes a medida. También puede pulsar Mayús + E para ver los Ajustes a medida.
-
En la pantalla Exportar, seleccione Incluir marca de agua. Una marca de agua predeterminada con su nombre se añadirá a la foto.

La opción Incluir marca de agua en Ajustes a medida 
La opción Incluir marca de agua en Ajustes a medida -
Para editar los ajustes de la marca de agua, como la fuente, el estilo, el color, el punto de anclaje, el tamaño y otras opciones, haga clic en el icono Configuración situado junto a la opción Incluir marca de agua.

Opciones para personalizar la marca de agua 
Opciones para personalizar la marca de agua -
Seleccione los ajustes que desea aplicar entre las siguientes opciones:
- Edite la marca de agua en el campo de texto disponible.
- Fuente: seleccione la fuente que desea utilizar en la lista desplegable. Cuando se sincronizan estos ajustes y la aplicación móvil no admite la fuente seleccionada, se volverá a la fuente predeterminada del dispositivo móvil.
- Estilo: seleccione entre opciones como normal, negrita, cursiva o negrita cursiva.
- Rotar: haga clic en el icono para rotar la marca de agua en la dirección correcta. La opción de previsualización está disponible en la foto seleccionada.
- Color: seleccione entre blanco o negro para el color del texto.
- Usar sombra paralela: active el botón para añadir una sombra paralela a la marca de agua.
- Anclaje: seleccione en qué parte de la foto desea colocar la marca de agua. Haga clic en uno de los puntos de anclaje para ver la previsualización.
- Tamaño: arrastre el regulador hacia la derecha para aumentar el tamaño de la fuente y hacia la izquierda para disminuirlo. También puede añadir un valor numérico para ajustar el tamaño de la fuente que quiere utilizar.
- Opacidad: arrastre el regulador hacia la derecha para aumentar la opacidad de la marca de agua y hacia la izquierda para disminuirla. También puede añadir un valor numérico para ajustar la opacidad que quiere utilizar.
- Desplazamiento horizontal: arrastre el regulador o añada un valor numérico para colocar con precisión la marca de agua en posición horizontal.
- Desplazamiento vertical: arrastre el regulador o añada un valor numérico para colocar con precisión la marca de agua en posición vertical.
-
Haga clic en Hecho y, a continuación, en Exportar foto.
Adición de una marca de agua gráfica o de firma a la foto
Puede añadir un archivo PNG o JPG como una marca de agua al exportar las fotos. Para ello:
-
Seleccione las fotos que desea exportar y haga clic en el icono de Compartir.
-
En el menú Compartir, seleccione Ajustes a medida.
-
En la pantalla Exportar, seleccione Incluir marca de agua y, a continuación, haga clic en el icono de rueda dentada situado junto a la opción para ver los ajustes de la marca de agua.
-
Haga clic en la pestaña Gráfico para ver los ajustes de la marca de agua gráfica.

Los ajustes de la marca de agua gráfica en Lightroom para equipos de escritorio 
Los ajustes de la marca de agua gráfica en Lightroom para equipos de escritorio -
Haga clic en el icono de carpetas para cargar un archivo PNG o JPG. Utilice el resto de los ajustes correspondientes para rotar, establecer puntos de anclaje, ajustar el tamaño y la opacidad, y los desplazamientos horizontales y verticales para colocar la marca de agua gráfica de la forma que desee.
Nota:- Asegúrese de que el archivo PNG o JPG tenga un fondo transparente para obtener una marca de agua gráfica perfecta en la foto.
- No puede cargar una marca de agua que sea superior a 5 MB.
-
Haga clic en Hecho y exporte la foto. Los ajustes de marca de agua se sincronizan a través de las plataformas móviles de Lightroom.
Más similares
- Introducción a Lightroom (escritorio)
- Almacenamiento, uso compartido y exportación de fotos desde Lightroom para dispositivos móviles (iOS)
- Almacenamiento, uso compartido y exportación de fotos desde Lightroom para dispositivos móviles (Android)
- Export photos as DNG files from Lightroom in three easy steps!