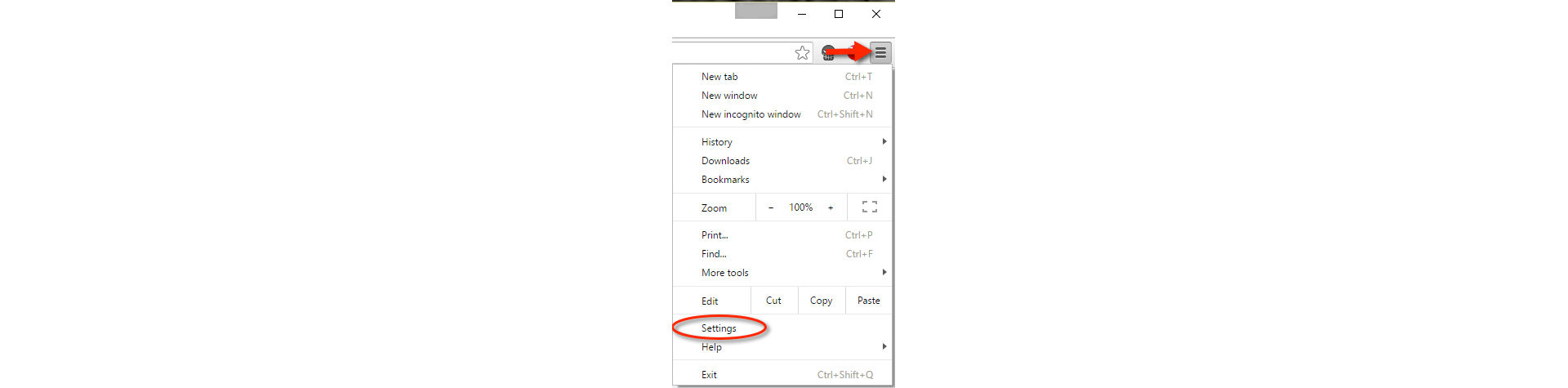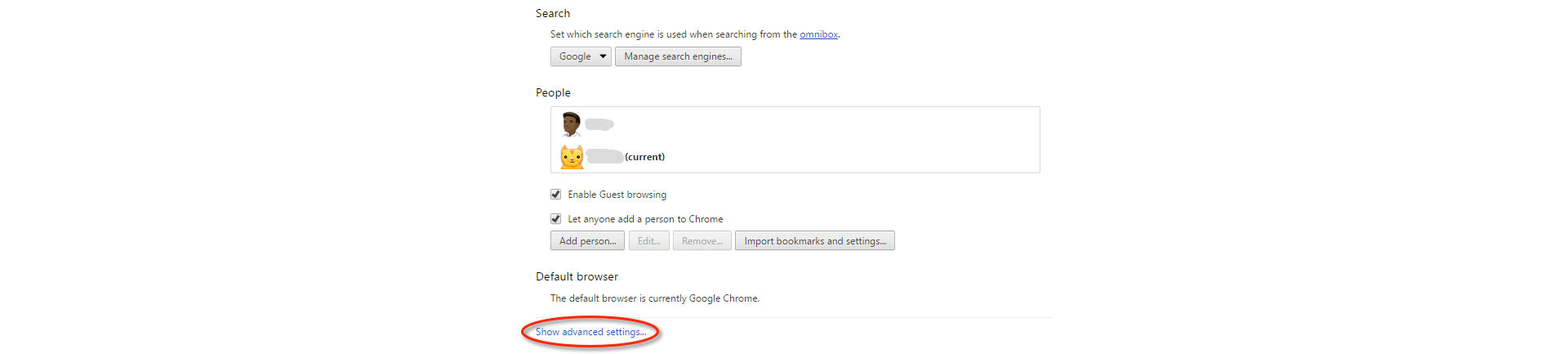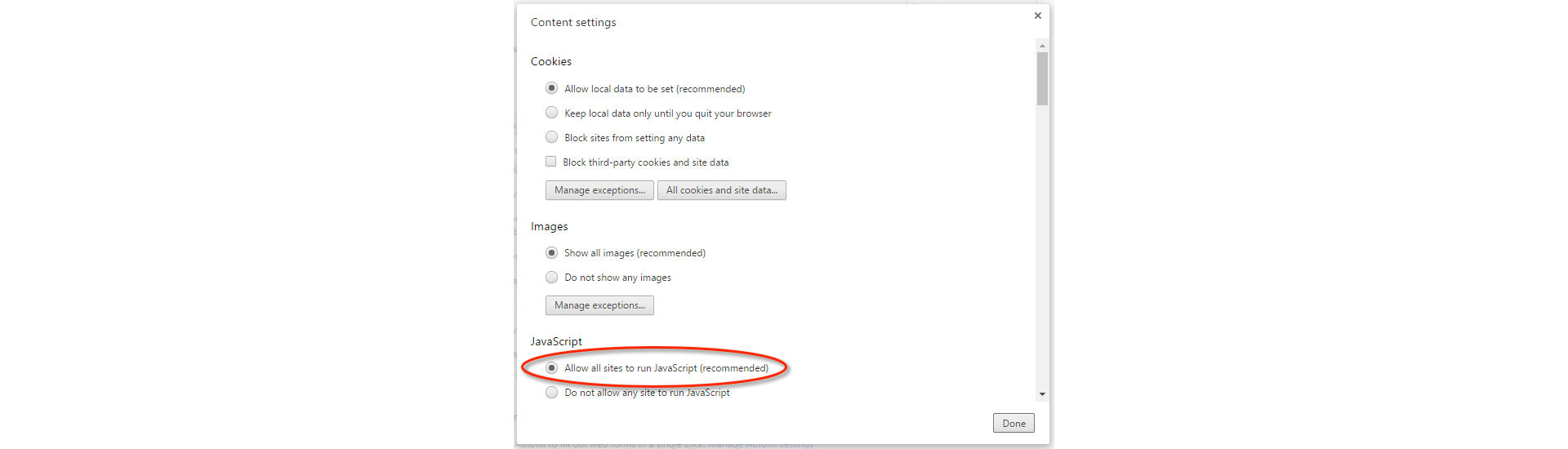打开 Internet Explorer,然后选择工具 > Internet 选项。
如果在下载或安装 Acrobat Reader 时遇到问题,请按照下列故障诊断步骤操作。
有关安装 Reader 的说明,请参阅安装 Adobe Acrobat Reader | Windows。
Mac 用户:如果您要尝试在 Mac OS 上进行安装,请参阅解决 Mac OS 上的 Acrobat Reader 安装问题。
已知问题
Adobe 已经发现了当前 Reader 下载中心存在的一些问题。工程团队正在努力解决这些问题。下面为这些已知问题提供一些临时性解决方案。
身份验证代理服务器
问题:Acrobat Reader 安装程序在一些代理服务器环境下可能无法正常工作。
解决方法:直接下载 Acrobat Reader 安装程序。
防病毒软件
问题:Comodo、江民和瑞星等供应商开发的防病毒软件错误地将 Acrobat Reader 安装程序识别为恶意软件。这些供应商的错误报告包括“TrojWare.Win32.Trojan.Agent.Gen”、“Trojan/JmGeneric.bcy”和“Suspicious”。用户还报告了"无法初始化"错误以及安装程序被隔离。
解决方法:防病毒软件供应商和服务提供商正在解决该问题,以将 Acrobat Reader 安装程序视为合法程序。请确保将您的防病毒签名更新至最新状态。
系统要求
请确保您的系统满足最低系统要求。
注意:如果您运行的是 Windows 7 或 8,您可以安装 Reader X 或更高版本。如果您运行的是 Windows 10,则可以安装 Acrobat Reader XI 或 Pro/Std。
不确定您拥有 Windows 的哪个版本?请参阅我运行的是哪种 Windows 操作系统?
解决下载问题
如果在您尝试连接到 Adobe 网站或从 Adobe 网站下载内容时出现以下某项错误,请逐步执行下面的任务。
- 无响应。
- 文件过早地停止下载。
- 出现以下任意错误消息:
“服务器返回扩展信息。”
“连接失败,导致下载中断。请检查互联网设置,然后单击‘重试’。”
“无法连接服务器,找不到服务器。”
1. 再次尝试下载 Acrobat Reader。
转到 Acrobat Reader 下载页面。
如果您看到下面的页面,请单击立即安装来下载 Reader 最新版本。


有关分步说明,请参阅安装 Adobe Acrobat Reader | Windows。
如果您看到下面的页面,则说明您运行的是 Windows 的较旧版本,可以安装 Reader 的早期版本。选择您的 Windows 版本、语言以及您希望安装的 Reader 版本。然后单击立即下载。


有关分步说明,请参阅安装 Adobe Reader 早期版本 | Windows。
2. 确保您具有稳定的互联网连接。
不稳定的互联网连接会阻止您从其他网站下载内容。请尝试从其他网站(例如 www.microsoft.com、www.apple.com 或 www.mozilla.com)下载文件。如果问题仍然存在,请联系您的网络管理员、服务台资源或互联网服务提供商 (ISP)。
建立稳定的互联网连接后,再次尝试下载文件。如果原来尝试下载文件的过程已经中断,请在所使用的 Web 浏览器中重新启动下载过程。
3. 在互联网较为空闲的时段执行下载。
大量的网络活动会影响互联网的连接速度。为了获得最佳效果,请尝试在互联网较为空闲的时段(例如,深夜、清早或周末)下载文件。
4. 采用其他链接下载 Acrobat Reader。
尝试直接下载 Acrobat Reader 安装程序。
5. 更新显卡驱动程序。
显卡制造商经常会更新其软件驱动程序。如果您近期没有更新显卡驱动程序,请从制造商网站上下载更新版驱动程序。(要确定显卡的制造商,请在 Device Manager [设备管理器] 中查看显卡的属性。)
6. 将 Acrobat Reader 安装到各个工作站。
您无法将 Acrobat Reader 安装到一个网络驱动器并将其分享到多个工作站。但是,您可以将 Acrobat Reader 安装到各个工作站或者安装到每一位用户的文件夹中。
7.(仅限 Internet Explorer)验证安全设置和 ActiveX 设置。
请确保将 Internet Explorer 安全默认级别设置为“中”。此级别允许查看 ActiveX 控件。要将浏览器安全级别设置为“中”,请按照下列步骤操作:
-
注意:
在 Windows 10 中,Internet Explorer 的工具菜单可通过单击右上角的齿轮图标进行访问。
-
单击安全选项卡,然后选择受信任的站点区域。
-
单击默认级别按钮。(如果“默认级别”按钮呈灰显状态,请继续下一步。)
-
移动滑块直到安全级别变为中,然后单击应用。


-
选择 Internet 区域。
-
单击默认级别按钮。(如果“默认级别”按钮呈灰显状态,请继续下一步。)
-
移动滑块直到安全级别变为中,单击应用,然后单击确定。


-
再次尝试下载 Acrobat Reader。
8. 确保启用 JavaScript。
要启用 JavaScript,请根据您的浏览器类型按照下列步骤操作。请参阅浏览器文档,了解更多信息。
Internet Explorer
-
打开 Internet Explorer.
-
选择工具 > Internet 选项。
注意:在 Windows 10 中,Internet Explorer 的工具菜单可通过单击右上角的齿轮图标进行访问。
-
单击安全选项卡,然后选择受信任的站点区域。
-
单击自定义级别按钮。
-
向下滚动到脚本部分。
-
确保活动脚本设置为启用,然后单击确定。


-
同时也为“Internet”区域启用脚本:选择 Internet 区域,单击自定义级别按钮,然后将活动脚本设置为启用。
-
再次尝试下载 Acrobat Reader。
Mozilla Firefox
JavaScript 在 Firefox 中默认已启用,无需额外进行安装。有关更多信息,请参阅以下 Mozilla 支持页面:用于交互式网页的 JavaScript 设置和首选项。
Google Chrome
-
打开 Chrome,然后从选项菜单中选择设置。
-
滚动到页面底部,然后单击显示高级设置。
-
单击隐私设置下方的内容设置。
-
确保选中允许所有网站运行 JavaScript,然后单击确定。
-
再次尝试下载 Acrobat Reader。
出现特定错误?
如果您在下载或安装 Reader 时收到特定的错误代码或消息,请在 Adobe Community Help 上方的搜索工具中输入代码或消息。
下列文档能够帮助您解决安装过程中和安装后出现的一些常见问题:
还需要其他帮助?
请访问论坛。要了解其他用户是否遇到类似的下载和安装问题,请访问 Acrobat Reader 用户论坛,或 AcrobatUsers.com 上的部署和安装论坛。尝试在论坛上发布您的问题以进行交互式疑难解答。在论坛上发布问题时,请提供您的操作系统和产品版本号。