插图
- Adobe Premiere Pro 用户指南
- Beta 版
- 快速入门
- 硬件和操作系统要求
- 创建项目
- 工作区和工作流程
- Frame.io
- 导入媒体
- 导入
- 从 Avid 或 Final Cut 导入
- 文件格式
- 使用时间码
- 编辑
- 编辑视频
- 序列
- 剪切和修剪剪辑
- 视频
- 音频
- 基于文本的编辑
- 高级编辑
- 最佳实践
- 视频效果与过渡
- 标题、图形和字幕
- “属性”面板
- 基本图形面板(24.x 及更早版本)
- 动态图形模板
- 最佳实践:加快图形工作流程
- 停用旧版字幕常见问题解答
- 将旧版字幕升级为源图形
- 字体和表情符号
- 动画和关键帧
- 合成
- 颜色校正和评分
- 导出媒体
- 协作编辑
- 长篇幅和系列工作流程
- 使用其他 Adobe 应用程序
- 组织和管理资源
- 改善性能和故障排除
- 扩展和增效工具
- 视频和音频流式处理
- 监控资源和离线媒体
- 监控资源
- 离线媒体
- 监控资源
什么是过渡?
过渡是添加在媒体之间的效果,用于让媒体之间的切换形成动画效果。过渡用于将场景从一个镜头移动到下一个镜头。Premiere Pro 提供了可应用于序列的过渡列表。过渡可以是不明显的交叉淡化效果,也可以是极具艺术性的效果。
.gif)
.gif)
默认情况下,在时间轴面板中将一个剪辑放在另一个剪辑旁边将会产生剪切,该处一个剪辑的最后一帧与下一个剪辑的第一帧相邻。过渡通常放置在镜头之间的剪切线上。您也可以仅对剪辑的开头或结尾应用过渡。
在应用过渡之前,先修剪剪辑。然后,应用过渡。修剪越多,在过渡中可以使用帧数的就越多。
提示:对于中央时长 1:00 的过渡,需要从每剪辑中修剪至少 15 帧。
使用剪辑手柄
剪辑手柄是剪辑的入点之前和剪辑的出点之后的额外素材,可用于操作过渡。
![]() 如果源媒体包含的帧不足,则剪辑手柄可能不存在,因为没有额外的素材用于添加过渡。添加过渡时,Premiere Pro 会警告您“媒体不足”,并且过渡将包含重复帧。Premiere Pro 会通过重复结尾帧以形成剪辑的冻结帧,从而自动生成其剪辑手柄。时间轴面板中显示的此类过渡会带有贯穿整个过渡条的倾斜警告条。
如果源媒体包含的帧不足,则剪辑手柄可能不存在,因为没有额外的素材用于添加过渡。添加过渡时,Premiere Pro 会警告您“媒体不足”,并且过渡将包含重复帧。Premiere Pro 会通过重复结尾帧以形成剪辑的冻结帧,从而自动生成其剪辑手柄。时间轴面板中显示的此类过渡会带有贯穿整个过渡条的倾斜警告条。


添加过渡时,时间轴中的剪辑上会出现彩色的叠加。过渡不会缩短剪辑。过渡从入点/出点接续剪辑。
|
|
描述 |
结果 |
|---|---|---|
|
|
足够的传出(蓝色)和传入手柄(粉红色) |
您可以添加过渡。您可以在此处添加持续时间为 1 分钟的标准过渡。 |
|
|
传出和传入手柄不足 |
您可以添加简短的过渡。您可以在此处添加持续时间为 15 秒的居中过渡。 |
|
|
无手柄 |
您无法添加过渡。您将在选择工具旁边看到“内容不足”错误消息或“X”标志。对编辑点的两端进行波纹修剪以修复此问题。 |
|
|
传出手柄不足 |
您可以添加简短的过渡。将编辑点向左滚动以恢复手柄。 |
|
|
无传出手柄 |
此时的最佳选择是从剪切处开始过渡。对于居中过渡,您需要对传出剪辑进行波纹修剪。 |
|
|
传入手柄不足 |
您可以添加简短的过渡。将编辑点向右滚动以恢复手柄。 |
|
|
无传入手柄 |
此时的最佳选择是在剪切处结束过渡。对于持续 1 分钟的居中过渡,将编辑点向右滚动。 |
在剪辑之间添加过渡时,请确保在第一个剪辑的结尾和下一个剪辑的开头设置剪辑手柄。
![]() 当您没有足够的剪辑手柄进行过渡时,最简单的解决方案是重新编辑剪辑。在时间轴中选择剪辑。使用波纹编辑工具向后修剪剪辑。此时即可添加过渡。
当您没有足够的剪辑手柄进行过渡时,最简单的解决方案是重新编辑剪辑。在时间轴中选择剪辑。使用波纹编辑工具向后修剪剪辑。此时即可添加过渡。
有关更多信息,请参阅修剪剪辑。
在两个剪辑之间应用过渡
要在两个剪辑之间放置过渡(中点位于剪切线处),这两个剪辑必须在同一轨道上且相互之间没有间隔。


要在两个剪辑之间应用过渡,请执行以下操作:
-
选择“窗口”>“效果”。
-
展开“视频过渡”或“音频过渡”素材箱。
-
展开包含待应用过渡的素材箱。
-
要在两个剪辑之间放置过渡,请将过渡拖放到两个剪辑之间的剪切线上,并在显示“中心切入”图标
 时松开鼠标。注意:
时松开鼠标。注意:在“时间轴”面板中的剪辑头部或尾部上方拖动时,可以看到过渡轮廓所覆盖的区域。
要预览过渡,请播放序列,或在过渡中拖动当前时间指示器。
应用单面过渡
过渡通常具有双面,因为会应用于两个剪辑。单面过渡仅适用于单个剪辑。没有剪辑手柄时,单面过渡非常有用。
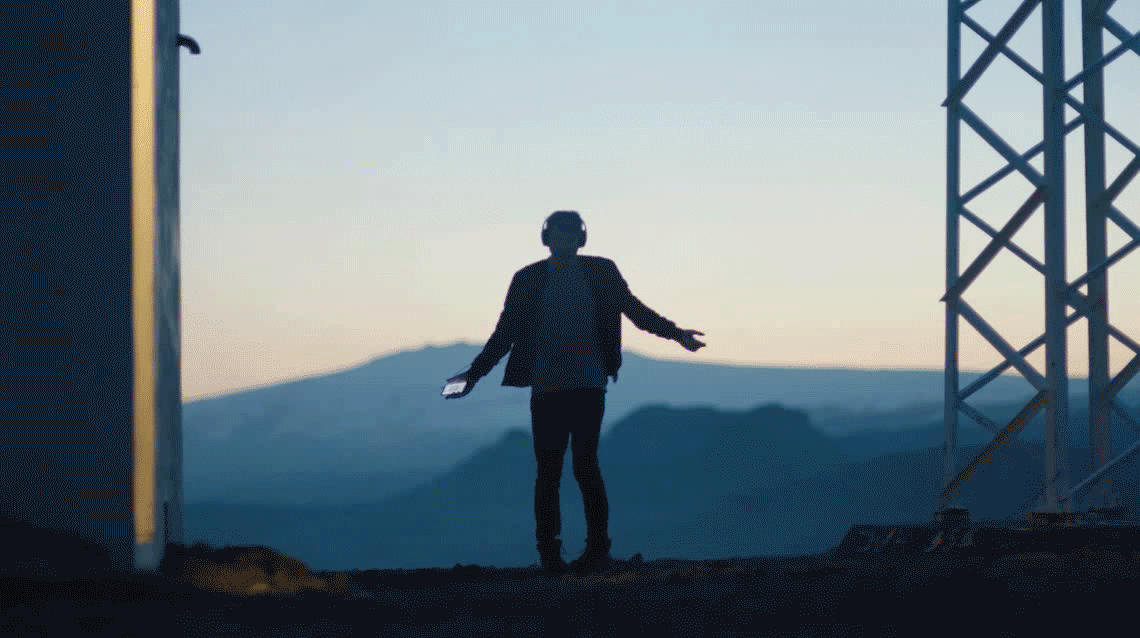
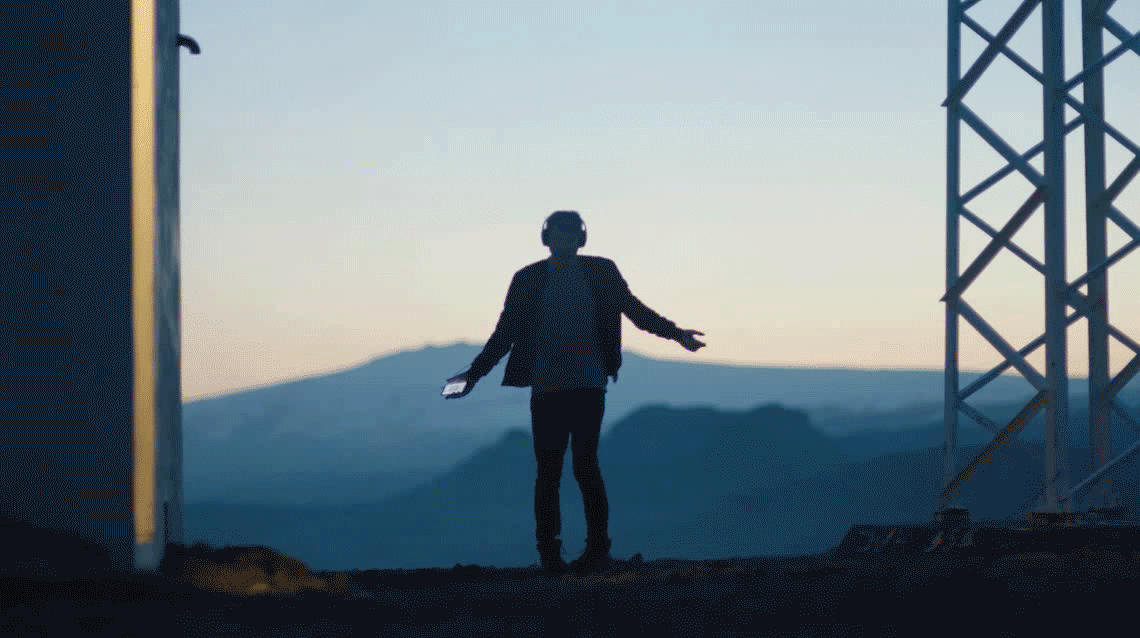
使用单面过渡,可更好地控制剪辑的过渡方式。
例如,您可以使用“百叶窗”过渡为一个剪辑创建结束效果,同时使用“交叉溶解”为下一个剪辑创建淡入效果。
在时间轴面板或效果控件面板中,双面过渡带有一条黑色的对角线,而单面过渡则被对角线分成一半深色一半浅色的两个部分。

A. 双面过渡 B. 单面过渡

要应用单面过渡,请执行以下操作:
-
在效果面板中,查找要应用的过渡。展开“视频过渡”或“音频过渡”素材箱。然后,展开包含待应用过渡的素材箱。
-
要将过渡放在单个剪切上,请使用 Ctrl+drag (Win) 或 Cmd+drag (macOS) 以将过渡插入到时间轴面板中。当看到“终点切入”或“起点切入”图标时,请松开鼠标。
- “终点切入”图标:将过渡的结尾对齐到第一个剪辑的结尾。
- “起点切入”图标:将过渡的开头对齐到第二个剪辑的开头。
应用单面过渡 应用单面过渡 注意:要将某个过渡放置在与其他剪辑不相邻的某个剪辑的结尾,请拖放该过渡。切勿使用 Ctrl+drag (Win) 或 Cmd+drag (macOS)。过渡将自动变为单面过渡。
要预览过渡,请播放序列,或在过渡中拖动当前时间指示器。
设置并应用默认过渡
您可以将某个视频过渡和音频过渡设置为默认过渡。“交叉溶解”和“恒定功率交叉淡化”是默认的音频和视频过渡预设。效果面板中的默认过渡图标具有蓝色轮廓。
如果更常使用其他过渡,可将其设置为默认值。更改默认过渡设置时,更改的是所有项目的默认值。更改默认过渡不会影响已经应用于序列的过渡。
如果要将默认过渡应用于序列中的大多数或所有剪辑,请考虑使用“序列自动化”命令。“序列自动化”会在其添加的所有剪辑之间放置默认视频和音频过渡。有关更多信息,请参阅自动添加剪辑至序列。
设置默认过渡
-
选择“窗口”>“效果”,并展开“视频过渡”或“音频过渡”素材箱。
-
选择要作为默认值的过渡。
-
单击“效果”面板的“菜单”按钮,或右键单击过渡。
-
选择“将所选过渡设置为默认过渡”。
设置默认过渡的持续时间
-
执行以下操作之一:
选择“编辑”>“首选项”>“时间轴”(Win),或“Premiere Pro”>“首选项”>“时间轴”(macOS)。
单击效果面板菜单按钮。选择“设置默认过渡持续时间”。
-
更改“视频过渡默认持续时间”或“音频过渡默认持续时间”的值,然后单击“确定”。
在选定剪辑之间应用默认过渡
可以将默认视频和音频过渡应用于任意选定的两个或更多剪辑。默认过渡会应用于两个选定剪辑邻接的每个编辑点。过渡的放置不会取决于当前时间指示器的位置,也不取决于剪辑是否位于目标轨道上。在选定剪辑与非选定剪辑邻接的位置,或其相邻位置没有剪辑的情况下,不会应用默认过渡。
-
在时间轴中,选择两个或更多剪辑。按住 Shift 键并单击剪辑,或用鼠标在剪辑上方画出一个选框,从而选择剪辑。
-
选择“序列”>“应用默认过渡到选择项”。
复制和粘贴过渡
您可以复制序列中的任何过渡,然后将其粘贴至同类型轨道上的任何其他剪切线上:视频过渡粘贴至视频轨道,而音频过渡粘贴至音轨。
替换过渡
要替换某个过渡,请从“效果”面板中将新的视频或音频过渡拖放到序列中的现有过渡上。
替换过渡时,将保留对齐方式和持续时间。然而,此操作将会丢弃旧过渡的设置,并将其替换为新过渡的默认设置。







