V knihovně dokumentů služby Box proveďte jeden z následujících úkonů:
- Klikněte pravým tlačítkem myši na soubor v jiném formátu než PDF, který chcete převést na PDF, a zvolte možnost Integrace > Vytvořit soubor PDF pomocí aplikace Adobe Acrobat.
Adobe Acrobat pro službu Box nabízí integrovaný balíček služeb PDF, který umožňuje provádět různé operace se soubory PDF. Podporuje také funkce pro usnadnění přístupu, jako jsou funkce pro hlasité čtení, procházení tabulátorem a podpora vysokého kontrastu. Díky tomuto rozhraní pro soubory PDF můžete:
Prostředí PDF rovněž podporuje tmavý režim, který zlepšuje vizuální dojem pro uživatele.
Aplikace Adobe Acrobat pro službu Box je podporována ve všech moderních prohlížečích, jako je Chrome, Firefox, Safari a Microsoft® Edge.
Od 1. října 2021 nebudou nástroje aplikace Acrobat podporovat prohlížeče Internet Explorer a Microsoft® Edge Legacy.
Otevírat a zobrazovat soubory PDF můžete online pomocí vysoce kvalitního webového náhledu společnosti Adobe. Chcete-li otevřít soubor PDF, proveďte jednu z následujících akcí:
Pokud se zobrazí dialogové okno oprávnění kvůli udělení přístupu, klikněte na možnost Poskytnout přístup službě Box.


Soubor PDF se zobrazí v okně náhledu aplikace Adobe Acrobat. V horní nabídce můžete přidávat anotace, vyhledávat slova, stahovat soubory PDF, tisknout soubory PDF a úpravou souborů PDF organizovat stránky, sloučit soubory, exportovat soubory PDF do jiných formátů, odesílat soubory k podpisu a převádět do formátu PDF.

A. Nástroje aplikace Acrobat – převod, úpravy, podepisování a další B. Rychlé nástroje pro anotaci souboru PDF C. Název dokumentu D. Vyhledávání, stažení, tisk a hlasité čtení souborů PDF, Předvolby, získání nápovědy, nastavení účtu E. Navigační podokno pro zobrazení poznámek, záložek, stránek, čísel stránek, předchozích nebo následujících stránek, otáčení po směru ručiček, režimu na celou obrazovku a možnosti přiblížení nebo oddálení

Dokumenty sady Microsoft® Office a další podporované formáty souborů můžete převést na vysoce kvalitní dokumenty Adobe PDF, které uchovávají písma, formátování a rozvržení.
Postup převedení souboru do formátu PDF:
V knihovně dokumentů služby Box proveďte jeden z následujících úkonů:



A. Seznam doporučených aplikací B. Vytvoření souboru PDF pomocí aplikace Adobe Acrobat

Můžete být vyzváni k přihlášení do aplikace Adobe Acrobat. Přihlaste se pomocí svého Adobe ID a hesla.
Pokud jste otevřeli soubor PDF v okně náhledu aplikace Adobe Acrobat, můžete výběrem možnosti Upravit > Převést do formátu PDF zobrazit průzkumníka souborů služby Box. Vyberte dokument, který chcete převést do formátu PDF, a poté vyberte ikonu zaškrtnutí.


Soubor se převede do formátu PDF a uloží zpět do knihovny služby Box. Také se zobrazí náhled souboru.
Pokud vyberete soubor pro převod ve sdílené složce knihovny dokumentů služby Box, uloží se kopie převedeného souboru PDF do stejné sdílené složky knihovny dokumentů služby Box. Nemáte-li potřebná oprávnění pro sdílenou složku, převedený soubor PDF se uloží do domovské složky knihovny dokumentů služby Box.
Soubory PDF můžete převést do různých formátů dokumentů.
Služba Adobe Acrobat provádí rozpoznávání OCR u souborů PDF obsahujících obrázky, vektorovou grafiku, skrytý text nebo kombinaci výše uvedených prvků. Provádí například rozpoznávání OCR u souborů PDF vytvořených z naskenovaných dokumentů. Služba Adobe Acrobat provádí rozpoznávání OCR také u textu, který nedokáže interpretovat z důvodu nesprávného zakódování textu ve zdrojové aplikaci.
OCR představuje převod obrázků textu (naskenovaného textu) na upravitelné znaky, abyste mohli text prohledávat, opravovat nebo kopírovat.
Postup exportu ze souboru PDF:
V knihovně dokumentů služby Box vyberte soubor PDF k exportu, klikněte pravým tlačítkem myši a proveďte jeden z následujících úkonů:
V okně náhledu aplikace Adobe Acrobat vyberte možnost Nástroje > Převést a poté vyberte formát, do kterého chcete soubor PDF exportovat.
Po zobrazení výzvy se přihlaste ke službě Adobe Acrobat pomocí svého Adobe ID a hesla.
V dialogovém okně, které se objeví, proveďte následující akce:
Vyberte tlačítko Převést do [vybraný formát].
Vybraný soubor PDF se převede do požadovaného formátu se stejným názvem. Převedený dokument se automaticky uloží do stejné složky knihovny dokumentů služby Box.
Pokud vyberete soubor PDF k exportu ze sdílené složky, exportovaný soubor PDF se uloží do stejné sdílené složky knihovny dokumentů služby Box. Nemáte-li potřebná oprávnění pro sdílenou složku, exportovaný soubor PDF se uloží do domovské složky knihovny dokumentů služby Box.
Pomocí aplikace Adobe Acrobat můžete upravovat text nebo přidávat obrázky do souboru PDF.
Postup pro úpravu textů a obrázků v souboru PDF:
V knihovně dokumentů služby Box vyberte soubor PDF, který chcete upravit, klikněte pravým tlačítkem myši a proveďte jeden z následujících úkonů:
Z okna náhledu aplikace Adobe Acrobat vyberte možnost Nástroje > Úpravy textu a obrázků. Soubor PDF se stane upravitelným a vlevo se otevře panel Úpravy. Pokud je PDF vygenerováno z naskenovaného dokumentu, aplikace Acrobat automaticky spustí rozpoznávání textu (OCR), aby bylo možné text a obrázky upravovat.
V režimu úprav můžete provádět následující operace:
Existující dokumenty PDF můžete uspořádat odstraněním, změnou pořadí nebo otočením jejích stránek.
Postup uspořádání stránek v souboru PDF:
V knihovně dokumentů služby Box vyberte soubor PDF k uspořádání, klikněte pravým tlačítkem myši a proveďte jeden z následujících úkonů:
V okně náhledu aplikace Adobe Acrobat vyberte možnost Nástroje > Upravit a poté vyberte nástroje pro uspořádání stránek, jako jsou Změna pořadí stránek, Otáčení stránek, Odstranění stránek nebo Rozdělení souboru PDF.
Po zobrazení výzvy se přihlaste ke službě Adobe Acrobat pomocí svého Adobe ID a hesla.
Vlevo se zobrazí sada nástrojů Uspořádat stránky. Pomocí tlačítek + a - v pravém dolním rohu okna zvětšete nebo zmenšete miniaturu náhledu stránky. Proveďte libovolný z následujících úkonů a vyberte možnost Uložit změny.


Pokud chcete změny uložit do existujícího souboru, vyberte možnost Uložit změny. V opačném případě vyberte možnost Uložit kopii. Zadejte název souboru a stiskněte tlačítko Uložit. Soubor se uloží zpět do knihovny dokumentů služby Box.
Pokud vyberete soubor k uspořádání ve sdílené složce knihovny dokumentů služby Box, uloží se uspořádaný soubor PDF do stejné sdílené složky knihovny dokumentů služby Box. Nemáte-li potřebná oprávnění pro sdílenou složku, uspořádaný soubor PDF se uloží do domovské složky knihovny dokumentů služby Box.
Postup pro sloučení souborů do jednoho PDF:
V knihovně dokumentů služby Box vyberte soubor ke sloučení, klikněte pravým tlačítkem myši a proveďte jeden z následujících úkonů:
Po vyzvání se přihlaste pomocí svého Adobe ID a hesla.
V levém panelu vyberte možnost Nástroje > Další > Sloučit soubory.
Zobrazí se náhled souboru. Na panelu nástrojů Sloučit na levé straně můžete provést některou z následujících operací:
Na panelu Nástroje vyberte možnost Sloučit. Soubory se sloučí do dokumentu PDF a uloží do knihovny dokumentů služby Box. Také se zobrazí náhled souboru.
Pokud vyberete soubor pro sloučení ve sdílené složce knihovny dokumentů služby Box, uloží se sloučený soubor PDF do stejné sdílené složky knihovny dokumentů služby Box. Nemáte-li potřebná oprávnění pro sdílenou složku, sloučený soubor PDF se uloží do domovské složky knihovny dokumentů služby Box.
Chcete-li vyplňovat a podepisovat soubory PDF, přejděte do nabídky Nástroje > Vyplnit a podepsat. Vlevo se zobrazí nástroje funkce Vyplnit a podepsat, které umožňují vyplnit pole formuláře a podepsat jej, jak je znázorněno v následujících částech.
Dokumenty si můžete nechat od ostatních podepsat pomocí integrace aplikace Adobe Acrobat ve službě Box, který využívá cloudových služeb poskytovaných službou Adobe Acrobat Sign. Umožňuje podepisujícím rychle podepsat dohody bez ohledu na to, kde se nacházejí, pomocí webového prohlížeče nebo mobilního zařízení. Podepisující se kvůli podpisu dohod nemusí nikde přihlašovat a nemusí si ani kupovat žádný produkt Adobe.
Proveďte úpravy ještě před podepsáním dokumentu. Podepsaná dohoda je ověřená službou Acrobat Sign. Úpravami podepsané dohody o ověření přijdete.
Kromě PDF lze k podpisu odeslat i soubory Microsoft® Office, různé soubory obrázků a textové soubory.
Postup podepsání dokumentů ostatními osobami:
V knihovně dokumentů služby Box otevřete soubor, který chcete odeslat k elektronickému podpisu.
Vyberte soubor a proveďte jeden z následujících úkonů:



A. Seznam doporučených aplikací B. Odeslat pomocí služby Acrobat Sign



Po zobrazení výzvy se přihlaste ke službě Adobe Acrobat pomocí svého Adobe ID a hesla.
Na hlavní stránce funkce Odeslat k podpisu postupujte následovně a vyberte možnost Další.


Otevře se náhled dohody. Pole formuláře jsou v dokumentu PDF detekována automaticky. Výběrem ikony  vložíte detekovaná pole formuláře do dokumentu PDF. Pole lze rovněž přetáhnout z karet na pravém panelu na požadované místo v dokumentu.
vložíte detekovaná pole formuláře do dokumentu PDF. Pole lze rovněž přetáhnout z karet na pravém panelu na požadované místo v dokumentu.
Pokud jste přidali více dokumentů, převedou se do souborů PDF a sloučí se do jednoho souboru. Sloučený soubor se otevře, abyste mohli přidat příslušná pole.
Vyberte možnost Odeslat. Kopie odeslané dohody se uloží do knihovny dokumentů služby Box a zobrazí se dialogové okno s potvrzením. V dialogovém okně s potvrzením lze provést následující úlohy:


Možnost Změnit cílovou složku se nezobrazuje, je-li vaše role Přispěvatel ve sdíleném disku.
Ve službě Box zobrazuje postup aktivit aktuální stav vašich dohod. Když otevřete dokument PDF odeslaný k podpisu, v nabídce Aktivita v pravém podokně se zobrazí stav dohody, jako je například odesláno k podpisu, dokončení dokumentu stranou příjemce a další.

A. Dohoda odeslána k podpisu B. Stav zobrazující dokončení dohody

Podepisující obdrží e-mail s odkazem k podepsání dohody. Podepisující se kvůli podpisu dohod nemusí nikde přihlašovat a nemusí si ani kupovat žádný produkt Adobe. Dohody mohou podepisovat pomocí webového prohlížeče, mobilního zařízení nebo aplikace pro stolní počítače Acrobat / Acrobat Reader. Chcete-li dohodu podepsat, klikněte na možnost Zkontrolovat a podepsat.


Když odešlete dohodu k podpisu, uloží se kopie této dohody spolu s historií auditu do knihovny dokumentů služby Box. V závislosti na stavu dohody se k názvu dohody připojí přípona (probíhá-Acrobat Sign), (dokončeno-Acrobat Sign), (selhalo-Acrobat Sign) nebo (platnost_vypršela-Acrobat Sign).
Chcete-li sledovat všechny dohody odeslané k podpisu, postupujte následovně:
V dialogovém okně s potvrzením o odeslání dohody klikněte na možnost Sledovat dohodu. Stránka dohody se zobrazí na nové kartě prohlížeče.




Máte-li zavedené přihlášení Acrobat Sign ID, je nutné zaregistrovat nové Adobe ID s použitím stejné e-mailové adresy. Po registraci provede databáze společnosti Adobe správné propojení vašeho Adobe ID s vaším Acrobat Sign ID a umožní vám provést ověření podle stávajícího uživatelského účtu. Chcete-li zaregistrovat nové Adobe ID s použitím zavedeného přihlášení Acrobat Sign ID, postupujte následovně:
Při registraci nového Adobe ID s použitím zavedeného přihlášení Acrobat Sign ID nedojde k žádné ztrátě dat.
Na stránce pro přihlášení aplikace Adobe Acrobat klikněte na možnost Vytvořit účet.


Použijte své stávající Acrobat Sign ID, vyplňte požadované údaje a poté klikněte na možnost Vytvořit účet.


Potvrďte svou e-mailovou adresu zadáním šestimístného číselného kódu, který vám byl odeslán.


Jakmile bude vaše Adobe ID ověřeno, zobrazí se stránka Odeslat k podpisu.
Pomocí nástroje Komprimovat soubor PDF můžete zmenšit velikost souboru PDF. Velikost souboru je optimalizována odstraněním vložených písem, komprimací obrázků a odstraněním položek, které již nejsou potřeba.
V knihovně dokumentů služby Box vyberte soubor PDF, který chcete komprimovat, klikněte pravým tlačítkem myši a proveďte jeden z následujících úkonů:
V okně náhledu aplikace Adobe Acrobat vyberte možnost Nástroje > Další > Komprimovat PDF.
V dialogovém okně Komprimovat soubor PDF zvolte úroveň komprese podle požadované velikosti a kvality a vyberte možnost Komprimovat.
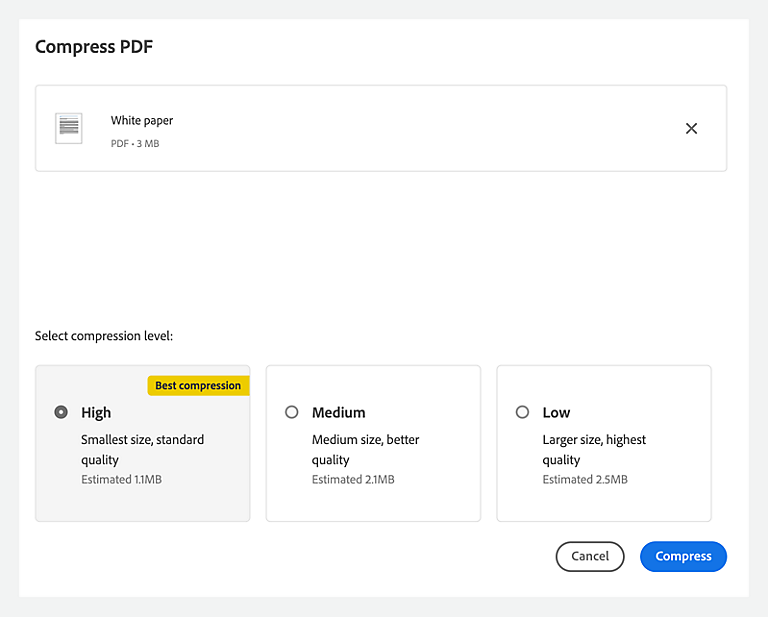
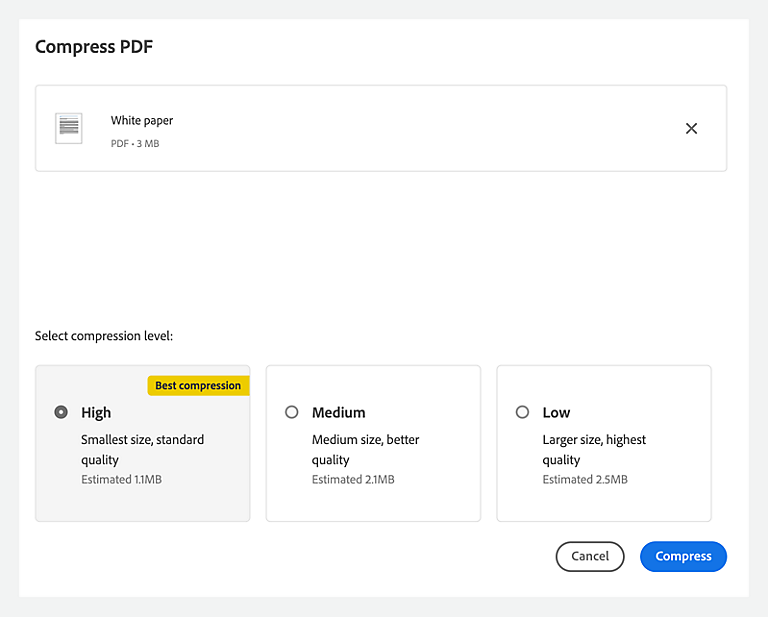
Soubor PDF se zkomprimuje a uloží do knihovny dokumentů služby Box.
Pokud vyberete soubor pro komprimaci ve sdílené složce knihovny dokumentů služby Box, uloží se zkomprimovaný soubor PDF do stejné sdílené složky knihovny dokumentů služby Box. Nemáte-li potřebná oprávnění pro sdílenou složku, zkomprimovaný soubor PDF se uloží do domovské složky knihovny dokumentů služby Box.
Pomocí nástroje Ochrana souborů PDF přidejte do souboru PDF zabezpečení heslem. Po nastavení hesla musí uživatelé pro zobrazení souboru PDF zadat správné heslo.
V knihovně dokumentů služby Box vyberte soubor PDF, který chcete chránit, klikněte pravým tlačítkem myši a proveďte jeden z následujících úkonů:
V okně náhledu aplikace Adobe Acrobat vyberte možnost Nástroje > Další > Chránit PDF.
V dialogovém okně Ochránit soubor heslem zadejte heslo do pole Nastavit heslo a stejné heslo zadejte i do pole pro potvrzení hesla. Po každém úhozu na klávesu bude změřena a zobrazena síla vašeho hesla. Vyberte možnost Nastavit heslo.


Soubor PDF je nyní chráněn heslem a uloží se do knihovny dokumentů služby Box. Po zobrazení žádosti o heslo v okně náhledu zadejte příslušné heslo k zobrazení souboru PDF.
Pokud vyberete soubor k ochraně ve sdílené složce knihovny dokumentů služby Box, uloží se chráněný soubor PDF do stejné sdílené složky knihovny dokumentů služby Box. Nemáte-li potřebná oprávnění pro sdílenou složku, chráněný soubor PDF se uloží do domovské složky knihovny dokumentů služby Box.
Funkce přidávání poznámek v aplikaci Adobe Acrobat slouží k psaní poznámek při prohlížení nebo čtení dokumentů. Do souborů PDF můžete přidávat poznámky pomocí textových poznámek, lístků s poznámkou, zvýraznění nebo nástroje pro kreslení. Chcete-li přidat poznámky, postupujte takto:
V knihovně dokumentů služby Box vyberte soubor PDF, který chcete okomentovat, klikněte pravým tlačítkem a vyberte možnost Otevřít v programu > Adobe Acrobat (Web).
Na panelu rychlých nástrojů vyberte požadovaný nástroj pro anotaci a zvolte, kam chcete umístit poznámku. Podporovány jsou následující typy poznámek:
Pokud použijete anotaci Přidat text, ten stejný text bude přidán jako poznámka a zobrazí se v panelu poznámek.






Po výběru libovolného textu v souboru PDF se vám zpřístupní další nástroje pro přidávání poznámek – Přidat poznámky, Zvýraznit vybraný text, Přeškrtnout vybraný text, Podtrhnout vybraný text a Kopírovat text.
Pokud jste přihlášení a vaše předplatné zahrnuje přístup k nástroji Upravit, uvidíte také možnost Úpravy textu.

A. Přidat poznámky B. Zvýraznit text C. Podtrhnout text D. Přeškrtnout text E. Kopírovat text

Aplikace Adobe Acrobat automaticky uloží soubor PDF.
Jestliže chcete změnit barvu poznámek, postupujte takto:
Vyberte poznámku. Zobrazí se vyskakovací okno.


Obdobně můžete zvolit a změnit tloušťku čáry poznámky vytvořené nástrojem pro kreslení, a upravit velikost písma poznámky vytvořené nástrojem Přidat text.
Výběrem barvy otevřete panel barev a zvolte požadovanou barvu.
 na panelu nástrojů.
na panelu nástrojů. na panelu nástrojů.
na panelu nástrojů.Chcete-li upravit poznámku, postupujte takto:
Poznámku odstraníte tak, že ji vyberete a provedete jeden z následujících úkonů:
Chcete-li vymazat nakreslenou poznámku, postupujte takto: