- Guide de l’utilisateur d’Adobe Fresco
- Introduction
- Nouveautés d’Adobe Fresco
- Qu’est-ce qu’Adobe Fresco
- Configuration requise pour Adobe Fresco
- Notes de mise à jour pour Adobe Fresco
- Adobe Fresco sur iPhone
- Raccourcis clavier
- Accessibilité dans Fresco
- Adobe Fresco | Questions fréquentes
- Prise en main de l’interface utilisateur
- Mise à niveau vers une formule Premium pour avoir accès aux polices premium
- Espace de stockage pour Adobe Fresco
- Fonctionnalités prises en charge sur iPad et appareils Windows
- Content Authenticity (non disponible en Chine continentale)
- Dessin, peinture, animation et partage de vos créations
- Calques
- Formes dans Adobe Fresco
- Pinceaux pixellisés
- Pinceaux dynamiques
- Pinceaux vectoriels
- Pinceaux mélangeurs
- Pinceaux à ruban
- Réglage de la courbe de pression sur le stylet
- Couleurs
- Peinture à l’intérieur des limites
- Appliquer un mouvement à une illustration
- Outil Transformation manuelle
- Outil Baguette magique
- Outil Estompeur
- Outil Fluidité
- Ajout et modification de texte
- Éléments
- Publication, exportation et partage
- Masques de calque
- Accès aux bibliothèques Creative Cloud dans Fresco
- Règle
- Gommes
- Ajouter votre propre police
- Grilles et alignement
- Symétrie
- Applications Adobe Fresco et Adobe Creative Cloud
- Documents en ligne
- Dépannage
- Exemples, idées et inspiration
Apprenez à utiliser la règle dans Adobe Fresco pour dessiner des lignes droites.
Fresco vous permet de dessiner facilement des motifs, des formes, des symboles, des lettres, etc., à l’aide de la règle. Vous pouvez utiliser la règle en combinaison avec tous les types de pinceaux disponibles dans Fresco.


L’utilisation de la règle facilite la création de formes primaires, telles que les triangles pour le visage et le corps des personnages de votre illustration.
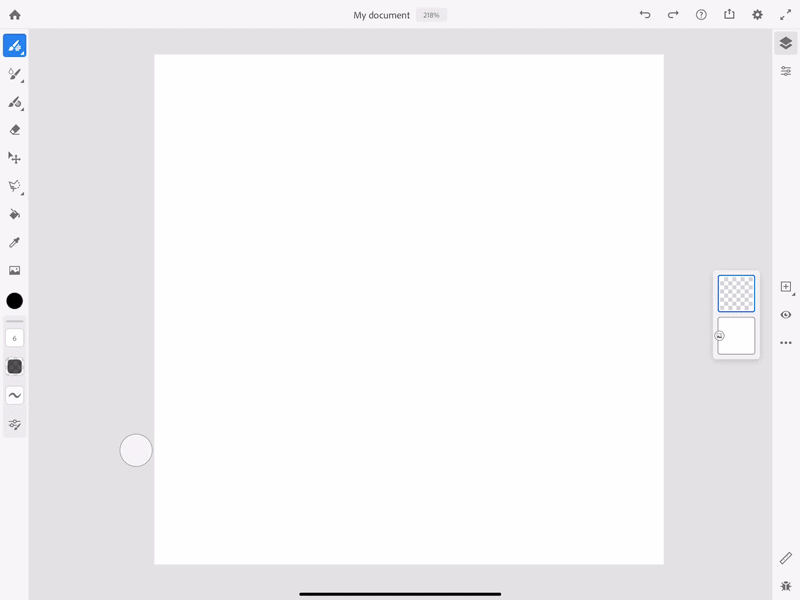
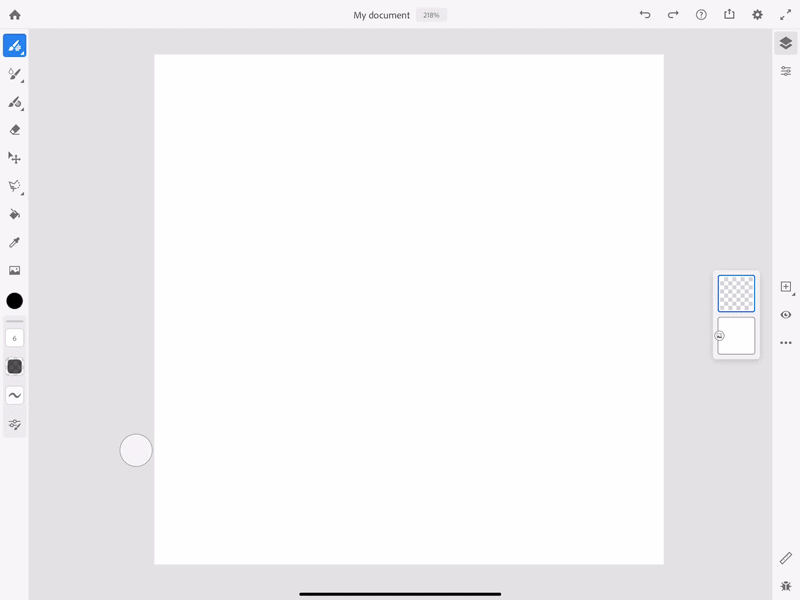


Placement de la règle sur la zone de travail
Sélectionnez la règle dans la barre des tâches et placez-la où vous le souhaitez sur la toile. La règle s’épingle automatiquement sur cet emplacement et ne bougera donc pas.
Pour désactiver la règle, appuyez à nouveau sur l’icône correspondante.
Déplacement et rotation de la règle sur la zone de travail
Placez un doigt sur la règle pour la déplacer sur la zone de travail. Placez deux doigts sur la règle pour la faire pivoter et la déplacer. Le degré de rotation est affiché sur la règle, entre vos doigts.
Utilisation de la capture par rotation pour un dessin rapide
Lorsque l’alignement de rotation est activé dans les paramètres, la règle tourne sur elle-même par incréments de 45 degrés lorsque vous la faites pivoter. La capture par rotation est activée par défaut.
Mesure de la longueur d’un trait
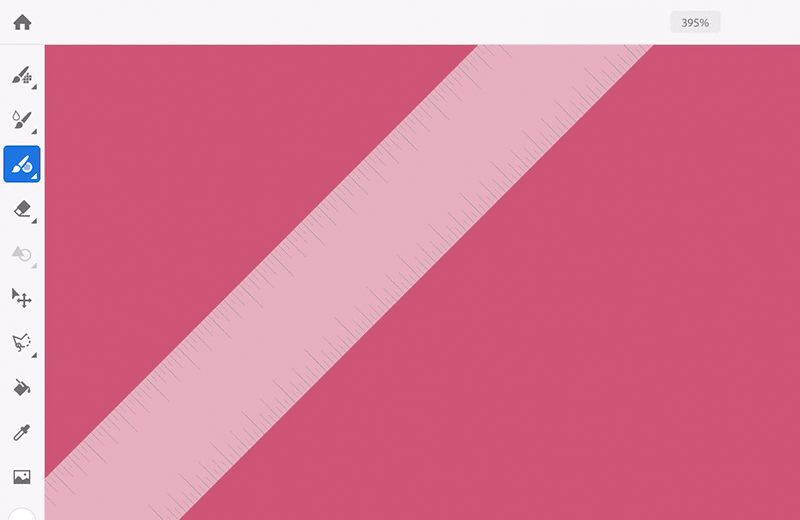
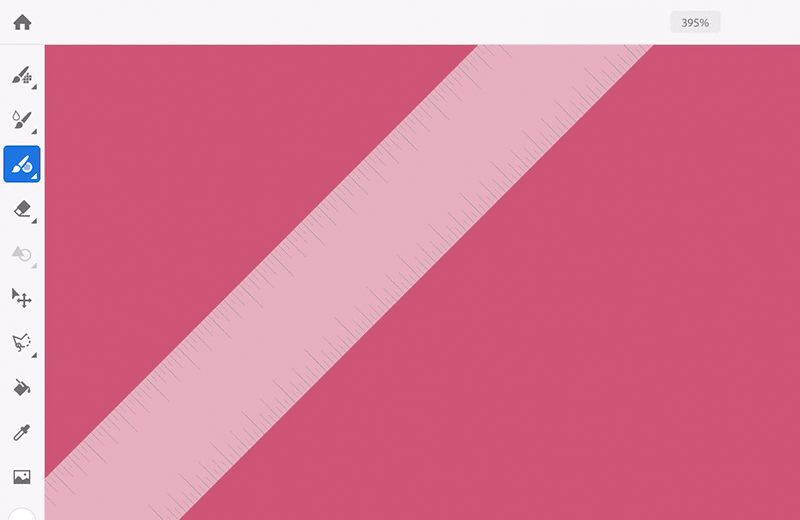
Vous pouvez mesurer la longueur d’un trait à l’aide de la règle. Il suffit de l’épingler sur la zone de travail dans n’importe quelle direction et de tracer une ligne le long de la règle. Un indicateur affiche la longueur de la ligne en pixels.
La règle est épinglée sur la zone de travail lorsque vous effectuez un zoom avant ou arrière.
Création de symboles et de typographies stylisés
Vous pouvez également créer des symboles et des typographies stylisés à l’aide d’une combinaison de pinceaux pixellisés, vectoriels et dynamiques grâce à la règle.




Utilisation de la règle avec le masquage
L’utilisation de la règle lors de la création d’un masque pour votre illustration peut offrir des possibilités intéressantes. Dans l’exemple ci-dessus, la paupière du renard est créée à l’aide d’une règle sur un masque de calque.


Vous avez une question ou une idée ?
Si vous avez une question à poser ou une idée à partager, rejoignez la communauté Adobe Fresco. Nous aimerions connaître vos commentaires et découvrir vos créations.
Autres ressources similaires
Recevez de l’aide plus rapidement et plus facilement
Nouvel utilisateur ?