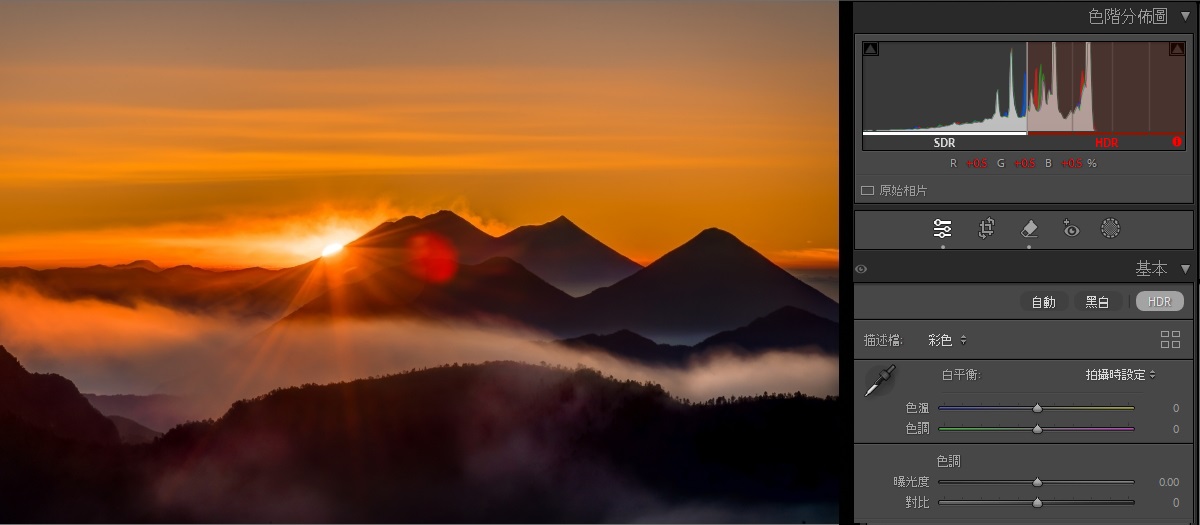如果您有任何疑問或想分享想法,歡迎加入 Adobe Lightroom Classic 社群。我們很樂意聽取您的意見!
- Lightroom Classic 使用手冊
- Lightroom Classic 簡介
- 工作區
- 讀入相片
- 在 Lightroom Classic 中組織相片
- 處理和編輯相片
- 檢視相片
- 匯出相片
- 使用外部編輯器
- 管理編目和檔案
- 地圖
- 相片書冊
- 幻燈片播放
- 列印相片
- 網路收藏館
- 鍵盤快速鍵
- 內容真實性
- Lightroom 和 Adobe 服務
- 疑難排解
- 技術支援
- 效能指南
- 技術問題
- GPU 問題
- 啟動問題
- 演算問題
- 穩定性問題
- 其他問題
- 工作流程問題
相較於標準動態範圍 (SDR) 顯示器,高動態範圍 (HDR) 顯示器能提供更佳的亮度與對比。針對 HDR 顯示器最佳化的相片具有更明亮的亮部和更細膩的陰影,能顯得更加寫實,影像整體也更具震撼力。

使用滑桿來檢視套用「HDR 輸出」之前 (左) 和之後 (右) 的影像。
Lightroom Classic 已提供相關 HDR 功能,例如合併為 HDR,可混合多張相片以建立 HDR 相片。然而,在過去 Lightroom Classic 版本中,所產生的結果一律僅限為 SDR。舉例來說,在過去,最後的 8 位元像素值一律限制在 0 至 255 之間,而螢幕上的結果則限制在使用者介面的標準亮度範圍內。
Lightroom Classic 現在推出高動態範圍輸出,讓您能在相容的 HDR 顯示器上檢視和編輯 HDR 相片。

A. 延伸色階分佈圖 B. 顯示相容性標記 C. 啟用 HDR 按鈕 D. HDR 限制 E. 顯現 HDR F. 預覽和調整 SDR 顯示設定

若要啟用 HDR 輸出,請選取「編輯相片 > 基本 > HDR」,選取 HDR 會啟用各種編輯工具的所有選項、色階分佈圖和滑桿,以最佳化 HDR 螢幕的影像。
若要預設啟用 HDR,請選取「編輯 > 偏好設定 > 預設集」,然後選取「預設啟用 HDR 編輯處理 HDR 相片」。
啟用此設定時,預設會啟用某些影像類型進行 HDR 編輯:
- 在 Camera Raw 或 Lightroom 應用程式中使用「合併為 HDR」建立的 DNG。
- 來自 iPhone 12 或更新機型的 Apple HEIC 和 JPEG 檔案。
- 從 Camera Raw 或 Lightroom 應用程式匯出的 JPEG 影像,並且該等影像:
- 在開啟「HDR」按鈕的情況下進行編輯。
- 在匯出對話框中已啟用「啟用 HDR 顯示」。
- Canon HDR HEIF 檔案。
- Sony HDR HEIF 檔案。
若要使用 HDR 輸出功能,您需要下列項目:
- macOS 或 Windows 系統
- 受支援的 HDR 顯示器。適用於 macOS 的建議 HDR 顯示器包括:
- 配備 XDR 顯示器的 Apple MacBook Pro 14 吋 (2021 年 11 月或更新版本)
- 配備 XDR 顯示器的 Apple MacBook Pro 16 吋 (2021 年 11 月或更新版本)
- Apple Pro Display XDR
- 針對 Windows 建議使用的 HDR 顯示器包括 VESA 認證 Display HDR 等級 1000 或更高。
- 圖形處理器 (GPU) 支援。
啟用 HDR 輸出時,Lightroom Classic 會提供下列額外功能:
- 以各種檔案格式開啟和儲存相片,包括 JPEG、AVIF、JPEG XL 格式。
- 開啟其他 HDR 格式檔案,例如來自最近的 Canon 與 Sony 相機的 10 位元 HEIF (.HIF 檔案副檔名) 檔案,或 iPhone 的 HEIC 檔案。
處理 HDR 相片時,HDR 按鈕預設為啟用 (例如,透過合併為 HDR 功能建立的 DNG 檔案),而處理其他類型相片時則預設為關閉。
「編輯相片」模組中大多數選項的運作方式與 SDR 和 HDR 模式相似。但是,它們可能分別需要使用不同的設定,以達到最佳外觀效果。HDR 處理需要程序版本 3 或更新版本。
Lightroom Classic 支援 HDR 內容的下列檢視和顯示:
- 「編輯相片」的「放大檢視」。
- 「編輯相片」的全螢幕檢視,包括並排檢視和分割畫面檢視選項。
- 「圖庫」的主要和次要視窗的「放大檢視」。
- 「圖庫」的主要和次要視窗的「比較」檢視。
- 「圖庫」的全螢幕檢視。
「圖庫」的「格點」檢視、「幻燈片播放」模組、「底片顯示窗格」縮圖,或如「合併為 HDR」、「合併為全景」或「增強」對話框等顯示相片內容的對話框,都不支援 HDR 顯示。
從 10 月版的 Lightroom Classic 14.0 開始,如果您的「圖庫」中具有以 HDR 編輯的影像,則您會收到快顯訊息,以便「啟用在「圖庫」檢視中呈現 HDR 內容」。透過這個功能,您只要按一下「啟用」按鈕,就能變更偏好設定並以 HDR 來呈現影像。您也會收到快顯訊息,以重新產生已編輯之 HDR 影像的預覽。 按一下「重新產生」按鈕,Lightroom 即會重新產生已編輯之 HDR 影像的預覽。
若要手動啟用「圖庫」中的 HDR 顯示,請選取「編輯 > 偏好設定 > 效能 > 在「圖庫」中啟用 HDR」。
為「圖庫」啟用 HDR 後,請重建所有 HDR 影像的預覽,以享有順暢的體驗。
- 若將「偏好設定」對話框中的「使用圖形處理器」設為「關閉」,您仍可以繼續編輯 HDR 相片,但結果在主要影像檢視中將無法正確顯示。
- 根據預設,「圖庫」模組中的 HDR 檢視會關閉。若要將其開啟,請選取「偏好設定 > 效能 > 在「圖庫」中啟用 HDR」。
在 HDR 模式中完成相片編輯後,請選取「檔案 > 匯出 > 檔案設定 > 從下拉式選單中選取檔案格式 > 啟用 HDR 輸出」核取方塊,然後選取「匯出」。
支援的非 Raw HDR 檔案格式包括:
- AVIF
- JPEG XL
- TIFF
- PSD
- PNG


建議
- 在共用和使用網路應用程式時,例如線上網路收藏館,使用 AVIF 或 JPEG XL。
- 使用 TIFF 或 PSD 工作流程,這些工作流程會涉及到額外的 HDR 作業,例如複合作業。
若將原始相片轉換為 DNG,所有原始資訊都將予以保留,且可使用該 DNG 在 HDR 模式中進行編輯。
全新的 AVIF 和 JPEG XL 格式提供多項 JPEG 不具備的優勢,包括更高的位元深度支援和較小的檔案大小,是 HDR 相片的理想選擇。
若啟用 HDR 輸出功能,Lightroom Classic 13 和更新版本可支援以 AVIF、JPEG 或 JPEG XL 開啟和儲存相片。
當您以 JPEG 格式儲存 HDR 影像時,它會讀取使用的螢幕,並據此顯示 SDR 或 HDR 影像。
AVIF 和 JPEG XL 是新的格式,因此跨應用程式和平台的支援有所限制。
當在 HDR 模式中編輯、開啟或儲存相片時,Lightroom Classic 目前支援使用下列三種色域:
- HDR sRGB (Rec. 709)
- HDR P3
- HDR Rec.2020
這些是現有 sRGB、Display P3 和 Rec.2020 色域具備 HDR 功能的版本。sRGB 的色域最小,而 Rec.2020 的色域最廣。
在 HDR 模式中編輯相片時,色階分佈圖分為兩個部分:左側是 SDR 區段,右側則是 HDR 區段。兩部分之間的垂直灰線顯示標準的圖像白色等級,即使用者介面的白色。如果色階分佈圖延伸至此分隔線的右側,則表示相片包含 HDR 內容,且需要 HDR 顯示器才能正確顯示。


灰色垂直虛線在圖像白色以上區塊標示出不同區域,各代表以 1 為增量單位的曝光值 (或 f-stop)。
RGB 顏色解析會將 SDR 範圍內的像素元件以 0 至 255 範圍呈現。但是,若是 HDR 範圍內的值,則會以曝光值 (或 f-stop) 慣例呈現。舉例來說,+0.5 的值代表超過圖像白色 1/2 單位的 stop 值。此慣例在即時和取樣解析中皆適用。黃色值代表顯示器目前功能提供的像素,紅色值則代表超出顯示器目前功能可因應範圍的像素。
HDR 模式不支援 Lab 顏色解析。
「色調曲線」值在 HDR 模式中會從 0 延伸至 500,在 SDR 中則介於 0 至 255。


亮部剪裁警告標示 (在色階分佈圖右上角的小三角形按鈕) 使用與色階分佈圖 HDR 範圍相同的顏色配置。黃色代表在顯示器目前功能提供的 HDR 範圍亮部區域,紅色則代表超出顯示器目前功能可因應範圍的像素。
此外,「顯現 HDR 範圍」選項可將不同的 HDR 範圍以彩色編碼視覺化呈現,並以 f-stop 為增量單位。若要切換此選項,請從「編輯相片」模組內的「基本」面板中選取「顯現 HDR」。


在 SDR 顯示器上檢視 HDR 相片時,必須調整相片 (亦即進行色調對應),以盡可能維持相片既有的外觀。「基本」面板底部的「SDR 轉譯設定」區段提供額外選項,可用以預覽相片在 SDR 顯示器上呈現的效果並進行調整。這些控制項會影響取消勾選「匯出」對話框中「啟用 HDR 顯示」方塊時,Lightroom Classic 對 HDR 相片的儲存方式。它們也會影響 Lightroom Classic 對話框中底片縮圖以及其他應用程式中預覽的外觀。


您可以在預設集和同步設定中複製和貼上 HDR 編輯和 SDR 預覽。請選取「設定 > 複製設定」,然後勾選「高動態範圍」核取方塊。


Google Chrome 支援 AVIF 相片及正確顯示 HDR 相片。
這讓可您建立含有 HDR 相片的標準網路收藏館。建議使用 Chrome 108 版或更新版本。
macOS 系統上的其他應用程式 (例如 Finder、Preview 和 Safari) 目前可能不支援讀取 AVIF 或 JPEG XL 相片。即便可讀取,它們也可能不支援顯示 HDR 內容。Windows、Android 及 iOS 等其他平台上的應用程式亦可能有此限制。
整體而言,HDR 相片的軟體支援尚相對有限。目前,您可以使用 Lightroom Classic 中的 HDR 輸出功能來檢視和編輯 HDR 相片,並且在 Camera Raw 和 Photoshop 中開啟這些相片以進行額外作業,然後將這些相片以 AVIF、JPEG 和 JPEG XL 格式儲存至磁碟,以在 Google Chrome 中檢視。
Lightroom Classic 中的 HDR 僅適用於相片。
有任何疑問或意見嗎?