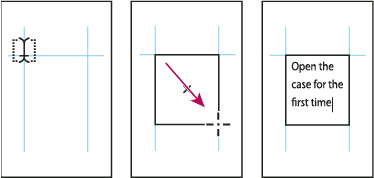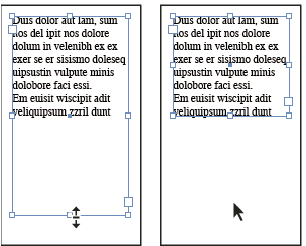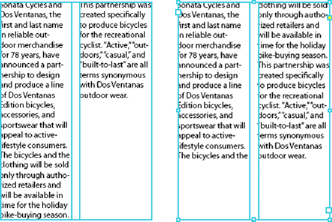Linguaggio equo: stiamo sostituendo il linguaggio non inclusivo da InDesign 2022 (versione 17.0) in poi, per riflettere i valori fondamentali di inclusività di Adobe. Qualsiasi riferimento a Pagina mastro viene sostituito con Pagina principale nei nostri articoli della Guida per le lingue inglese, danese, ungherese, spagnolo, italiano, brasiliano, portoghese e giapponese.
Creare cornici di testo
Il testo in InDesign è racchiuso in contenitori detti cornici di testo. Le cornici di testo sono simili ai riquadri di testo di QuarkXPress e ai blocchi di testo di Adobe PageMaker.
Esistono due tipi di cornici di testo: griglie per cornici e cornici di testo normale. Le griglie per cornici sono cornici di testo specifiche per la composizione nelle lingue asiatiche in cui le caselle em dei caratteri e la spaziatura sono visualizzate sotto forma di griglia. Le cornici di testo vuote in cui non è visualizzata alcuna griglia sono cornici di testo normale.
Come le cornici per grafica, le cornici di testo possono essere spostate, ridimensionate e modificate. Lo strumento usato per selezionare una cornice di testo determina il tipo di modifica che potete apportarvi:
Usate lo strumento testo
 per inserire o modificare il testo in una cornice.
per inserire o modificare il testo in una cornice.Usate lo strumento Selezione
 per operazioni di layout generali, ad esempio per posizionare e ridimensionare le cornici.
per operazioni di layout generali, ad esempio per posizionare e ridimensionare le cornici.Usate lo strumento Selezione diretta
 per modificare la forma di una cornice.
per modificare la forma di una cornice.Utilizzate lo strumento Griglia orizzontale
 o lo strumento Griglia verticale
o lo strumento Griglia verticale  per creare una griglia cornice.
per creare una griglia cornice.Usate lo strumento testo
 per creare una cornice di testo normale per testo orizzontale e lo strumento testo verticale
per creare una cornice di testo normale per testo orizzontale e lo strumento testo verticale  per creare una cornice di testo normale per testo verticale. Usate questi stessi strumenti per modificare il testo esistente in una cornice.
per creare una cornice di testo normale per testo verticale. Usate questi stessi strumenti per modificare il testo esistente in una cornice.
Le cornici di testo possono essere anche collegate ad altre cornici di testo, per fare scorrere il testo in esse. Le cornici collegate in questo modo sono dette concatenate. Tutto il testo che scorre in più cornici concatenate forma un brano. Quando inserite (importate) un file da un elaboratore testi, questo viene inserito nel documento come un unico brano, indipendentemente dal numero di cornici che può occupare.
Le cornici di testo possono contenere più colonne. Le cornici di testo possono essere basate su colonne della pagina, ma sono indipendenti da esse. In altre parole, una cornice di testo a due colonne può essere inserita in una pagina a quattro colonne. Le cornici di testo possono anche essere collocate sulle pagine principali e ricevere testo nelle pagine del documento.
Se usate spesso lo stesso tipo di cornice di testo, potete creare uno stile di oggetto comprendente formattazione della cornice di testo come colori di riempimento e tratto, opzioni della cornice di testo, effetti di trasparenza e opzioni contorna con testo.
Quando inserite o incollate del testo, non occorre creare una cornice di testo; InDesign aggiunge automaticamente le cornici in base alle impostazioni di colonna della pagina.
Quando incollate del testo, viene creata automaticamente una cornice di testo normale. Potete anche creare manualmente una cornice di testo normale vuota e inserirvi il testo.
-
Effettuate una delle seguenti operazioni:
Selezionate lo strumento testo
 , quindi trascinate per definire la larghezza e l’altezza di una nuova cornice di testo. Per impostare una cornice quadrata, tenete premuto Maiusc mentre trascinate. Quando rilasciate il pulsante del mouse, nella cornice compare il cursore testo.
, quindi trascinate per definire la larghezza e l’altezza di una nuova cornice di testo. Per impostare una cornice quadrata, tenete premuto Maiusc mentre trascinate. Quando rilasciate il pulsante del mouse, nella cornice compare il cursore testo.

Creare una nuova cornice di testo tramite trascinamento 
Creare una nuova cornice di testo tramite trascinamento Fate clic nella casella iniziale o finale di un’altra cornice di testo, quindi fate clic o trascinate per creare una nuova cornice.
Usate il comando Inserisci per inserire un file di testo.
Con lo strumento testo
 , fate clic all’interno di una cornice vuota. Se è selezionata l’opzione Strumento testo converte cornici in conici testo, nelle preferenze Testo, la cornice vuota viene convertita in una cornice di testo.
, fate clic all’interno di una cornice vuota. Se è selezionata l’opzione Strumento testo converte cornici in conici testo, nelle preferenze Testo, la cornice vuota viene convertita in una cornice di testo.
Spostare e ridimensionare cornici di testo
Per spostare o ridimensionare cornici di testo, usate lo strumento Selezione.
Per spostare o ridimensionare una cornice di testo senza passare dallo strumento testo ![]() a uno strumento di selezione, tenete premuto il tasto Ctrl (Windows) o Comando (Mac OS) e trascinate la cornice.
a uno strumento di selezione, tenete premuto il tasto Ctrl (Windows) o Comando (Mac OS) e trascinate la cornice.
Spostare una cornice di testo
- Con lo strumento Selezione, trascinate la cornice.
- Con lo strumento testo, tenete premuto Ctrl (Windows) o Comando (Mac OS) e trascinate la cornice. Quando rilasciate il tasto usato, lo strumento testo è ancora selezionato.
Ridimensionare una cornice di testo
-
Effettuate una delle seguenti operazioni:
Con lo strumento testo
 , tenete premuto Ctrl (Windows) o Comando (Mac OS) e trascinate una delle maniglie di selezione della cornice. Se tenete premuto il pulsante del mouse per un secondo prima di iniziare a trascinare, il testo verrà ricomposto mentre ridimensionate la cornice.
, tenete premuto Ctrl (Windows) o Comando (Mac OS) e trascinate una delle maniglie di selezione della cornice. Se tenete premuto il pulsante del mouse per un secondo prima di iniziare a trascinare, il testo verrà ricomposto mentre ridimensionate la cornice.Nota: se fate clic sulla cornice di testo invece di trascinarla, perderete la selezione di testo o la posizione del cursore testo.
Con lo strumento Selezione
 , trascinate una delle maniglie di selezione sul bordo della cornice. Tenete premuto Ctrl (Windows) o Comando (Mac OS) per ridimensionare il testo all’interno della cornice. Consultate Ridimensionare il testo.
, trascinate una delle maniglie di selezione sul bordo della cornice. Tenete premuto Ctrl (Windows) o Comando (Mac OS) per ridimensionare il testo all’interno della cornice. Consultate Ridimensionare il testo.Per adattare rapidamente la cornice al suo contenuto, con lo strumento Selezione fate clic sulla cornice di testo, quindi doppio clic su una sua maniglia. Ad esempio, se fate doppio clic sulla maniglia centrale inferiore, il bordo inferiore della cornice viene adattato al fondo del testo. Se fate doppio clic sulla maniglia centrale destra, l’altezza della cornice viene mantenuta ma la larghezza viene modificata, in base alla larghezza necessaria per riempire tutta la cornice di testo.
Suggerimento: potete inoltre fare doppio clic su una maniglia di una cornice con testo in eccesso non inserito: l’altezza o la larghezza della cornice verrà adattata affinché tutto il testo rientri nella cornice. Se la quantità di testo non inserito non può essere contenuta nella pagina, la cornice di testo non viene ridimensionata.

Fate doppio clic su una maniglia per ridimensionare la cornice di testo 
Fate doppio clic su una maniglia per ridimensionare la cornice di testo Per adattare la cornice al suo contenuto, con lo strumento Selezione fate clic sulla cornice di testo, quindi scegliete Oggetto > Adatta > Adatta cornice a contenuto. Il bordo inferiore della cornice di testo viene regolato in base al testo contenuto. Se la quantità di testo non inserito non può essere contenuta nella pagina, la cornice di testo non viene ridimensionata.
Per ridimensionare mediante lo strumento ridimensionamento
 , trascinate per ridimensionare la cornice. Consultate Ridimensionare il testo.
, trascinate per ridimensionare la cornice. Consultate Ridimensionare il testo.
Utilizzare cornici di testo sulle pagine principali
Quando create un nuovo documento, potete selezionare l’opzione Cornice di testo primaria per inserire una cornice di testo vuota nella pagina principale predefinita del documento. Questa cornice ha gli attributi di colonna e margine specificati nella finestra Nuovo documento.
Per usare le cornici di testo sulle pagine principali, tenete presenti le seguenti indicazioni:
Impostate le cornici di testo primarie quando desiderate che ciascuna pagina del documento contenga una cornice di testo della dimensione della pagina, in cui fare scorrere o digitare il testo. Se il documento richiede più varianti, ad esempio pagine con numeri diversi di cornici o cornici di lunghezza diversa, lasciate deselezionata l’opzione Cornice di testo primaria e usate lo strumento testo per creare cornici di testo sulle pagine principali.
Indipendentemente dalla selezione dell’opzione Cornice di testo primaria, potete aggiungere cornici di testo da usare come segnaposto in una pagina principale. Le cornici segnaposto vuote possono essere concatenate.
Fate scorrere il testo nelle cornici di testo primarie usando le stesse procedure valide per le cornici create sulle pagine del documento.
Se da una pagina del documento dovete digitare del testo in una cornice di testo primaria, fate clic sulla cornice di testo tenendo premuto Ctrl+Maiusc (Windows) o Comando+Maiusc (Mac OS). Quindi fate clic nella cornice con lo strumento testo e iniziate a digitare.
Potete usare Ridisposizione testo avanzata per aggiungere o rimuovere automaticamente le pagine mentre digitate e modificate il testo. Per impostazione predefinita, quando digitate il testo alla fine di una cornice di testo concatenata in base a una pagina principale, viene aggiunta una nuova pagina, consentendovi di continuare a digitare il testo nella nuova cornice. Potete modificare le impostazioni di Ridisposizione testo avanzata.
Se modificate i margini della pagina, le cornici di testo si adattano ai nuovi margini solo se è selezionata l’opzione Consenti adattamento alla pagina
La selezione dell’opzione Cornice di testo primaria non ha effetto sull’aggiunta di nuove pagine aggiunte con lo scorrimento automatico del testo.
Modificare le proprietà delle cornici di testo
Potete usare Opzioni cornici di testo per cambiare alcune impostazioni, quali il numero delle colonne nella cornice, l’allineamento verticale del testo all’interno della cornice o la distanza dai margini, cioè lo spazio tra il testo e la cornice.


Se dovete usare le stesse proprietà di cornice di testo per più cornici, create uno stile di oggetto da applicare alle cornici di testo.
-
Selezionate una cornice con lo strumento Selezione
 oppure fate clic in una cornice o selezionate del testo con lo strumento testo
oppure fate clic in una cornice o selezionate del testo con lo strumento testo  .
.
-
Scegliete Oggetto > Opzioni cornici di testo oppure tenete premuto Alt (Windows) o Opzione (Mac OS) e fate doppio clic sulla cornice di testo con uno strumento Selezione.
-
Modificate le opzioni di cornice di testo e fate clic su OK.
Queste stesse opzioni per le cornici di testo sono disponibili per la definizione di uno stile di oggetto per le cornici di testo. Consultate Stili di oggetto.
Aggiungere colonne a una cornice di testo
Per creare colonne all’interno di una cornice di testo, utilizzate la finestra di dialogo Opzioni cornici di testo.
Non è possibile creare colonne di larghezza disuguale in una cornice di testo. Per creare colonne di altezza e larghezza diverse, aggiungete cornici di testo concatenate e affiancate alla pagina del documento o alla pagina principale.
-
Selezionate una cornice con lo strumento Selezione; oppure, con lo strumento testo, fate clic in una cornice o selezionate del testo.
-
Scegliete Oggetto > Opzioni cornici di testo.
-
Specificate il numero di colonne, la larghezza di ogni colonna e lo spazio tra le colonne per la cornice di testo.
-
(Facoltativo) Selezionate Larghezza fissa colonna per mantenere la larghezza delle colonne anche se ridimensionate la cornice. Con questa opzione, se si ridimensiona la cornice potrà cambiare il numero di colonne al suo interno, ma non la loro larghezza.
Larghezza fissa colonna A. Cornice di testo originale a due colonne B. Ridimensionata con Larghezza fissa colonna deselezionato (ancora con due colonne) C. Ridimensionata con Larghezza fissa colonna selezionato (ora con quattro colonne)
Larghezza fissa colonna -
(Facoltativo) Selezionate Colonne bilanciate per rendere allineate le ultime righe di una cornice di testo con più colonne.

Prima e dopo il bilanciamento delle colonne 
Prima e dopo il bilanciamento delle colonne
Cambiare la distanza dai margini nelle cornici di testo
-
Selezionate una cornice con lo strumento Selezione; oppure, con lo strumento testo, fate clic in una cornice o selezionate del testo.
-
Scegliete Oggetto > Opzioni cornici di testo.
-
Nella sezione Distanza dai margini della scheda Generali, specificate la distanza di scostamento desiderata del testo dai margini superiore, sinistro, inferiore e destro. Fate clic sull’icona Rendi tutte le impostazioni uguali
 per usare gli stessi margini per tutti i lati.
per usare gli stessi margini per tutti i lati.
Se la cornice selezionata non è rettangolare, le opzioni Superiore, Sinistro, Inferiore e Destro non sono selezionabili, ed è disponibile l’opzione Margine.
Opzioni per lo scostamento della prima linea di base
Per modificare le opzioni per la prima linea di base di una cornice di testo selezionata, scegliete Oggetto > Opzioni cornici di testo e fate clic sulla scheda Opzioni linea di base. Le seguenti opzioni appaiono nel menu Offset di Prima linea di base:
Ascendente
L’estremità superiore del carattere “d” è immediatamente sotto il margine superiore della cornice di testo.
Altezza maiuscole
L’estremità superiore delle lettere maiuscole tocca il margine superiore della cornice di testo.
Interlinea
Lascia uno spazio tra la linea di base della prima riga di testo e il margine superiore della cornice pari all’interlinea del testo.
Altezza X
L’estremità superiore del carattere “x” è immediatamente sotto il margine superiore della cornice.
Fisso
Consente di specificare la distanza tra la linea di base della prima riga di testo e il margine superiore della cornice.
Min
Selezionate un valore minimo per la posizione della linea di base. Ad esempio, se è selezionata l’opzione Interlinea e impostate un valore minimo di 4 mm, il valore di interlinea viene usato solo se superiore a 4 mm.
Per allineare il lato superiore della cornice di testo a una griglia, scegliete Interlinea o Fissa in modo da controllare la posizione della prima linea di base del testo nelle cornici.
Impostare una griglia delle linee di base per una cornice
In alcuni casi può essere utile usare una griglia linee di base per una cornice invece che per l’intero documento. Usate la finestra Opzioni cornici di testo per applicare una griglia linee di base a una cornice di testo. Quando impostate una griglia linee di base per una cornice di testo, tenete presente quanto segue:
- La griglia linee di base del documento non compare davanti o dietro alle cornici di testo che usano griglie linee di base separate.
- Se avete selezionato Griglie sotto in Preferenze griglie, le griglie basate su cornice hanno priorità sulle griglie basate su documento. Se non avete selezionato Griglie sotto, le griglie basate su documento hanno priorità sulle griglie basate su cornice.
-
Scegliete Visualizza > Griglie e guide > Mostra griglia linee di base per visualizzare tutte le griglie linee di base, comprese quelle di una cornice di testo.
-
Selezionate la cornice di testo o posizionate il cursore testo al suo interno e scegliete Oggetto > Opzioni cornici di testo.
Se la griglia linee di base deve essere applicata a tutte le cornici della sequenza di cornici concatenate (anche se una o più cornici concatenate non contiene testo), posizionate il cursore testo nel testo, scegliete Modifica > Seleziona tutto, quindi applicate le impostazioni della griglia linee di base nella finestra di dialogo Opzioni cornici di testo.
-
Fate clic sulla scheda Opzioni linea di base.
-
In Griglia linee di base, selezionate Usa griglia linee di base personale ed effettuate una delle seguenti operazioni:
Inizio
Digitate un valore di posizionamento della griglia rispetto al lato superiore della pagina, al margine superiore della pagina, al lato superiore della cornice o al margine superiore della cornice, a seconda della scelta effettuata nel menu Relativo a.
Relativo a
Specificate se la griglia delle linee di base deve essere posizionata rispetto al lato superiore della pagina, al margine superiore della pagina, al lato superiore della cornice o al margine superiore della cornice.
Incremento ogni
Digitate un valore di spaziatura tra le linee della griglia. Di regola, digitate un valore pari all’interlinea del corpo del testo in modo che le righe del testo siano perfettamente allineate alla griglia.
Colore
Selezionate un colore per le linee della griglia oppure scegliete (Colore livello) per usare lo stesso colore del livello in cui compare la cornice di testo.
Se la griglia linee di base non è visibile in una cornice di testo, scegliete Visualizza > Griglie e guide > Griglie e guide affinché le griglie linee di base non siano nascoste. Se tuttavia la griglia non compare, verificate la soglia di visualizzazione delle griglie linee di base nella sezione Griglie della finestra Preferenze. Per visualizzare la griglia potrebbe essere necessario ingrandire la visualizzazione della cornice o ridurre il livello di soglia.
Stabilire il numero di parole e caratteri
-
Collocate il cursore testo in una cornice di testo per visualizzare i conteggi per l’intera sequenza di cornici concatenate (brano), oppure selezionate del testo per visualizzare i conteggi relativi al solo testo selezionato.
-
Scegliete Finestra > Informazioni per visualizzare il pannello Informazioni.
Il pannello Informazioni visualizza il numero di caratteri, parole, righe e paragrafi presenti in una cornice di testo, oltre alla posizione del cursore all’interno della cornice.
Utilizzo di più lingue
È possibile assegnare diverse lingue a testi diversi. L’assegnazione della lingua corretta è utile per il controllo ortografico e la sillabazione. Consultate Assegnare una lingua al testo.
Per lavorare con testi asiatici sono disponibili versioni di InDesign speciali per il giapponese, cinese semplificato, cinese tradizionali e coreano. Queste versioni consentono di creare griglie di layout e griglie di cornici per la composizione di caratteri multibyte e dispongono di alcune funzioni specifiche per la formattazione di testo multibyte e di font aggiuntivi.
È inoltre disponibile una versione speciale di InDesign per la formattazione di testi da destra a sinistra in lingue mediorientali come l’arabo, l’ebraico, il farsi e l’urdu. Questa versione si chiama InDesign ME.
Per informazioni sull’acquisto di InDesign ME o di una versione asiatica di InDesign, visitate il sito Web di Adobe.
Altri argomenti correlati
- Creare formati di griglia denominati
- Proprietà delle griglie per cornici
- Panoramica del pannello Griglie con nome
- Concatenamento del testo
- Inserire (importare) il testo
- Applicare una griglia con nome a una cornice
- Stili oggetto
- Modificare localmente o scollegare gli elementi principali
- Usare Ridisposizione testo avanzata
- Pagine principali
- Modificare le proprietà delle griglie per cornici
- Cambiare l’impostazione, i margini e le colonne del documento
- Griglie
- Ruotare i caratteri a mezza larghezza nel testo verticale
- Visualizzare o nascondere il conteggio dei caratteri nella griglia per cornici
- Panoramica del pannello Informazioni