2016 年 12 月リリースと 2016 年 11 月リリースの Photoshop では、デジタルフォトグラファーやデザイナーが待ち望んでいた新機能が搭載されました。これらの機能の簡単な説明と、詳細情報を提供するリソースのリンクが記載されています。
Photoshop CC の以前のリリースで導入された機能の概要については、機能の概要 | Photoshop CC | 2015 リリースを参照してください。
2016 年 12 月リリースと 2016 年 11 月リリース


2016 年 12 月リリースと 2016 年 11 月リリースの Photoshop では、デジタルフォトグラファーやデザイナーが待ち望んでいた新機能が搭載されました。これらの機能の簡単な説明と、詳細情報を提供するリソースのリンクが記載されています。
Photoshop CC の以前のリリースで導入された機能の概要については、機能の概要 | Photoshop CC | 2015 リリースを参照してください。
Photoshop CC の以前のバージョンからアップグレードする場合は、こちらの考慮事項とヒントを参照してください。
 Photoshop CC(2016 年 12 月)の新機能
Photoshop CC(2016 年 12 月)の新機能


Photoshop が Touch Bar(新しい MacBook Pro キーボードの上部にあるマルチタッチディスプレイ)をサポートするようになりました。Photoshop で現在 Touch Bar がサポートされているのは、テクノロジープレビュー機能です。
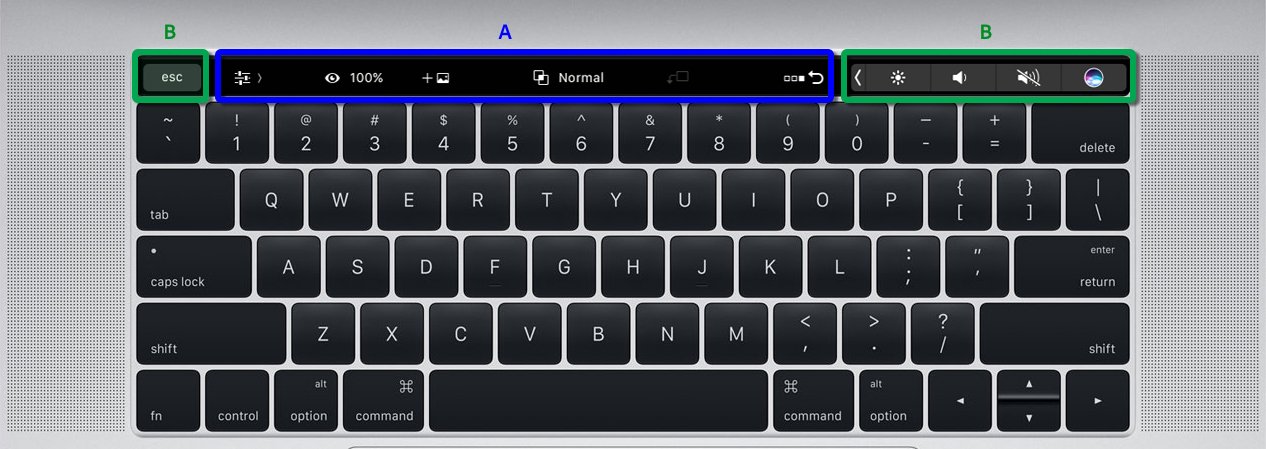
A. Photoshop コントロール B. macOS システムのコントロール(コントロールストリップと Esc)
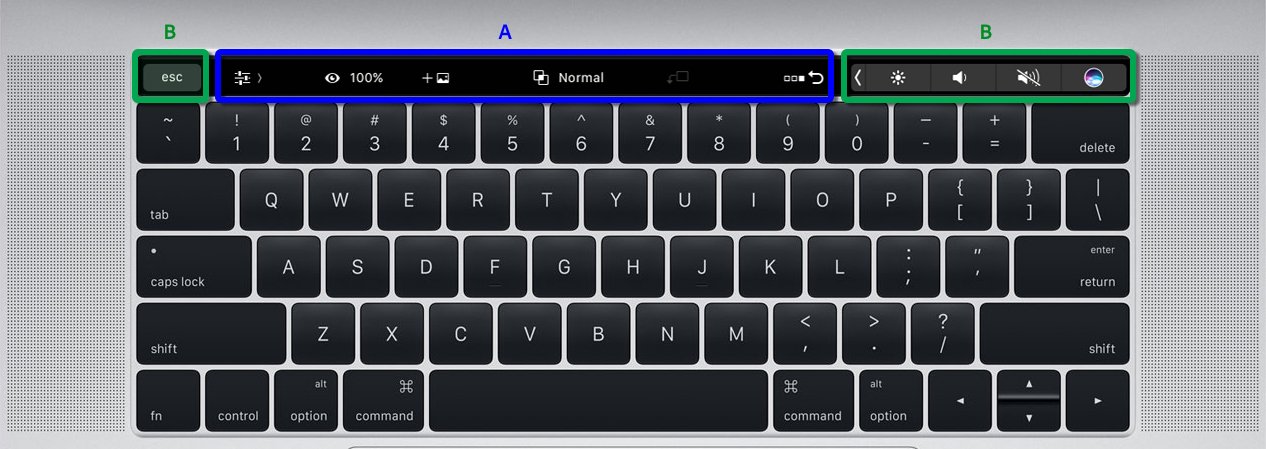
Photoshop と Touch Bar は、使用可能な次の 3 つのいずれかのモードで使用できます。
レイヤープロパティ
( )初期設定モードでは、レイヤープロパティと関連機能の操作が可能
)初期設定モードでは、レイヤープロパティと関連機能の操作が可能
ブラシ
( )ブラシとペイントのプロパティの操作が可能
)ブラシとペイントのプロパティの操作が可能
お気に入り
( )お気に入りのコントロールを追加できる、カスタマイズ可能なモード
)お気に入りのコントロールを追加できる、カスタマイズ可能なモード
さらに、Photoshop の作業内容に応じて、複数のコンテキスト固有操作が使用可能になります。
![]() 詳細については、Photoshop での Touch Bar の使用を参照してください。
詳細については、Photoshop での Touch Bar の使用を参照してください。
 Photoshop CC の新機能(2016 年 11 月)
Photoshop CC の新機能(2016 年 11 月)
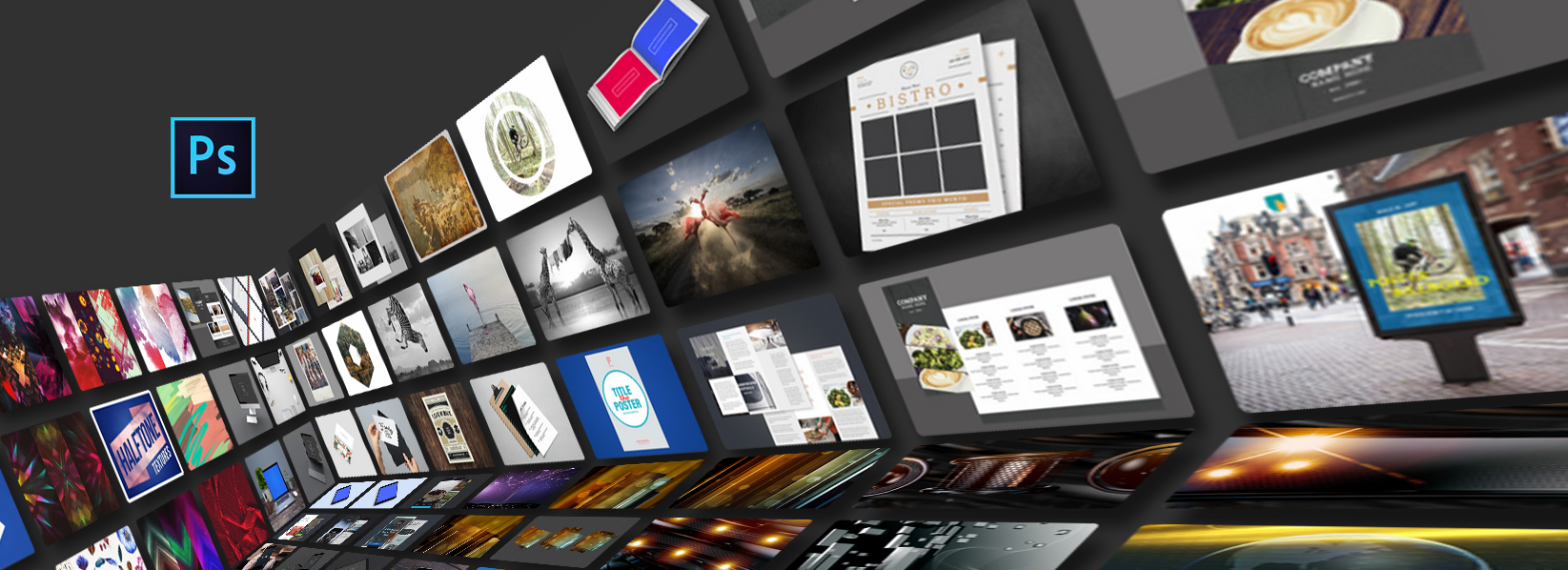
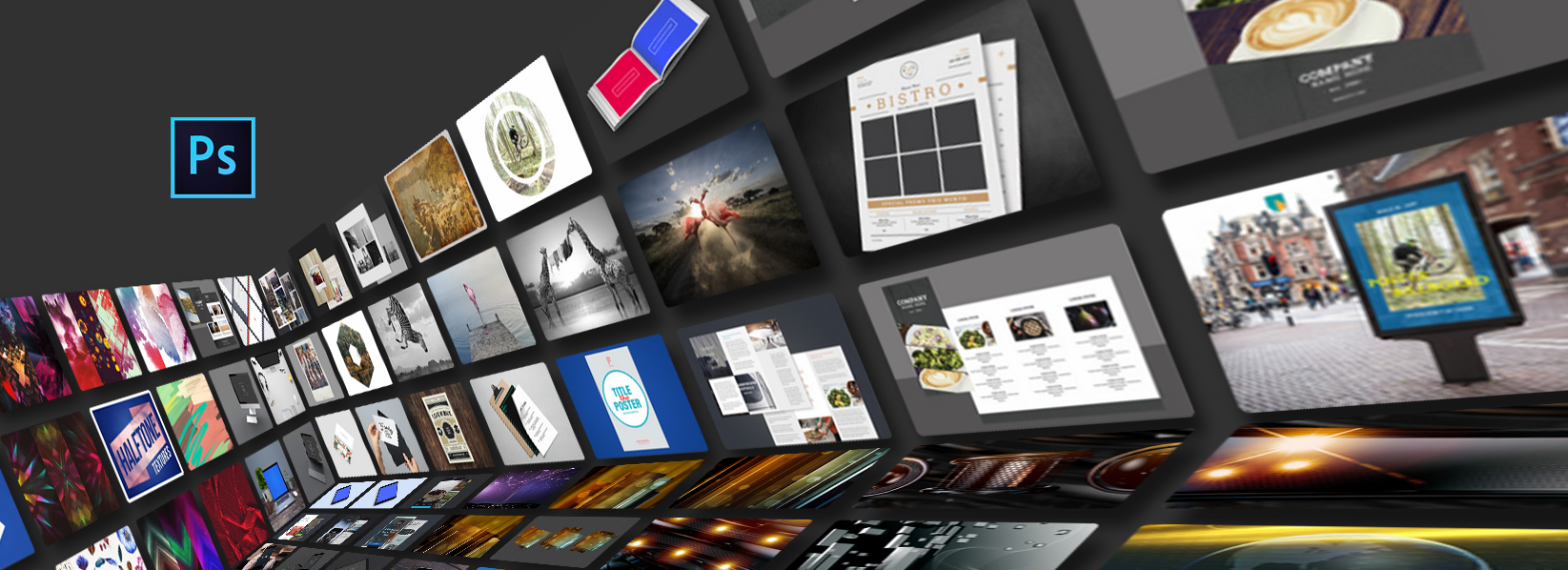
Photoshop でドキュメントを作成する際に、空白のカンバスではなく、Adobe Stock の幅広いテンプレートを選択して使用できるようになりました。テンプレートには、プロジェクトの作成時に使用できる アセットやイラストが含まれています。Photoshop でテンプレートを開いて、他の Photoshop ドキュメント(.psd)を使用するときとまったく同じように作業することができます。
テンプレートに加えて、Photoshop に用意されている様々なプリセットの 1 つを選択してドキュメントを作成したり、カスタムサイズを作成したりすることもできます。また、独自のプリセットを保存して再利用することもできます。
![]() 詳しくは、ドキュメントの作成を参照してください。
詳しくは、ドキュメントの作成を参照してください。


 Photoshop CC の新機能(2016 年 11 月)
Photoshop CC の新機能(2016 年 11 月)
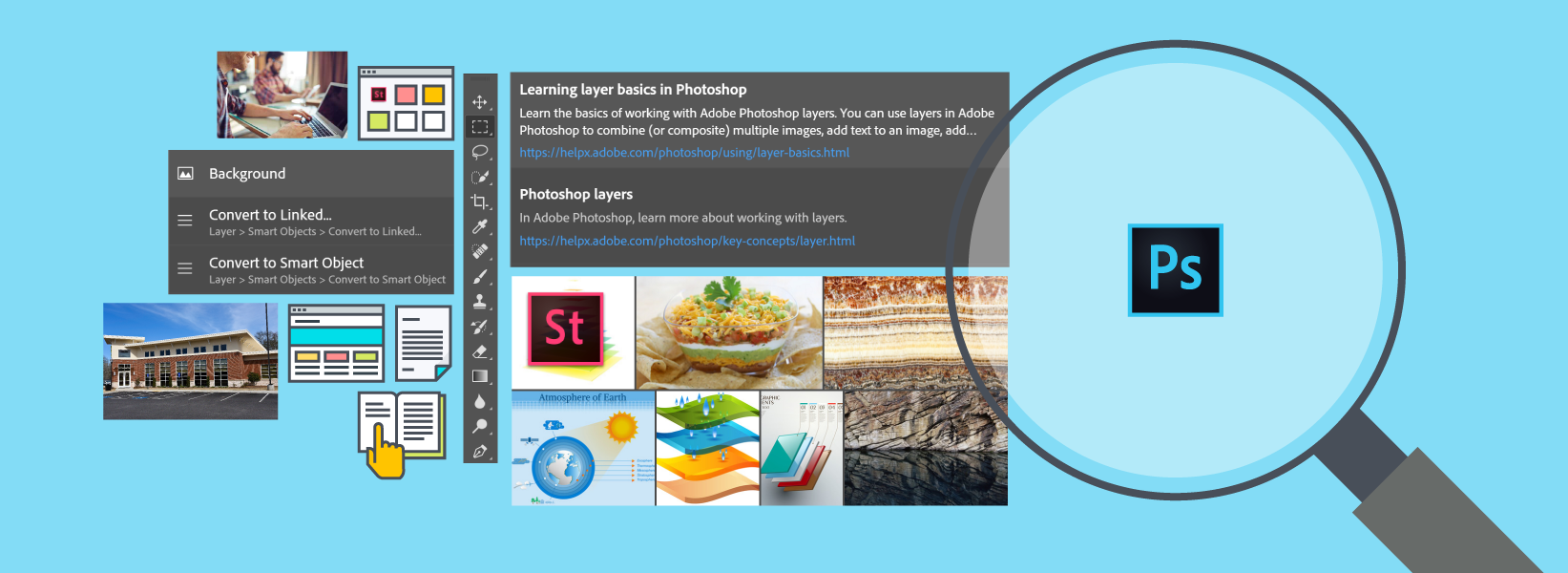
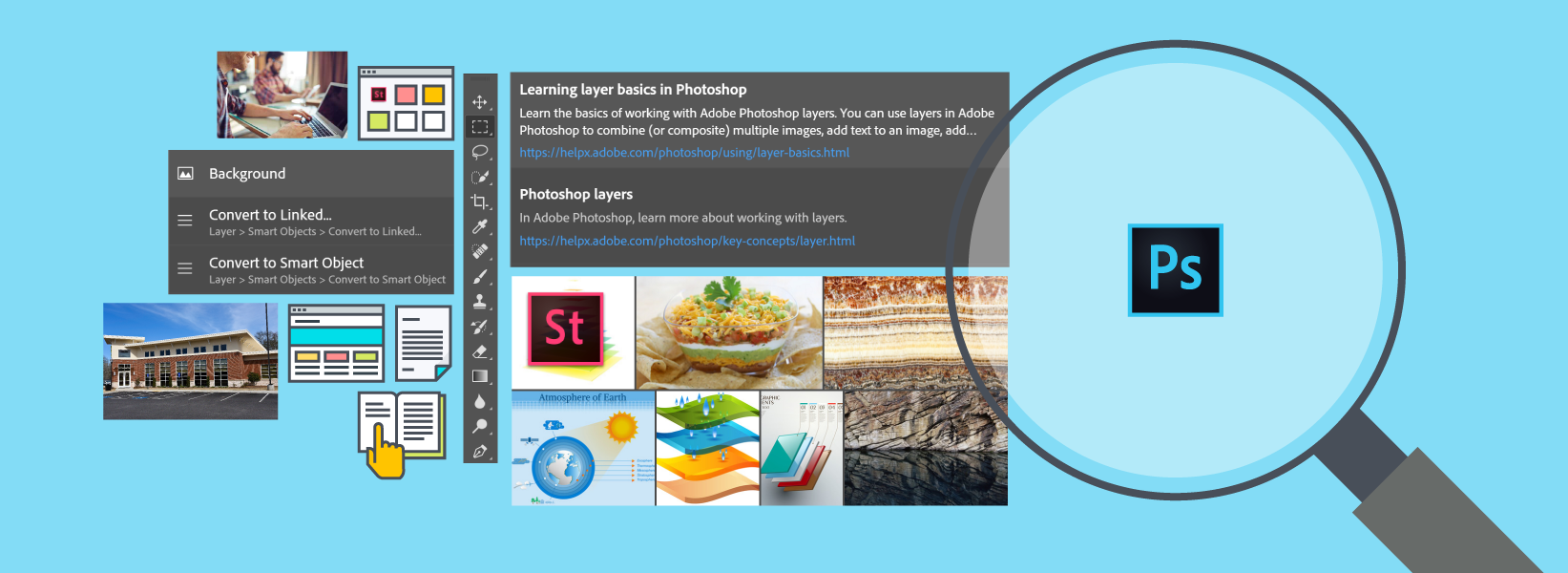
Photoshop に強力な検索機能が追加されました。UI 要素、ドキュメント、ヘルプと学習コンテンツ、刺激的な Stock アセットなどのすべてを、統合された 1 つのダイアログから検索できます。Photoshop を起動した直後、または 1 つ以上のドキュメントを開いたときにアイテムを検索できます。
検索を開始するには、 Photoshop で、次のいずれかを実行します。
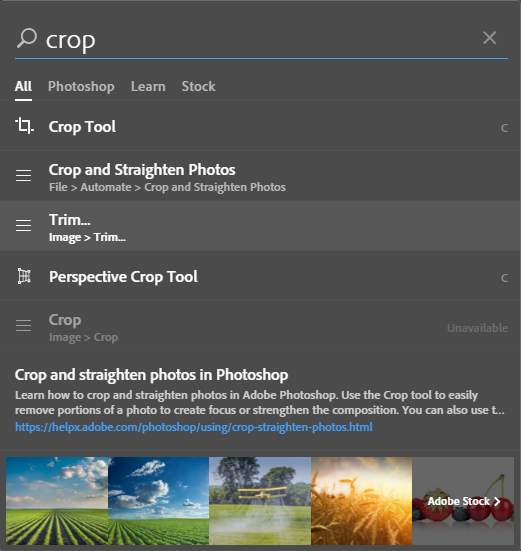
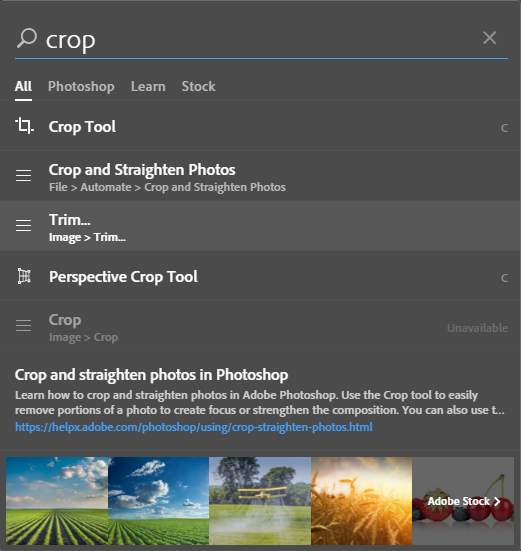
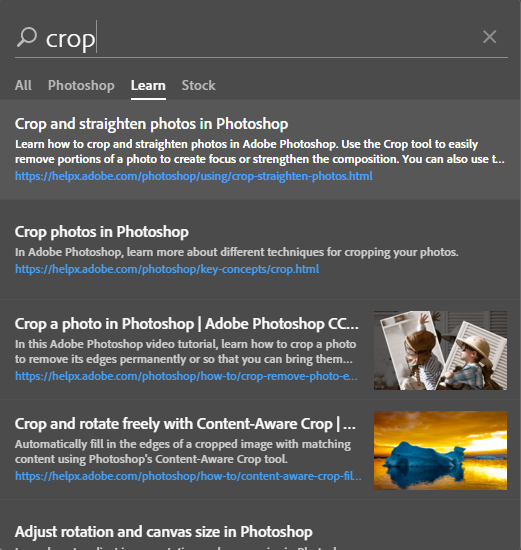
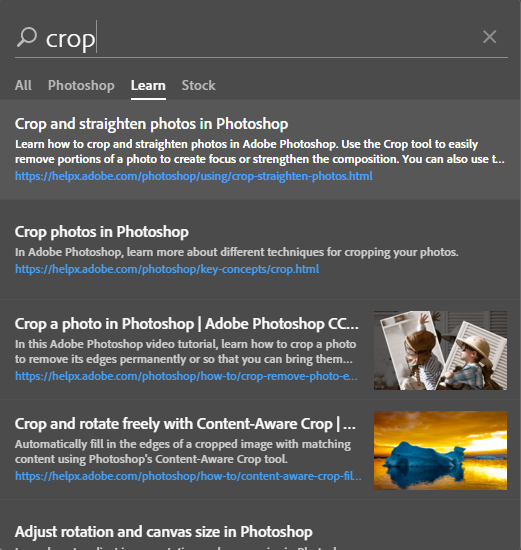
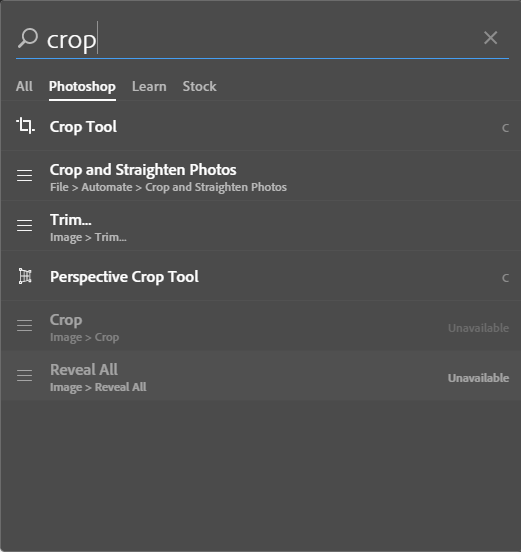
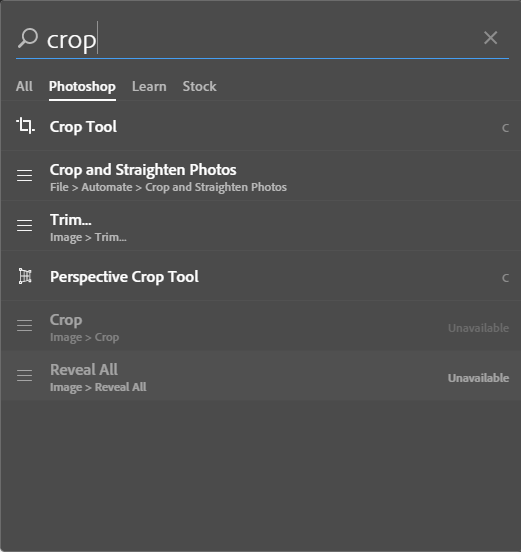
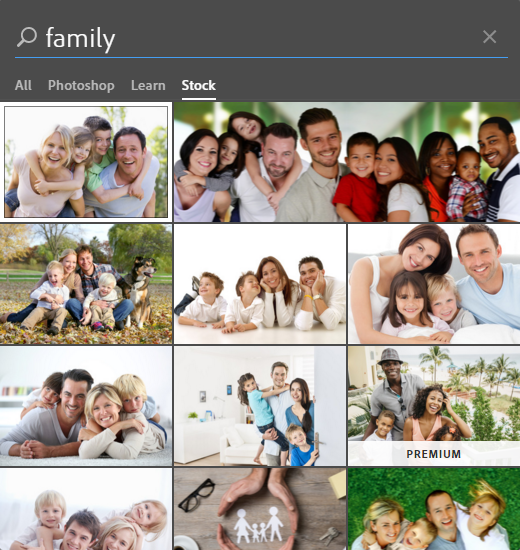
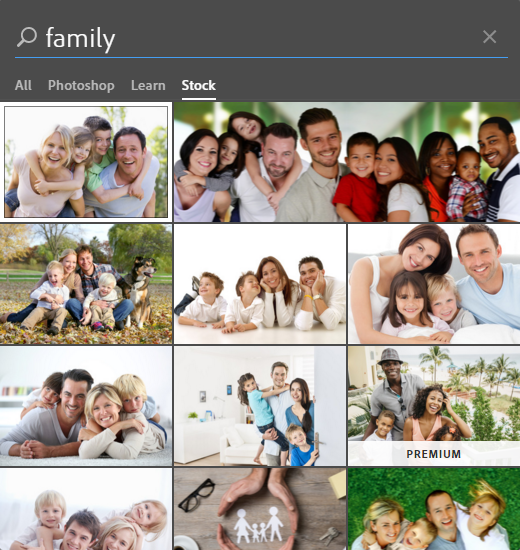
 Photoshop CC の新機能(2016 年 11 月)
Photoshop CC の新機能(2016 年 11 月)
Photoshop で OpenType SVG フォントがサポートされるようになりました。今後は、Trajan Color Concept と EmojiOne フォントが付属されます。OpenType SVG フォントでは、1 つの字形に様々な色とグラデーションを指定できます。
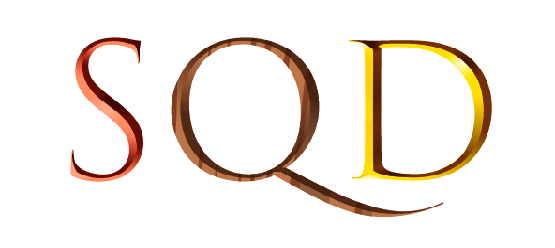
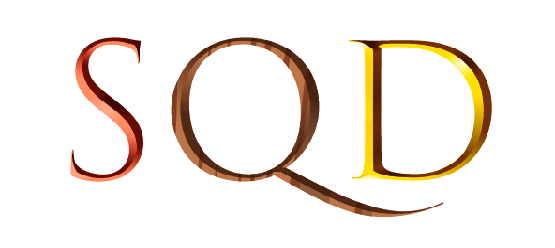
OpenType SVG フォントを使用するには、次の手順に従います。
段落またはポイントテキストタイプのレイヤーを作成します。
フォントを OpenType SVG フォントに設定します。フォントリストでは、これらのフォントは ![]() で示されています。
で示されています。
キーボードを使用して入力するか、字形パネルを使用して特定の字形を選択します。字形パネルを表示するには、ウィンドウ/字形を選択します。
絵文字フォントは、OpenType SVG フォントの一例です。絵文字フォントを使用して、スマイリー、旗、道路標識、動物、人物、食品、場所といった様々なカラフルなグラフィカル文字をドキュメントに含めることができます。EmojiOne フォントなどの OpenType SVG 絵文字フォントでは、1 つまたは複数の字形を使用して特定の合成字形を作成できます。例えば、国旗を作成したり、人物を表す特定の初期設定の字形の皮膚色(通常は  、
、 、または
、または に設定されています)を変更することができます。また Backspace キーを押すと、一部の合成字形がそれを構成するキャラクターに分解されます。
に設定されています)を変更することができます。また Backspace キーを押すと、一部の合成字形がそれを構成するキャラクターに分解されます。
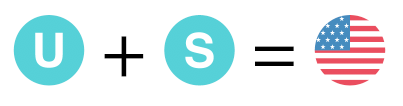
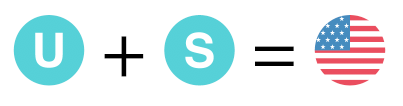
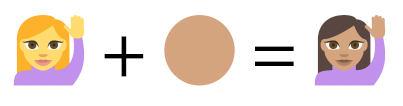
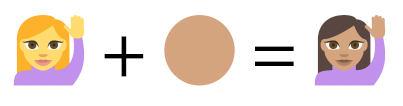
![]() 詳しくは、SVG フォントの操作を参照してください。
詳しくは、SVG フォントの操作を参照してください。
 Photoshop CC の拡張機能(2016 年 11 月)
Photoshop CC の拡張機能(2016 年 11 月)
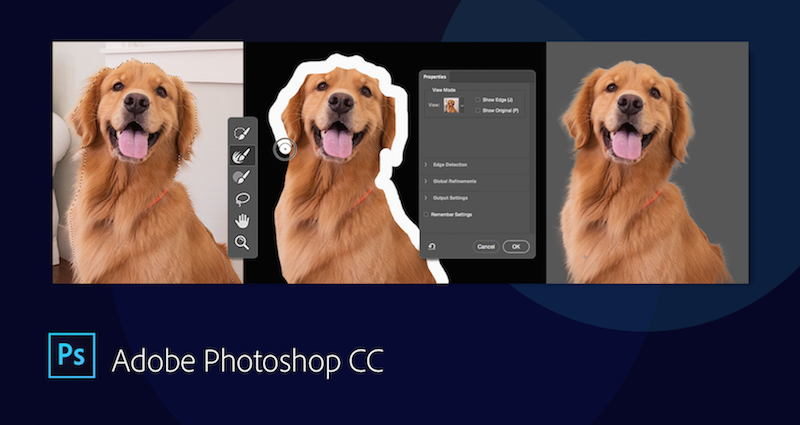
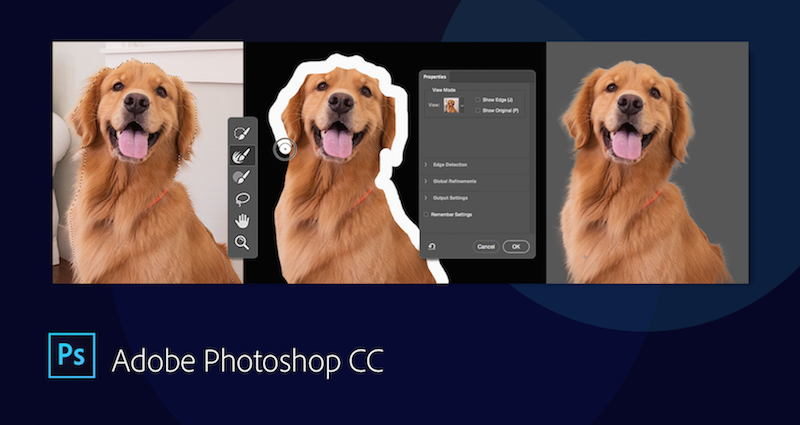
選択とマスクでは、次の機能が拡張されました。
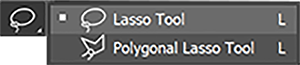
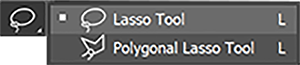
![]() 詳しくは、選択とマスクワークスペースを参照してください。
詳しくは、選択とマスクワークスペースを参照してください。
 Photoshop CC の拡張機能(2016 年 11 月)
Photoshop CC の拡張機能(2016 年 11 月)
顔立ちを調整設定を、個別または対称的に目に適用できるようになりました。
リンクアイコン(![]() )をクリックして、左目と右目の設定をまとめてロックします。このオプションは、対称的な効果を目に適用するのに役立ちます。
)をクリックして、左目と右目の設定をまとめてロックします。このオプションは、対称的な効果を目に適用するのに役立ちます。
![]() 詳しくは、顔立ちを調整を参照してください。
詳しくは、顔立ちを調整を参照してください。
 Photoshop CC の拡張機能(2016 年 11 月)
Photoshop CC の拡張機能(2016 年 11 月)
 Photoshop CC の拡張機能(2016 年 11 月)
Photoshop CC の拡張機能(2016 年 11 月)
 Photoshop CC の拡張機能(2016 年 11 月)
Photoshop CC の拡張機能(2016 年 11 月)


![]() Camera Raw の最新機能の概要については、Adobe Camera Raw | 新機能の概要を参照してください。
Camera Raw の最新機能の概要については、Adobe Camera Raw | 新機能の概要を参照してください。
 Photoshop CC の新機能(2016 年 11 月)
Photoshop CC の新機能(2016 年 11 月)
Photoshop CC アセットを Adobe Experience Design CC(プレビュー)に直接配置できるようになりました。Adobe Experience Design CC(プレビュー)は、Web サイトやモバイルアプリのユーザーエクスペリエンスのデザインおよびプロトタイプを取得するための新しいオールインワンツールです。
次のいずれかの操作を行います。
レイヤーを Adobe XD にコピーする場合、一部のデザイン要素がサポートされないことがあります。


 マッチフォントが改良され、ローカルにインストールされているフォントからより多くの結果を含めることができるようになりました。
マッチフォントが改良され、ローカルにインストールされているフォントからより多くの結果を含めることができるようになりました。 テキストボックスの外側をクリックするだけで、テキストを確定できます。
テキストボックスの外側をクリックするだけで、テキストを確定できます。 スタート画面から Creative Cloud のファイルディレクトリにある PSD ファイルを直接開くことができます。
スタート画面から Creative Cloud のファイルディレクトリにある PSD ファイルを直接開くことができます。 レイヤー数機能では、ドキュメントにレイヤーやグループコンテンツがより正確に表示されるようになりました。
レイヤー数機能では、ドキュメントにレイヤーやグループコンテンツがより正確に表示されるようになりました。 選択ツールが改良され、アクティブなアートボード上の要素のみ選択できるようになりました。
選択ツールが改良され、アクティブなアートボード上の要素のみ選択できるようになりました。 環境設定から UI のハイライトカラー(ブルーまたはグレー)を選択できます。環境設定/インターフェイスを選択し、外観でハイライトカラーを選択します。
環境設定から UI のハイライトカラー(ブルーまたはグレー)を選択できます。環境設定/インターフェイスを選択し、外観でハイライトカラーを選択します。 「スマート半径」を選択した際に、UI の最小半径のしきい値が強制されないようになりました。
「スマート半径」を選択した際に、UI の最小半径のしきい値が強制されないようになりました。 16 ビット画像のぼかし(表面)が最大で 16 倍高速になりました。
16 ビット画像のぼかし(表面)が最大で 16 倍高速になりました。 環境設定/インターフェイスの下にある 3 つの最も明るいカラーテーマのコントラストが改善されました。
環境設定/インターフェイスの下にある 3 つの最も明るいカラーテーマのコントラストが改善されました。 ゆがみダイアログに「プレビュー」チェックボックスが追加されました。
ゆがみダイアログに「プレビュー」チェックボックスが追加されました。 顔立ちを調整で、画面上のウィジェットを非表示にする機能が追加されました。
顔立ちを調整で、画面上のウィジェットを非表示にする機能が追加されました。 Mac OS X 10.11 以降を実行する AMD グラフィックプロセッサーを搭載したコンピューターで、油彩フィルターで使用する Apple の Metal グラフィックスアクセラレーションフレームワークを活用できます。詳しくは、油彩フィルターを参照してください。
Mac OS X 10.11 以降を実行する AMD グラフィックプロセッサーを搭載したコンピューターで、油彩フィルターで使用する Apple の Metal グラフィックスアクセラレーションフレームワークを活用できます。詳しくは、油彩フィルターを参照してください。 「書き出し形式」を選択して書き出す際に、GPano メタデータが保持されるようになりました。
「書き出し形式」を選択して書き出す際に、GPano メタデータが保持されるようになりました。
 タッチバーのスライダーが大きすぎる
タッチバーのスライダーが大きすぎる macOS にファイルのグループ ACL がある場合にファイルに書き込むことができない
macOS にファイルのグループ ACL がある場合にファイルに書き込むことができない 3D、アクション、検索、学習パネル、パフォーマンス、Touch Bar、およびフォントで発生した様々な問題を修正
3D、アクション、検索、学習パネル、パフォーマンス、Touch Bar、およびフォントで発生した様々な問題を修正 メッセージアプリが有効な場合になげなわツールを使用するとクラッシュする
メッセージアプリが有効な場合になげなわツールを使用するとクラッシュする AMD プロセッサーを搭載したコンピューターで、選択とマスクタスクスペースの応答が遅くなるかクラッシュする
AMD プロセッサーを搭載したコンピューターで、選択とマスクタスクスペースの応答が遅くなるかクラッシュする CPU のコアが 4 基を超えている場合、コンテンツ対応入力が予期せず終了する
CPU のコアが 4 基を超えている場合、コンテンツ対応入力が予期せず終了する テキストレイヤーを含む EPS ファイルを保存すると、「ベクトルデータを含める」オプションがグレーアウトされる
テキストレイヤーを含む EPS ファイルを保存すると、「ベクトルデータを含める」オプションがグレーアウトされる プリント中にクラッシュする (macOS Sierra のみ)
プリント中にクラッシュする (macOS Sierra のみ) 一部の描画モードがレイヤーとグループでは動作が異なる
一部の描画モードがレイヤーとグループでは動作が異なる バッチ処理「ソースフォルダー」のサイズが変更できない (Windows のみ)
バッチ処理「ソースフォルダー」のサイズが変更できない (Windows のみ) ダイアログとパネルでスクロールバーをドラッグした場合のユーザーインターフェイスの再描画問題 (macOS Sierra のみ)
ダイアログとパネルでスクロールバーをドラッグした場合のユーザーインターフェイスの再描画問題 (macOS Sierra のみ) 環境設定/インターフェイスの下にある 3 つの最も明るいカラーテーマのコントラストの改善
環境設定/インターフェイスの下にある 3 つの最も明るいカラーテーマのコントラストの改善 フル-スクリーンモードでタスクバーが表示される (Windows 10 のみ)
フル-スクリーンモードでタスクバーが表示される (Windows 10 のみ) PDF の読み込みでページの順番が逆になる
PDF の読み込みでページの順番が逆になる ビデオスマートオブジェクトに対するパペットワープが書き出し時にレンダリングされない
ビデオスマートオブジェクトに対するパペットワープが書き出し時にレンダリングされない 各行の角度を調整すると、広角補正ダイアログがちらつく (Windows 7 のみ)
各行の角度を調整すると、広角補正ダイアログがちらつく (Windows 7 のみ) 選択した混合ツールを使ってドキュメントのビット数を変更すると、クラッシュする
選択した混合ツールを使ってドキュメントのビット数を変更すると、クラッシュする スクリプト UI スライダーでアプリケーションがハングする
スクリプト UI スライダーでアプリケーションがハングする クリック可能か、または無効になっているかどうかを識別するため、下線の削除と塗りつぶしとポップアップの編集の背景色の向上
クリック可能か、または無効になっているかどうかを識別するため、下線の削除と塗りつぶしとポップアップの編集の背景色の向上 アクティブ項目のハイライトが識別しづらい(選択したレイヤー、ヒストリー、チャンネルなど)
アクティブ項目のハイライトが識別しづらい(選択したレイヤー、ヒストリー、チャンネルなど) 圧力/サイズに対するオプションバーの切り替えで、オプションを無効にしても選択が解除されない (Windows のみ)
圧力/サイズに対するオプションバーの切り替えで、オプションを無効にしても選択が解除されない (Windows のみ) スマートオブジェクトのレンダリングで斑点や網目が生じる
スマートオブジェクトのレンダリングで斑点や網目が生じる 文字パネルのレイアウト/読みやすさの向上(分割行の削除)
文字パネルのレイアウト/読みやすさの向上(分割行の削除) ライブラリのパネル要素を削除しても、警告が表示されず、ファイルを回復する方法がない
ライブラリのパネル要素を削除しても、警告が表示されず、ファイルを回復する方法がない ゆがんで表示された様々なサイズのコンテンツが含まれるスマートオブジェクトのコンテンツを置換すると、クラッシュする
ゆがんで表示された様々なサイズのコンテンツが含まれるスマートオブジェクトのコンテンツを置換すると、クラッシュする 選択とマスク:Alt キーボードショートカットを使用すると多角形選択ツールが使用できるが、ツールバーからは使用できない
選択とマスク:Alt キーボードショートカットを使用すると多角形選択ツールが使用できるが、ツールバーからは使用できない 「PNG としてクイック書き出し」を実行した後、OS ウィンドウが開かない
「PNG としてクイック書き出し」を実行した後、OS ウィンドウが開かない パスやシェイプでストロークが消失する
パスやシェイプでストロークが消失する