Learning Manager-leerprogramma's heten vanaf nu Leerpaden. Deze wijziging vindt onmiddellijk na de release van oktober 2021 plaats en de terminologie van Leerpaden is weergegeven in alle rollen.
Dit document biedt een aanbevolen aanpak voor organisaties om Adobe Learning Manager op te zetten en te configureren. Het Learning Manager-team stelt voor om met een gefaseerde aanpak aan de slag te gaan met de toepassing. Het is niet verplicht om alle fasen in een bepaalde volgorde te volgen.
Deze fasen kunnen worden uitgevoerd door drie verschillende rollen, door één of meer personen op basis van uw organisatiestructuur. De drie rollen zijn als volgt:
- IT-beheerder - De IT-beheerder voert activerings- of integratiegerelateerde activiteiten uit die verband houden met de Learning Manager-toepassing in een organisatie. De IT-beheerder kan ook enkele of meerdere gebruikers toevoegen en de rol van integratiebeheerder vervullen.
- Auteur - De auteur creëert de leerinhoud die nodig is voor de leerbehoeftenvan de organisatie. Auteurs van trainings- of leerinhoud van uw organisatie kunnen beginnen met het maken van de basisinhoud die nodig is voor de Learning Manager-toepassing.
- Learning Manager-beheerder - De Learning Manager-toepassingbeheerder voert configuratie en instelactiviteiten uit. Bij sommige bedrijven kan de IT-beheerder ook de rol van Learning Manager-toepassingbeheerder op zich nemen.
U kunt de onderstaande infografiek doornemen om een overzicht te krijgen van de fasen en de bijbehorende taken.
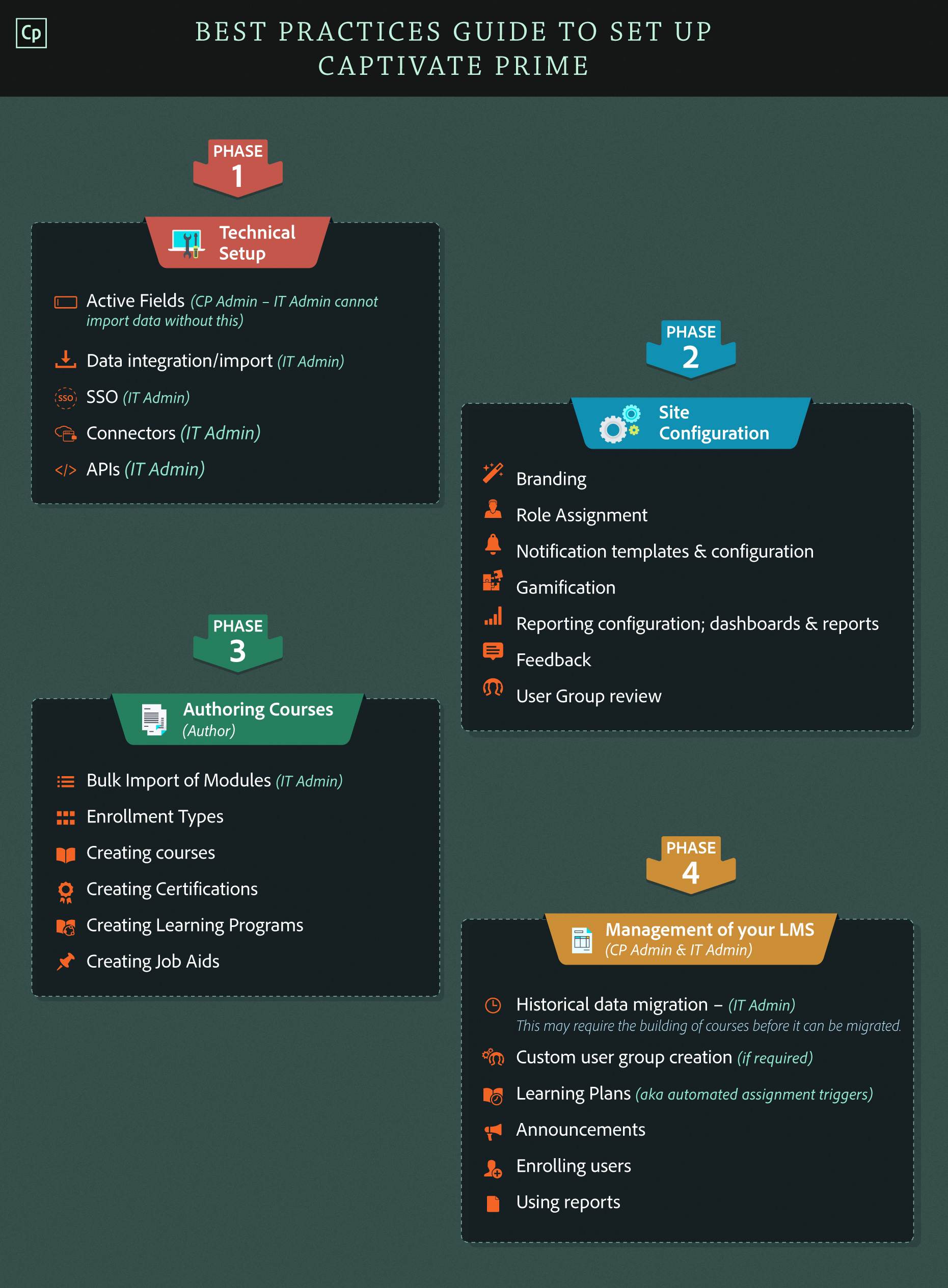
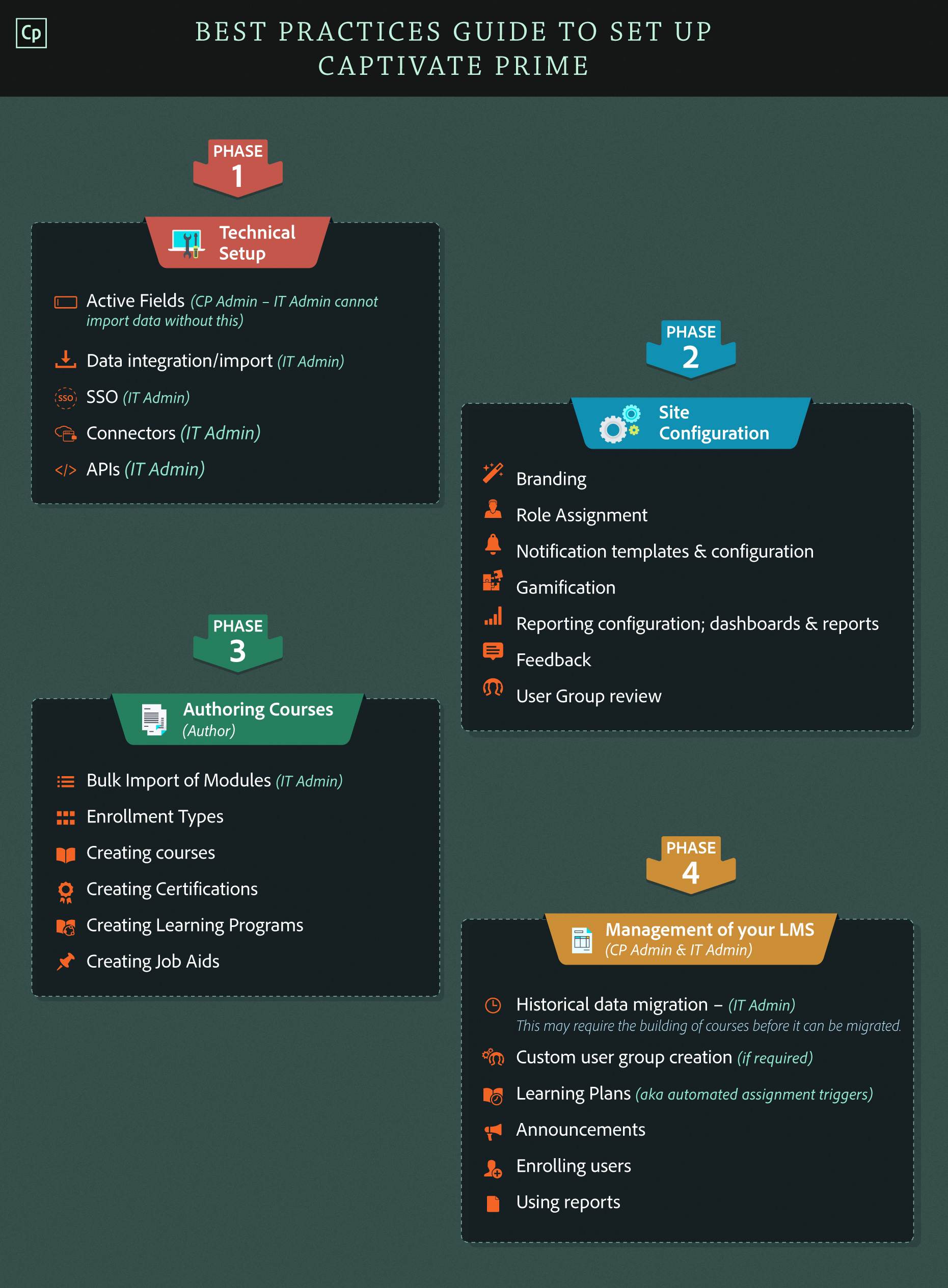
In dit stadium gaan we ervan uit dat uw organisatie de licentiesleutel al heeft ontvangen en dat u het Learning Manager-account hebt geactiveerd. Zoals vermeld in de infographic worden de drie sporen als volgt uitgelegd:
Fase 1 - Technische installatie (IT-beheerder)
In spoor 1 kan de IT-beheerder van uw organisatie overschakelen naar de rol van integratiebeheerder in Learning Manager-toepassing en enkele activeringen en integraties als volgt uitvoeren:
Actieve velden inschakelen/toevoegen (Learning Manager-beheerder)
Naast de actieve velden die gebruikers tijdens de registratie opgeven, kan de beheerder meer actieve velden toevoegen. De beheerder kan ook de gebruikersvelden in- en uitschakelen. De waarden voor deze actieve velden worden gegenereerd uit de metagegevens van verschillende gegevensbronnen die bij gebruikersaccounts horen. Raadpleeg de Help voor Actieve velden voor meer informatie.
Single Sign-On (SSO)
U kunt de Learning Manager-toepassing openen met behulp van Adobe ID of eenmalige aanmelding. Eenmalige aanmelding is een mechanisme waarmee een gebruiker zich eenmalig kan authenticeren om meerdere keren toegang te krijgen tot meerdere toepassingen. Deze configuratie is niet verplicht voor de organisatie. Als uw organisatie een SAML 2.0 gebaseerde SSO-provider heeft, kunt u deze gebruiken om de Learning Manager-toepassing te configureren. De configuratie is vereist op organisatieniveau en op Learning Manager-niveau. Kiest u voor SSO, neem dan contact op met de Adobe-ondersteuning voor configuratie-instructies. Raadpleeg de Help voor Instellingen voor meer informatie.
Gebruikers in bulk importeren
Wanneer u veel gebruikers in uw organisatie hebt, kunt u alle gebruikers in bulk importeren in de Learning Manager-toepassing, met behulp van een .CSV-bestand. Alvorens deze taak uit te voeren, raden wij u aan om de lijst van gebruikers uit de HR-toepassing van uw organisatie te exporteren in een .CSV-formaat. Ook als u de gebruikers in dit stadium niet in grote hoeveelheden importeert, kunt u zich vertrouwd maken met het CSV-formaat. Upload het .CSV-bestand om met het importproces in Learning Manager te beginnen en breng de toepassingsgegevensvelden in kaart met de CSV-kolommen van uw organisatie. Raadpleeg de Help voor In bulk importeren voor meer informatie.
FTP-connectorintegratie
Als u continu werknemers in uw organisatie moet toevoegen of verwijderen, kunt u ervoor kiezen om de bulkimport van gebruikers te automatiseren met behulp van de FTP-connector. U moet eerst een verbinding tot stand brengen, daarna kunt u een CSV uploaden en de kenmerken van de CSV aan de overeenkomstige Learning Manager-velden toewijzen. U kunt het automatische importproces plannen en het ook synchroniseren als en wanneer dat nodig is. Raadpleeg de Help voor FTP-connector voor meer informatie.
Integratie van Salesforce-connector
Als u binnen uw organisatie een Salesforce-account in hebt, kunt u het proces waarbij alle gebruikers van Salesforce in de Learning Manager-toepassing worden geïmporteerd, automatiseren. Als u deze functie wilt gebruiken, kunt u de Salesforce-connector gebruiken om Learning Manager met het Salesforce-account te integreren en de synchronisatie van gegevens te automatiseren. Gebruik de functie voor automatische planning om de automatische gebruikersimport regelmatig uit te voeren. U kunt ook dagelijks synchroniseren. Raadpleeg de Help voor Salesforce-connector voor meer informatie.
Adobe Connect-integratie
Als u binnen uw organisatie Adobe Connect gebruikt, kunt u het integreren met de Adobe Learning Manager-toepassing om een studenten een naadloze gebruikerservaring te bieden. De integratie stelt uw studenten in staat om met één klik toegang te krijgen tot virtuele klassen binnen de Learning Manager-toepassing, zonder zich opnieuw aan te melden bij Adobe Connect. Met behulp van deze functie kunnen uw studenten ook de opgenomen virtuele klassikale sessies binnen de Learning Manager-toepassing gebruiken. Integreer eerst de instellingen om te kunnen integreren. Gebruik Instellingen > Adobe Connect > Nu configureren om Connect URL en aanmeldingsgegevens op te geven en te integreren. Raadpleeg de Help voor Adobe Connect-integratie voor meer informatie.
Registratie via Salesforce-app
Uw studenten kunnen binnen hun Salesforce-account naadloos toegang krijgen tot de Learning Manager-app. Studenten binnen de Salesforce-toepassing toegang tot de leerinhoud die aan hen is toegewezen, zoals cursussen, leerprogramma's, taakhulpen, en dergelijke. Gebruikers hebben binnen Salesforce ook toegang tot meldingen en aankondigingen van de Learning Manager-app. Om deze functionaliteit te kunnen gebruiken, moet u de Salesforce-toepassing in Learning Manager registreren. Raadpleeg de Help voor Salesforce-app voor meer informatie over de installatie- en gebruiksinstructies.
Fase 2 - Configuratie van de locatie (Learning Manager-beheerder)
De Learning Manager-toepassingbeheerder in uw organisatie moet een aantal van de functies configureren of instellen voordat u kunt beginnen met de implementatie ervan voor uw studenten.
Branding
Een organisatie kan het bedrijfslogo in de Learning Manager-toepassing weergeven, een eigen domein in de URL hebben, de naam van de organisatie weergeven en kleurenschema's gebruiken die overeenkomen met het merk van een organisatie. Learning Manager stelt organisaties in staat om al deze functies te gebruiken. Als u de instellingen wilt aanpassen en uw eigen branding wilt gebruiken, klik dan op het gedeelte Branding in het linkerdeelvenster. Klik op Bewerken naast al deze opties en pas deze aan uw wensen aan. Raadpleeg de Help voor Branding en thema’s voor meer informatie.
Gebruikers/gebruikersgroepen toevoegen
Aangezien studenten de hoofdgebruikers van uw leerinhoud zijn, is het toevoegen van gebruikers in het LMS de eerste stap. Voeg gebruikers toe aan de Learning Manager-toepassing en wijs rollen aan hen toe. U kunt op de volgende manieren gebruikers toevoegen:
Gebruikers toevoegen (intern)
- Als één enkele gebruiker - Door afzonderlijke gebruikers toe te voegen aan Learning Manager-toepassing kunt u deze functie eerst met een aantal gebruikers uittesten voordat u ze in bulk toevoegt. Deze optie is ook handig wanneer u na bulkimport van gebruikers meer individuele gebruikers wilt toevoegen op basis van behoefte.
- Zelfregistratie - Deze optie stelt beheerders in staat om hun medewerkers de mogelijkheid te bieden zichzelf te registreren bij Learning Manager.
- In bulk importeren (met CSV upload) - Met deze optie kunt u gebruikers in bulk importeren in de Learning Manager-toepassing. Voorwaarde is wel dat u de lijst van gebruikers in CSV-formaat bij de hand hebt voordat u deze functie gaat gebruiken.
Gebruikers toevoegen (externe profielen)
- Via externe inschrijving - Met deze optie kunt u externe afdelingsleden of externe medewerkers van uw organisatie inschrijven voor de toepassing.
Gebruikersgroepen toevoegen
De Learning Manager-toepassing genereert standaardgebruikersgroepen op basis van vergelijkbare attributen. Naast de standaardgroepen kunt u aangepaste gebruikersgroepen genereren op basis van parameters zoals benoeming en locatie, zodat u deze groepen onder andere kunt gebruiken in voor Gamification en rapporten. Raadpleeg de Help voor Gebruikers toevoegen voor meer informatie.
Rollen toewijzen
Nadat de gebruikers zijn toegevoegd aan Learning Manager, kan de beheerder beginnen met het toewijzen van auteurs-, beheerders- of integratiebeheerdersrollen aan de gebruikers volgens de vereisten van de organisatie. Om rollen aan gebruikers toe te wijzen in Beheerdersaanmelding klikt u op Gebruikers in het linkerdeelvenster. Selecteer vervolgens het vakje bij elke gebruikersnaam en klik op het vervolgkeuzemenu Acties om de rol te kiezen die u wilt toewijzen. Managerrollen worden door Adobe Learning Manager aan gebruikers toegewezen op basis van de rollen/privileges die door uw organisatie in het CSV-bestand worden vermeld. U kunt de rollen van gebruikers ook wijzigen naar manager door gebruik te maken van de workflow voor het bewerken van gebruikers. Raadpleeg de Help voor Gebruikers toevoegen voor meer informatie.
Meldingssjablonen
Meldingen kunnen nuttig zijn voor gebruikers in een LMS om te weten wat hun status is of om geïnformeerd te worden over de gebeurtenissen/activiteiten. Bij het maken van cursussen, het configureren van de functies of het gebruik van cursussen, doorlopen gebruikers verschillende gebeurtenissen waardoor meldingen voor de studenten, hun managers, beheerders of auteurs geactiveerd worden. Learning Manager biedt verschillende e-mailmeldingssjablonen in de toepassing. Als beheerder kunt u ze aanpassen volgens de vereisten van uw organisatie. Kies, om e-mailmeldingen aan te maken, in het linkerdeelvenster E-mailsjablonen en klik op de naam van het sjabloon. Raadpleeg de Help voor E-mailsjablonen voor meer informatie
E-mailmeldingen uitschakelen (aanbevolen)
Meldingen zijn standaard ingeschakeld in de Learning Manager-toepassing. U kunt meldingen in dit stadium uitschakelen als u uw medewerkers niet op de hoogte wilt stellen van de organisatie.
Badges
Werknemers kunnen badges verdienen wanneer ze een cursus voltooien en deze laten zien hoe de werknemer presteert. Professionals wereldwijd gebruiken deze badges om te laten zien dat ze een bepaalde vaardigheid beheersen of een leerprestatie hebben behaald. U kunt een verzameling badges maken, zodat u ze na voltooiing van de leerinhoud aan de studenten kunt toewijzen. Om te beginnen met het maken van badges, kunt u op de functie Badges in het linkerdeelvenster klikken. Raadpleeg de Help voor Badges voor meer informatie.
Feedback
Feedback is een van de belangrijke factoren in een LMS om de leervoortgang van studenten te meten en de kwaliteit van de leerinhoud te waarborgen. Learning Manager biedt twee soorten feedbackopties voor gebruikers.
- L1-feedback is de feedback die de studenten na afloop van de cursus geven.
- L3-feedback is de feedback die managers aan studenten geven op basis van de impact van de cursus op het gedrag en de dagelijkse activiteiten van de studenten.
Het is optioneel voor organisaties om deze functie te gebruiken. Beheerders kunnen de feedbacksjablonen aanpassen aan de eisen van hun organisatie. De beheerder moet de L1- en L3-feedbackopties op het niveau van de cursusinstantie inschakelen om deze functie te kunnen gebruiken. Kies een willekeurige cursus om de feedback te configureren, klik vervolgens op de standaardinstellingen voor de instantie in het linkerdeelvenster en schakel de feedbackoptie in. Raadpleeg de Help voor Feedback voor meer informatie.
Gamification
Een van de uitdagingen waar organisaties mee te maken hebben, is de studenten betrokken houden bij de inhoud. Gamification verhoogt het aantal studenten dat de cursus afrondt doordat ze door middel van gametechnieken worden gemotiveerd hun doelen te bereiken. Studenten kunnen met hun collega's wedijveren om punten te scoren voor verschillende leeractiviteiten en bronzen, zilveren, gouden en platina niveaus te behalen. Beheerders kunnen elke gamificationtaak in-/uitschakelen en de punttoewijzing per taak wijzigen. Learning Manager biedt de gamificationfunctie met enkele standaardinstellingen. U kunt de functie met de standaardinstellingen enige tijd gebruiken en daarna kunt u ervoor kiezen om de functie aan te passen. U hebt de mogelijkheid om de instellingen voor deze functie te configureren/wijzigen. Als er voor dit onderwerp een deskundige binnen uw organisatie is, adviseren wij u de instellingen te configureren voordat u deze gebruikt. Raadpleeg de Help voor Gamification voor meer informatie.
Leerobjecten maken
Dit is de logische fase waarin alle drie de sporen (spoor 1, spoor 2 en spoor 3) samenkomen om de volgende stap te zetten.
Nadat u modules en cursussen hebt gemaakt, kunt u beginnen met het maken van leerobjecten van een hoger niveau, zoals certificeringen, leerprogramma's of taakhulpen, om verder te gaan. Voordat u van start gaat met het maken van leerobjecten moet u er zeker van zijn dat u al enkele gebruikers in de Learning Manager-toepassing hebt toegevoegd, en dat u enkele modules en cursussen hebt gemaakt.
Certificeringen maken
Certificering is het bewijs dat bepaalde leerinhoud is voltooid of het bewijs van een eenmalige of terugkerende prestatie van studenten. Het verstrekken van certificeringen na afloop van een cursus heeft een gunstige invloed op het aantal studenten dat zich inschrijft voor een bepaalde cursus. Als beheerder kunt u een certificeringsprogramma maken dat intern of door een derde partij wordt gehost. In het geval van een interne certificering, definieert u de cursussen die een student moet volgen om zich te laten certificeren. Controleer voordat u een certificering maakt dat er een aantal cursussen beschikbaar zijn in het account. Raadpleeg de Help voor Certificering voor meer informatie over het maken van certificeringen.
Taakhulpen maken
Taakhulpen is een opslagplaats van trainingsinhoud die zonder enige inschrijvings- of voltooiingscriteria toegankelijk is voor studenten. Studenten kunnen deze taakhulpen gebruiken om hulp te krijgen bij het uitvoeren van een activiteit of taak in een organisatie. Ook al is het niet verplicht om taakhulpen te gebruiken als onderdeel van het maken van een cursus, het Learning Manager-team adviseert toch taakhulpen te maken als best practice voor uw organisatie. Raadpleeg de Help voor Taakhulpen voor meer informatie over het maken van taakhulpen.
Leerprogramma’s maken
Leerprogramma's zijn een reeks uniek ontworpen cursussen die voldoen aan specifieke leerdoelen. Zorg dat u al enkele cursussen hebt gemaakt of dat er reeds bestaande cursussen beschikbaar zijn in uw account voordat u leerprogramma's maakt. Hoewel deze functie optioneel is, raadt het Learning Manager-team u aan om leerprogramma's te gebruiken om uw medewerkers aan te zetten tot gericht leren. Klik op Leerprogramma in het linkerdeelvenster om de leerprogramma's te gebruiken, kies vervolgens een reeks cursussen uit de catalogus en publiceer deze. Raadpleeg de Help voor Leerprogramma’s voor meer informatie.
Catalogi maken
U kunt binnen een organisatie catalogi gebruiken om gerichte inhoud te maken of om inhoud te classificeren voor een gedefinieerde groep studenten. In Learning Manager is een catalogus een verzameling van leerobjecten, zoals cursussen, certificeringen of leerprogramma's. U kunt leerobjecten naar keuze toevoegen aan uw catalogi. Zorg ervoor dat u al een reeks cursussen, certificeringen of leerprogramma's hebt gemaakt voordat u de catalogi aanmaakt. U kunt aangepaste catalogi maken met een set leerobjecten als u ze aan interne of externe gebruikersgroepen wilt toewijzen. Raadpleeg de Help voor Catalogi voor meer informatie over catalogi.
E-mailmeldingen/gebruikerstoegang inschakelen
In dit stadium kunt u e-mailmeldingen aan de gebruikers van uw toepassing inschakelen en daarnaast de gebruikerstoegang inschakelen.
Fase 3 - Cursussen opstellen (Auteur)
Inhoudontwikkelaars of auteurs in uw organisatie kunnen beginnen met het maken van de leerinhoud. U moet modules en cursussen maken omdat deze de basis vormen voor al uw leerinhoud in de Learning Manager-toepassing.
Modules maken
Modules zijn de bouwstenen van de Learning Manager-toepassing. Start met het maken van modules als auteur om uw leerinhoud te organiseren. Met Learning Manager kunt u een van de vier soorten cursusmodules kiezen, zoals klassikale modules, modules op eigen tempo, activiteiten- en virtuele klassikale modules. Raadpleeg de Help voor Modules om te weten te komen welk type cursusmodule het meest geschikt is voor de behoeften van uw organisatie.
Cursussen maken
Beheerders kunnen een auteursrol op zich nemen in de Learning Manager-toepassing en cursussen maken. In de Learning Manager-toepassing is een Cursus een basiseenheid met een set modules, die aan de student kan worden toegewezen. Studenten volgen cursussen. U kunt beginnen met het maken van cursussen door de modules te kiezen die u eerder hebt gemaakt, er vaardigheden aan koppelen waarvan u wenst dat de studenten ze beheersen na voltooiing van de cursus, niveaus, punten en badges aan een cursus koppelen, taakhulpen, voorwaarden en leermiddelen selecteren op basis van uw keuze en vervolgens de cursus publiceren. U kunt ook meerdere instanties van een cursus aanmaken zodat u de cursusinstanties kunt toewijzen aan meerdere studenten in verschillende tijdzones, schema's en dergelijke. Raadpleeg de Help voor Cursussen voor meer informatie over het maken van cursussen.
Leerobjecten maken
Dit is de logische fase waarin alle drie de sporen (spoor 1, spoor 2 en spoor 3) samenkomen om de volgende stap te zetten.
Nadat u modules en cursussen hebt gemaakt, kunt u beginnen met het maken van leerobjecten van een hoger niveau, zoals certificeringen, leerprogramma's of taakhulpen, om verder te gaan. Voordat u van start gaat met het maken van leerobjecten moet u er zeker van zijn dat u al enkele gebruikers in de Learning Manager-toepassing hebt toegevoegd, en dat u een aantal modules en cursussen hebt gemaakt.
Certificeringen maken
Certificering is het bewijs dat bepaalde leerinhoud is voltooid of het bewijs van een eenmalige of terugkerende prestatie van studenten. Het verstrekken van certificeringen na afloop van een cursus heeft een gunstige invloed op het aantal studenten dat zich inschrijft voor een bepaalde cursus. Als beheerder kunt u een certificeringsprogramma maken dat intern of door een derde partij wordt gehost. In het geval van een interne certificering, definieert u de cursussen die een student moet volgen om zich te laten certificeren. Controleer voordat u een certificering maakt dat er een aantal cursussen beschikbaar zijn in het account. Raadpleeg de Help voor Certificering voor meer informatie over het maken van certificeringen.
Taakhulpen maken
Taakhulpen is een opslagplaats van trainingsinhoud die zonder enige inschrijvings- of voltooiingscriteria toegankelijk is voor studenten. Studenten kunnen deze taakhulpen gebruiken om hulp te krijgen bij het uitvoeren van een activiteit of taak in een organisatie. Ook al is het niet verplicht om taakhulpen te gebruiken als onderdeel van het maken van een cursus, het Learning Manager-team adviseert toch taakhulpen te maken als best practice voor uw organisatie. Raadpleeg de Help voor Taakhulpen voor meer informatie over het maken van taakhulpen.
Leerprogramma’s maken
Leerprogramma's zijn een reeks uniek ontworpen cursussen die voldoen aan specifieke leerdoelen. Zorg dat u al enkele cursussen hebt gemaakt of dat er reeds bestaande cursussen beschikbaar zijn in uw account voordat u leerprogramma's maakt. Hoewel deze functie optioneel is, raadt het Learning Manager-team u aan om leerprogramma's te gebruiken om uw medewerkers aan te zetten tot gericht leren. Klik op Leerprogramma in het linkerdeelvenster om de leerprogramma's te gebruiken, kies vervolgens een reeks cursussen uit de catalogus en publiceer deze. Raadpleeg de Help voor Leerprogramma’s voor meer informatie.
Fase 4 - Beheer van uw LMS (Learning Manager-beheerder)
Aankondigingen
Met aankondigingen kan uw organisatie alle belangrijke informatie in één keer aan alle studenten van een account verspreiden. In de Learning Manager-toepassing is een aankondiging een multimediabericht (tekst, beeld of video) dat een beheerder kan maken en uitzenden naar een specifieke groep gebruikers en leerobjecten. U kunt direct aankondigingen versturen of deze automatisch op een bepaalde datum laten activeren. Als u deze functie wilt gebruiken in de Learning Manager-toepassing, kiest u Aankondigingen in het linkerdeelvenster en klikt u op Toevoegen om aankondigingen te maken. Raadpleeg de Help voor Aankondigingen voor meer informatie.
Inschrijving van gebruikers
De inschrijving van gebruikers is een belangrijke stap voor een LMS-toepassing. U kunt nu beginnen met het inschrijven van de studenten voor verschillende leerobjecten van de Learning Manager-toepassing. U kunt studenten handmatig of geautomatiseerd inschrijven door gebruik te maken van leerplannen.
Handmatige inschrijving
- Zelfinschrijving - Als u bij het maken van een leerobject deze optie inschakelt, kunnen studenten zichzelf inschrijven voor de leerobjecten.
- Goedkeuring van de manager - Als u bij het maken van een cursus deze optie kiest bij het type inschrijving, moeten managers de inschrijving van de studenten goedkeuren.
- Aanwijzing door manager - Als u bij het maken van een cursus dit type inschrijving kiest, moeten deze cursussen worden aangewezen door managers.
- Beheerderinschrijving - In dit geval kan de beheerder een deel van de studenten inschrijven op basis van de eisen van de organisatie.
Raadpleeg de Help voor Gebruikersinschrijving voor meer informatie.
Schrijf studenten op de volgende vier manieren handmatig in voor leerobjecten:
Geautomatiseerde inschrijving
De inschrijving van de studenten voor leerobjecten automatiseren door gebruik te maken van leerplannen.
Leerplannen (op basis van activeringen)
U kunt leerplannen gebruiken om automatisch cursussen, leerprogramma's of certificeringen toe te wijzen aan studenten, op basis van het voorvallen van bepaalde gebeurtenissen. Bijvoorbeeld:
- Er wordt een nieuwe gebruiker toegevoegd
- Een gebruiker verandert van gebruikersgroep
- Een student voltooit een leerobject
- Een gebruiker voltooit een vaardigheid
Raadpleeg de Help voor Leerplannen voor meer informatie.
Rapporten maken
Nu kunt u beginnen met het maken en beheren van verschillende soorten rapporten.
Met Adobe Learning Manager kunt u meerdere rapporten aanmaken om leeractiviteiten te volgen, monitoren en beheren. U kunt de volgende drie soorten rapportagefuncties gebruiken om rapporten te genereren:
- Rapportdashboard - Maak samenvattingsrapporten om op basis van verschillende categorieën, zoals gebruikersgroepen, effectiviteit, cursustijd en dergelijke, bruikbare inzichten te krijgen in het gebruik van de leerstof door uw studenten.
- Studenttranscripten - Maak centrale rapporten met de volledige geschiedenis van de studenten vanaf de inschrijvingsdag tot aan de einddatum.
- Cursusrapporten - Maak statistieken over welke studenten welke cursussen volgen. U kunt ook op cursusniveau quizrapporten maken.
Raadpleeg de Help voor Rapporten voor meer informatie over het maken van rapporten.
Raadpleeg voor alle andere informatie met betrekking tot het gebruik van Learning Manager-toepassingsmogelijkheden per rol de Help van Adobe Learning Manager.