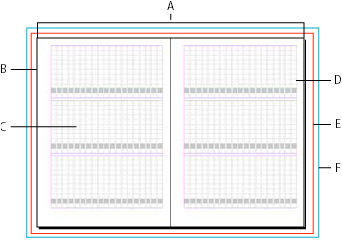Gjør ett av følgende:
Nøytralt språk: Vi erstatter ikke-inkluderende språk fra InDesign 2022 (versjon 17.0) og utover, for å reflektere Adobes kjerneverdier for inkludering. Alle henvisninger til "Master page" er erstattet av "Parent page" i hjelpeartiklene våre for språkene engelsk, dansk, ungarsk, spansk, italiensk, brasiliansk, portugisisk og japansk.
Layoutrutenett vises bare i den japanske versjonen av InDesign
Oversikt over layoutrutenett
For arbeidsflyt har redaksjonelle designere for tidsskrifter en tendens til å bruke papirbaserte arbeidsflyter med layoutark. InDesigns layoutrutenett fungerer på samme måte som denne typen papirbasert layout. I tillegg skiller InDesigns layoutrutenett seg fra papirbasert layout ved at du kan endre skriftstørrelse, linjebredde, sidetall og andre elementer etter behov for å lage tilpassede layouter.
Du kan angi et tegnrutenett (tegnstørrelse) ved hjelp av layoutrutenett og også ordne rutenettet slik at det passer til horisontal tekst som går fra venstre mot høyre, og vertikal tekst som starter fra øverste høyre hjørne.


Med layoutrutenett kan du feste et objekt på samme måte som med et dokumentrutenett eller Grunnlinjenett.
Når du oppretter et nytt dokument, klikker du på Layoutnett i dialogboksen Nytt dokument, og du kan angi layoutinnstillinger i dialogboksen Nytt layoutrutenett. Du kan endre layoutrutenettet til et eksisterende dokument eller bruke et layoutrutenett på et dokument som er opprettet med marger og spalter.


Endre innstillinger for layoutrutenett
Vær oppmerksom på følgende når du endrer innstillinger for layoutrutenett:
Hvis du vil angi standardinnstillinger for programmet for et dokument med layoutrutenett, velger du Layout > Layoutnett uten å åpne noen dokumenter, og deretter endrer du innstillingene. Disse innstillingene vil bli brukt på nye dokumenter som deretter opprettes. Endring av standardinnstillingene for layoutrutenettet vil også føre til at standardinnstillingene for rammelayoutprogrammet endres tilsvarende.
Endring av innstillinger i dialogboksen Layoutnett kan påvirke innstillingene i dialogboksen Marger og spalter. Det motsatte kan også forekomme. Når du for eksempel endrer antall spalter i dialogboksen Layoutrutenett, gjenspeiles den nye spalteinnstillingen i innstillingene for marger og spalter. Hvis verdiene for marger og avsnitt ikke kan deles med antall tegn eller linjer som er angitt i layoutnettet, kan det imidlertid vises mellomrom i layoutnettet eller hjelpelinjer for spaltemarg. Hvis du ikke vil vise mellomrom rundt layoutrutenettet, åpner du dialogboksen Layoutnett og klikker på OK. Rutenettet justeres så tett som mulig til rammen til tegnrutenettet.
Alternativet Layoutnett som vises i panelet Rutenettformat, påvirkes av rutenettattributtene fra innstillingene for layoutrutenett som brukes på gjeldende side. Hvis du bruker flere layoutrutenett på ett dokument, vil innholdet i innstillingene for layoutrutenett endres i henhold til innstillingene for layoutnettet på den valgte siden.
Endre innstillinger for layoutrutenett
-
Hvis du vil endre innstillinger for layoutrutenett for ett oppslag eller én side, flytter du oppslaget du vil endre, eller du markerer et oppslag eller en side i Sider-panelet.
Hvis du vil endre innstillinger for layoutrutenett for flere sider, markerer du sidene i Side-panelet, eller du markerer malsiden som styrer sidene du vil endre.
Innstillingene for layoutrutenett kan angis på enkeltsider, og derfor kan ett dokument inneholde en rekke forskjellige layoutrutenett.
-
Velg Layout > Layoutnett, og endre innstillingene.
-
Klikk på OK.
Alternativer for layoutrutenett
Følgende alternativer vises når du velger Layoutnett i dialogboksen Nytt dokument eller når du velger Layout > Layoutnett.
Retning
Velg Horisontal for at teksten skal flyte fra venstre til høyre horisontalt, og Vertikal for at teksten skal flyte topp til bunn vertikalt.
Skrift
Velg skriftfamilie og skriftstil. Den valgte skriften blir standardinnstillingen for rammerutenettet. Hvis rutenettet er angitt som ICF i tegnrutenettet i Innstillinger, varierer i tillegg rutenettstørrelsen avhengig av ICF for skriften som er valgt. (Se Tilpass layout- og rammerutenett .)
Størrelse
Angi skriftstørrelsen som skal brukes som grunnlag for brødteksten i layoutrutenettet. Dette bestemmer størrelsen på de enkelte rutenettcellene i layoutrutenettet.
Vertikalt og horisontalt
Angi transformasjonsforholdet som en prosentandel for skriften som er definert i rutenettet. Størrelsen på rutenettet endres i henhold til disse innstillingene.
Char Aki
Angi bokstavavstanden for skriften som er definert i rutenettet. Hvis du angir en negativ verdi, vises rutenettene som overlappende. Hvis du angir en positiv verdi, vises det et mellomrom mellom rutenettene.
Line Aki
Angi linemellomrommet for skriften som er definert i rutenettet. Linjemellomrommene for rutenettet vil endres i henhold til verdien som er angitt.
Med unntak av Retning vil alle verdiene som er angitt for Skrift, Størrelse, Horisontal, Vertikal, Char Aki, Line Aki i inndelingen for attributter for rutenett bli standardinnstillingene for rammerutenett. (Se Opprette rammerutenett.)
Tegn
Angir antall linjetegn (rutenett).
Linjer
Angir antall linjer i 1 spalte.
Spalter
Angir antall linjer på 1 side.
Spaltemellomrom
Angir avstanden mellom spalter.

A. Spalter B. Spalteavstand

Startpunkt
Velg alternativet Startpunkt fra hurtigmenyen, og velg margene for topp, bunn, høyre (eller utside) og venstre (eller innside) i hver tekstboks. Rutenettet ordnes fra de valgte posisjonsalternativene i henhold til verdiene som er angitt i rutenettattributter og linjer og spalter. Plassen som er igjen på den andre siden av startpunktet blir margen. Det er derfor ikke mulig å angi verdier i tekstboksen utenfor punktene som utgjør utgangspunktene for grunnlinjen for rutenettet. Margen på motsatt side av startpunktet kan endres ved å endre alternativverdiene for rutenettattributter og linjer og spalter. Når du velger fullstendig midtstilling og legger til en linje eller et tegn, opprettes et layoutrutenett med antall tegn eller linjer angitt fra midten.
Innsiden er angitt som innsiden av den motstående siden, men når det ikke er angitt en motstående side, er innsiden på venstre side. Utsiden er angitt som utsiden av den motstående siden, men når det ikke er angitt en motstående side, er utsiden på høyre side.
Hvis verdiene du angir for spalter og spaltemellomrom er slik at layoutrutenettet er større enn sidestørrelsen, blir verdiene for tegn, spaltemellomrom og spalter justert slik at det passer på siden. Hvis du vil endre innstillingene, velger du Layout > Layoutrutenett etter at du har opprettet et nytt dokument, og deretter angir forskjellige verdier.

A. Startpunkt for topp/utside (høyre side) B. Startpunkt for Midtstill horisontalt C. Startpunkt for bunn/utside (høyre side) D. Startpunkt for Midtstill fullstendig

Vis eller skjul layoutrutenettet
-
Velg Vis > Rutenett og hjelpelinjer > Vis layoutrutenett, eller Vis > Rutenett og hjelpelinjer > Skjul layoutrutenett.
Hvis du skjuler layoutrutenettet, vil utseendet være det samme som et dokument som er opprettet i alternativet Marger og spalter. Hver marg bestemmes av verdier i innstillingene for startpunkt.
Plasser et objekt i et layoutrutenett
Plasser teksten, grafikken eller eksempelteksten etter at du har angitt layoutrutenettet. Husk på følgende retningslinjer når du designer sider for et layoutrutenett:
Du kan plassere tekstrammer, rutenett og grafiske rammer i et dokument. Du kan også plassere tekst eller grafikk i plassholderrammer. Hvis du vil ha mer informasjon, kan du se Om baner og rammer og Opprette tekstrammer.
Du kan ikke skrive inn tekst direkte i et layoutrutenett. Bruk verktøyet Vannrett støttelinje
 eller Loddrett støttelinje
eller Loddrett støttelinje  for å opprette et rammerutenett og skrive inn tekst. Når layoutrutenett er valgt i panelet Rutenettformat, vil opprettede rammerutenett bruke tegn- og mellomromsattributtene til layoutrutenettet. Se Opprette rammerutenett.
for å opprette et rammerutenett og skrive inn tekst. Når layoutrutenett er valgt i panelet Rutenettformat, vil opprettede rammerutenett bruke tegn- og mellomromsattributtene til layoutrutenettet. Se Opprette rammerutenett.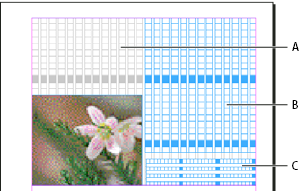
Når du drar et objekt i et layoutrutenett, vil objekthjørnet nærmest rutenettet bli festet til et av de fire hjørnene i rutenettet. Se Feste objekter til rutenett.
Dokumentvinduer med layoutrutenett
Hvert dokument eller oppslag har et montasjebord og hjelpelinje. Dette vises i normal visningsmodus. (Hvis du vil bytte til normal visning, klikker du på Normal visningsmodus ![]() i Verktøy-panelet). Når dokumentet vises i en av forhåndsvisningsmodusene, vil montasjebordet byttes ut med en grå bakgrunn. Du kan endre fargen på forhåndsvisningsbakgrunnen og hjelpelinjen.
i Verktøy-panelet). Når dokumentet vises i en av forhåndsvisningsmodusene, vil montasjebordet byttes ut med en grå bakgrunn. Du kan endre fargen på forhåndsvisningsbakgrunnen og hjelpelinjen.
I et dokumentvindu blir strukturelle områder på en side merket med følgende standardfarger:
Svarte linjer beskriver størrelsen på hver side i et oppslag. En tynn skygge hjelper til med å skille et oppslag fra montasjebordet. Du kan ikke endre fargen på disse linjene.
Magenta linjer er hjelpelinjer for marger.
Fiolette linjer er hjelpelinjer for spalter.
Den grønne boksen og linjene er layoutrutenettet.
Den røde linjen rundt kanten av siden viser utfallsområdet.
Den blå linjen rundt siden viser satslinjeområdet.
Linjer i forskjellige farger er hjelpelinjer for linjal. Hjelpelinjer for linjal vises i fargen til det valgte laget.
Hjelpelinjer for spalter vises foran hjelpelinjer for marger. Når en hjelpelinje for en spalte er rett foran en hjelpelinje for en marg, skjules hjelpelinjen for margen.