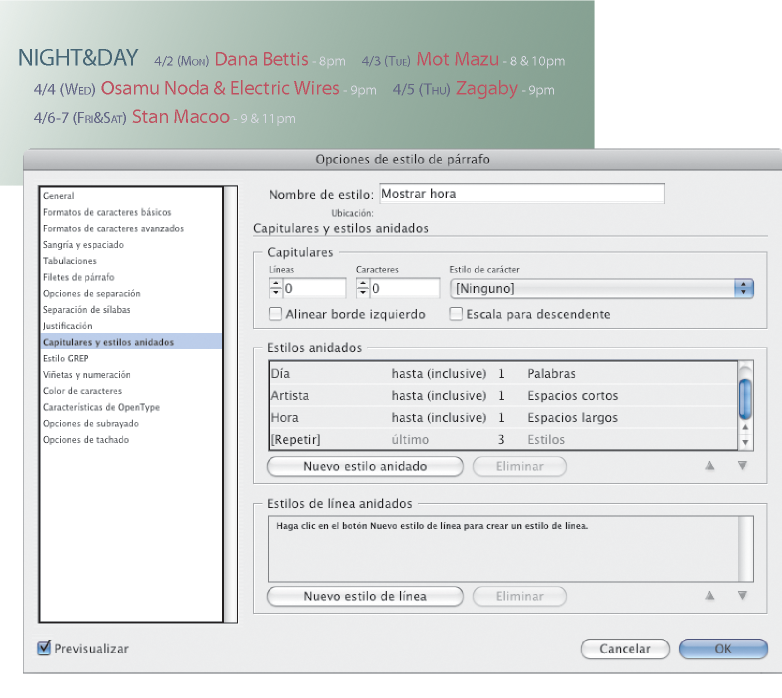- Guía del usuario de InDesign
- Aprenda a usar InDesign
- Introducción a InDesign
- Espacio de trabajo
- Conceptos básicos del espacio de trabajo
- Plantillas
- Proyectos
- Barra de tareas contextuales
- Personalizar el espacio de trabajo en InDesign
- Cuadro de herramientas
- Configuración de preferencias
- Panel Propiedades
- Espacio de trabajo táctil
- Atajos de teclado predeterminados
- Deshacer ediciones y administrar el panel Historial
- Acciones para recuperar y deshacer documentos
- Conceptos básicos del espacio de trabajo
- IA generativa (no disponible en China continental)
- Introducción a InDesign
- Crear y maquetar documentos
- Documentos y páginas
- Crear documentos
- Uso de páginas principales
- Trabajar con páginas de documentos
- Ajustar tamaño de página, márgenes y sangrado
- Trabajar con archivos y plantillas
- Convertir archivos PDF en documentos de InDesign
- Crear archivos de libro
- Añadir numeración de páginas básica
- Numerar páginas, capítulos y secciones
- Convertir documentos de QuarkXPress y PageMaker
- Compartir contenido
- Funcionamiento de un flujo de trabajo básico de archivos administrados
- Guardar documentos
- Cuadrículas
- Flex Layout
- Trabajar con Flex Layout
- Descripción general del panel Flex Layout
- Crear una página de equipo con diseño Flex
- Aplicar propiedades de diseño Flex mediante estilo de objeto
- Aplicar diseño Flex en un documento existente
- Detección automática de Flex Layout en InDesign
- Gestionar conflictos de diseño Flex
- Ayudas de maquetación
- Documentos y páginas
- Añadir contenido
- Texto
- Añadir texto a marcos
- Vínculo de texto
- Scripts del sudeste asiático
- Funciones para árabe y hebreo en InDesign
- Crear texto en un trazado
- Viñetas y numeración
- Crear expresiones matemáticas
- Pictogramas y caracteres especiales
- Composición de texto
- Composición de caracteres CJK
- Variables de texto
- Generar códigos QR
- Editar texto
- Alinear texto
- Ceñir texto a objetos
- Objetos anclados
- Contenido vinculado
- Aplicar formato a párrafos
- Aplicar formato a caracteres
- Tipografía
- Dar formato a texto
- Revisión de texto
- Revisión ortográfica y diccionarios de idiomas
- Añadir referencias
- Estilos
- Tablas
- Interactividad
- Gráficos
- Explicación de formas y trazados
- Dibujar con la herramienta Lápiz
- Dibujar con la herramienta Pluma
- Aplicar configuración de línea (trazo)
- Trazados y formas compuestos
- Editar trazados
- Trazados de recorte
- Cambiar aspecto de los vértices
- Marcos y objetos
- Alinear y distribuir objetos
- Gráficos vinculados e incrustados
- Integración de AEM Assets
- Color y transparencia
- Texto
- Buscar y reemplazar
- Compartir
- Guardar y acceder a documentos en la nube
- Organizar, administrar y compartir documentos en la nube
- Ver y administrar versiones en los documentos en la nube
- Preguntas habituales sobre los documentos en la nube de InDesign
- InCopy para web (Beta)
- Compartir y colaborar
- Compartir para revisión
- Revisar un documento compartido de InDesign
- Administrar comentarios
- Invitar a editar
- Exportar, importar y publicar
- Colocar, exportar y publicar
- Publicar en línea
- Panel de control de Publish Online
- Colocar recursos de Firefly
- Copiar, insertar gráficos
- Exportar a Adobe Express
- Exportar contenido a EPUB
- Opciones de Adobe PDF
- Exportar como HTML5
- Exportación del contenido a HTML (heredado)
- Exportar a Adobe PDF
- Exportar en formato JPEG o PNG
- Importar archivos SVG
- Formatos de archivo admitidos
- Exportar e importar configuración del usuario
- Impresión
- Imprimir folletos
- Marcas de impresora y sangrados
- Imprimir documentos
- Tintas, separación y lineatura de trama
- Sobreimpresión
- Crear archivos PostScript y EPS
- Comprobación preliminar de archivos antes de la entrega
- Imprimir miniaturas y documentos de grandes dimensiones
- Preparar archivos PDF para proveedores de servicios
- Preparar impresión de separaciones
- Colocar, exportar y publicar
- Ampliaciones para InDesign
- Automatización
- Solución de problemas
La función Capitulares y estilos anidados sirve para tres fines principales: aplicar un estilo de carácter a un capitular, aplicar un estilo anidado al texto del principio de un párrafo y aplicar un estilo de línea anidado a una línea como mínimo de un párrafo.
Aplicación de un estilo de carácter a un carácter de capitular
Puede aplicar un estilo de carácter a un carácter de capitular o a caracteres de un párrafo. Por ejemplo, si desea que un carácter de capitular tenga un color y fuente distintos al resto del párrafo, puede definir un estilo de carácter con estos atributos. Después podrá aplicar el estilo directamente en el párrafo o anidarlo en el estilo de un párrafo.


-
Cree un estilo de carácter con el formato deseado para el carácter de capitular.
-
Lleve a cabo una de las siguientes acciones:
Para aplicar el capitular a un único párrafo, elija Capitulares y estilos anidados en el menú del panel Párrafo.
Para anidar el estilo de carácter en un estilo de párrafo, haga doble clic en el estilo de párrafo y luego haga clic en Capitulares y estilos anidados.
-
Especifique el número de líneas de capitular y caracteres y elija el estilo de carácter.
-
Si el capitular está alineado demasiado alejado del borde izquierdo, seleccione Alinear borde izquierdo.
Al seleccionar esta opción, se utiliza el espacio lateral original izquierdo del carácter de capitular en lugar de un valor mayor. Esto es particularmente útil para las capitulares con formato de fuentes Sans Serif.
-
Si el carácter de capitular se superpone al texto que hay debajo, seleccione Escalar para descendentes.
-
Haga clic en OK.
Si desea aplicar un estilo anidado distinto a caracteres después del capitular, use la opción Nuevo estilo anidado. (Consulte Creación de estilos anidados).
Creación de estilos anidados
Puede especificar formato de caracteres para uno o varios fragmentos de texto de un párrafo o una línea. También puede configurar dos o más estilos anidados combinados, para que uno empiece donde acaba el otro. En aquellos párrafos con formato repetitivo y predecible, se puede volver al primer estilo de la secuencia.
Los estilos anidados son muy útiles en los títulos de inserción. Por ejemplo, puede aplicar un estilo de carácter a la primera letra de un párrafo y otro que se extienda hasta los primeros dos puntos (:). Para cada estilo anidado se puede definir un carácter de fin de estilo, como una tabulación o el final de una palabra.


Michael Murphy ofrece un artículo sobre estilos anidados en InDesign's Nested Styles Auto-Format Multiple Paragraphs (Uso de estilos anidados en InDesign en varios párrafos con formato automático). También ofrece varios tutoriales de vídeo en Nested Style Sheets (Hojas de estilo anidadas).
Creación de uno o varios estilos anidados
-
Cree uno o varios estilos de carácter que desee usar para formatear el texto.
-
Lleve a cabo una de las siguientes acciones:
Para añadir estilos anidados a un estilo de párrafo, haga doble clic en el estilo de párrafo y, a continuación, haga clic en Capitulares y estilos anidados.
Para añadir estilos anidados a un único párrafo, elija Capitulares y estilos anidados en el menú del panel Párrafo.
Nota:para conseguir unos resultados óptimos, aplique los estilos anidados como parte de estilos de párrafo. Si los aplica como cambios locales de un párrafo, los cambios de edición o formato posteriores en el estilo anidado pueden provocar formatos de carácter imprevistos en el texto con estilo.
-
Haga clic en Nuevo estilo anidado una o varias veces.
-
Realice un paso para cada estilo y haga clic en OK:
Haga clic en el área de estilo de carácter y seleccione un estilo de carácter para determinar el aspecto de la sección del párrafo. Si no ha creado ningún estilo de carácter, seleccione Nuevo estilo de carácter y especifique el formato que desee usar.
Especifique el elemento de fin de formato del estilo de carácter. También puede escribirlo, por ejemplo dos puntos (:), o bien una letra o un número determinados. No se puede escribir una palabra.
Especifique el número de apariciones del elemento seleccionado (como caracteres, palabras o frases) que desee.
Elija Hasta (inclusive) o Hasta (sin incluir). Hasta (inclusive) incluye el carácter de fin de estilo anidado y Hasta (sin incluir) solo formatea los caracteres que le preceden.
Seleccione un estilo y haga clic en los botones Arriba
 o Abajo
o Abajo  para cambiar el orden de los estilos de la lista. Éste determina la secuencia en la que se aplica el formato. El formato definido por el segundo estilo empieza donde se acaba el primero. Si aplica un estilo de carácter al capitular, su estilo de carácter actúa como primer estilo anidado.
para cambiar el orden de los estilos de la lista. Éste determina la secuencia en la que se aplica el formato. El formato definido por el segundo estilo empieza donde se acaba el primero. Si aplica un estilo de carácter al capitular, su estilo de carácter actúa como primer estilo anidado.
Creación de estilos de línea anidados
Es posible aplicar un estilo de carácter al número especificado de líneas de un párrafo. Al igual que con los estilos anidados, puede configurar dos o más estilos de línea anidados que funcionen de manera conjunta, así como una secuencia de repetición.
Los atributos aplicados por los estilos de línea anidados pueden coexistir con atributos aplicados por estilos anidados. Así, por ejemplo, un estilo de línea anidado puede aplicar un color y, al mismo tiempo, un estilo anidado puede aplicar cursiva. En el caso de que los ajustes que establecen para un mismo atributo estén en conflicto (por ejemplo, rojo y azul), el estilo anidado prevalece sobre el estilo de línea anidado.
-
Cree uno o varios estilos de carácter que desee usar para formatear el texto.
-
Lleve a cabo una de las siguientes acciones:
Para añadir estilos de línea anidados a un estilo de párrafo, haga doble clic en el estilo de párrafo y, a continuación, haga clic en Capitulares y estilos anidados.
Para añadir estilos de línea anidados a un único párrafo, elija Capitulares y estilos anidados en el menú del panel Párrafo.
-
Haga clic en Nuevo estilo de línea anidado una vez o varias.
-
Haga clic en el área de estilo de carácter y seleccione un estilo de carácter para determinar el aspecto de la sección. Si no ha creado ningún estilo de carácter, seleccione Nuevo estilo de carácter y especifique el formato que desee usar.
-
Especifique el número de líneas de párrafo a las que deba afectar el estilo de carácter.
Seleccione un estilo y haga clic en los botones Arriba
 o Abajo
o Abajo  para cambiar el orden de los estilos de la lista. Éste determina la secuencia en la que se aplica el formato.
para cambiar el orden de los estilos de la lista. Éste determina la secuencia en la que se aplica el formato. -
Haga clic en OK.
Repetición de estilos anidados
Puede repetir una serie de dos o más estilos anidados en un párrafo. Un ejemplo sencillo podría ser la alternancia de palabras en rojo y verde en un párrafo. En el caso de los estilos de línea anidados, se podrían alternar líneas de color rojo y de color verde en el párrafo. El patrón repetido permanece intacto aunque añada o elimine palabras del párrafo.
-
Cree los estilos de carácter que desea usar.
-
Edite o cree un estilo de párrafo, o coloque el punto de inserción en el párrafo al que desee dar formato.
-
En el cuadro de diálogo o la sección Capitulares y estilos anidados, haga clic en Nuevo estilo anidado o Nuevo estilo de línea anidado al menos dos veces y elija la configuración para cada estilo.
-
Lleve a cabo uno de los procedimientos siguientes:
En el caso de los estilos anidados, vuelva a hacer clic en Nuevo estilo anidado, elija [Repetir] en el área del estilo de carácter y especifique cuántos estilos anidados se van a repetir.
En el caso de los estilos de línea anidados, vuelva a hacer clic en Nuevo estilo de línea anidado, elija [Repetir] en el área del estilo de carácter y especifique cuántas líneas se van a repetir.
En algunos casos, es posible que desee omitir el primer estilo o estilos. Por ejemplo, un párrafo de un calendario de eventos puede incluir "Eventos de esta semana" seguido por los días de la semana y sus eventos. En este caso, puede crear cinco estilos anidados: uno para "Eventos de esta semana", otro para el día, evento y hora del evento y un estilo final con un valor de [Repetir] de 3, que excluye del bucle el primer estilo anidado.
El elemento [Repetir] debe ocupar el último puesto de la lista. Todos los estilos anidados que vayan detrás de [Repetir] se pasan por alto.

Repetición de estilos anidados 
Repetición de estilos anidados -
Haga clic en OK.
Opciones de estilo de carácter de estilo anidado
Para determinar el final de un estilo de carácter anidado, seleccione una de las opciones siguientes:
si no desea que el carácter se incluya en el estilo anidado formateado, elija Hasta (sin incluir) en lugar de Hasta (inclusive) cuando defina el estilo anidado.
Frases
Los puntos, signos de interrogación y signos de exclamación indican el final de la frase. Si van seguidos de comillas, se incluyen como parte de la frase.
Palabras
Un espacio o un carácter de espacio en blanco indica el final de una palabra.
Caracteres
Se incluirán caracteres distintos de marcadores de anchura cero (anclajes, marcadores de índice, etiquetas XML, etc.).
si selecciona Caracteres, también puede escribir un carácter, como dos puntos o un punto, para finalizar el estilo anidado. Si escribe varios caracteres, cualquiera de ellos finalizará el estilo. Por ejemplo, si los títulos de inserción acaban con un guion, dos puntos o un signo de interrogación, puede escribir -:? para que el estilo anidado finalice donde aparezca cualquiera de estos caracteres.
Letras
Cualquier carácter que no incluya puntuación, espacios en blanco, dígitos y símbolos.
Dígitos
Se incluyen los números arábigos del 0 al 9.
Carácter de estilo anidado final
Amplía el estilo anidado hasta (inclusive o sin incluir) la aparición del carácter de estilo anidado final insertado. Para insertar este carácter, elija Texto > Insertar carácter especial > Otro > Finalizar estilo anidado aquí.
Caracteres de tabulador
Amplía el estilo anidado hasta (inclusive o sin incluir) el carácter de tabulación (no la tabulación).
Salto de línea forzado
Amplía el estilo anidado hasta (inclusive o sin incluir) el salto de línea forzado. (Elija Texto > Insertar carácter de salto > Salto de línea forzado).
Carácter Sangría hasta aquí
Amplía el estilo anidado hasta (inclusive o sin incluir) el carácter Sangría hasta aquí. (Elija Texto > Insertar carácter especial > Otro > Sangría hasta aquí).
Espacios largos, Espacios cortos o Espacios de no separación
Amplía el estilo anidado hasta (inclusive o sin incluir) el carácter de espacio. (Elija Texto > Insertar espacio en blanco > [carácter de espacio]).
Marcador de objeto anclado
Amplía el estilo anidado hasta (inclusive o sin incluir) un marcador de gráfico integrado, que aparece donde se inserta el gráfico.
Numeración automática de páginas / Marcador de sección
Amplía el estilo anidado hasta (inclusive o sin incluir) el marcador de número de página o nombre de sección.
Finalización de un estilo anidado
En la mayoría de los casos, un estilo anidado finaliza donde se cumple la condición del estilo definido, como después de tres palabras o donde aparece un punto. Sin embargo, también puede finalizar antes de que se cumpla la condición mediante el carácter Finalizar estilo anidado aquí.
-
Coloque el punto de inserción donde desee que finalice el estilo anidado.
-
Elija Texto > Insertar carácter especial > Otro > Finalizar estilo anidado aquí.
Este carácter finalizará el estilo anidado, con independencia de su definición.
Eliminación del formato de un estilo anidado
- Selecciónelo en el cuadro de diálogo Capitulares y estilos anidados o en la sección del mismo nombre del cuadro de diálogo Opciones de estilo de párrafo y haga clic en Eliminar.
- Aplique otro estilo de párrafo.
Creación de estilos GREP
GREP es una técnica de búsqueda avanzada basada en patrones. Los estilos GREP permiten aplicar un estilo de carácter al texto que se ajuste a la expresión GREP que se especifique. Por ejemplo, puede resultar conveniente aplicar un mismo estilo de carácter a todos los números de teléfono. Al crear un estilo GREP, debe seleccionar el estilo de carácter y especificar la expresión GREP. Así, todo el texto del párrafo que coincida con la expresión GREP adopta el formato del estilo de carácter.

A. Estilo de carácter B. Expresión GREP

David Blatner ofrece ejemplos reales de estilos GREP en 5 Cool Things You Can Do with GREP Styles (5 cosas increíbles que puedes hacer gracias los estilos GREP). Cari Jansen ofrece una serie de cuatro partes sobre estilos GREP que comienza en Introducing GREP Styles (Introducción a los estilos GREP).
-
Lleve a cabo una de las siguientes acciones:
- Para aplicar estilos GREP a párrafos individuales, seleccione éstos y elija Estilos grep en el menú del panel Párrafo o del panel Control.
- Para usar estilos GREP en un estilo de párrafo, cree o edite el estilo de párrafo y haga clic en la ficha Estilo GREP del lado izquierdo del cuadro de diálogo Opciones de estilo de párrafo.
-
Haga clic en Nuevo estilo GREP.
-
Haga clic a la derecha de Aplicar estilo y, a continuación, especifique un estilo de carácter. Si no ha creado ningún estilo de carácter, seleccione Nuevo estilo de carácter y especifique el formato que desee usar.
-
Haga clic a la derecha de En texto y realice una de estas acciones para crear una expresión GREP:
Introduzca la expresión de búsqueda manualmente. (Consulte Metacaracteres de búsqueda).
Haga clic en el icono Caracteres especiales para búsqueda a la derecha del campo En texto y elija opciones de los submenús Ubicaciones, Repetir, Coincidir, Modificadores y Posix como ayuda para construir la expresión GREP.
-
Haga clic en OK.