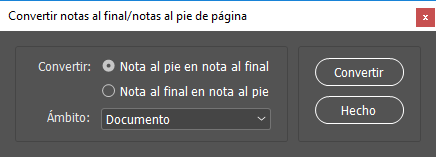Coloque el punto de inserción donde desea que aparezca el número de referencia de la nota al final.
- Guía del usuario de InDesign
- Aprenda a usar InDesign
- Introducción a InDesign
- Espacio de trabajo
- Conceptos básicos del espacio de trabajo
- Plantillas
- Proyectos
- Barra de tareas contextuales
- Personalizar el espacio de trabajo en InDesign
- Cuadro de herramientas
- Configuración de preferencias
- Panel Propiedades
- Espacio de trabajo táctil
- Atajos de teclado predeterminados
- Deshacer ediciones y administrar el panel Historial
- Acciones para recuperar y deshacer documentos
- Conceptos básicos del espacio de trabajo
- IA generativa (no disponible en China continental)
- Introducción a InDesign
- Crear y maquetar documentos
- Documentos y páginas
- Crear documentos
- Uso de páginas principales
- Trabajar con páginas de documentos
- Ajustar tamaño de página, márgenes y sangrado
- Trabajar con archivos y plantillas
- Convertir archivos PDF en documentos de InDesign
- Crear archivos de libro
- Añadir numeración de páginas básica
- Numerar páginas, capítulos y secciones
- Convertir documentos de QuarkXPress y PageMaker
- Compartir contenido
- Funcionamiento de un flujo de trabajo básico de archivos administrados
- Guardar documentos
- Cuadrículas
- Flex Layout
- Trabajar con Flex Layout
- Descripción general del panel Flex Layout
- Crear una página de equipo con diseño Flex
- Aplicar propiedades de diseño Flex mediante estilo de objeto
- Aplicar diseño Flex en un documento existente
- Detección automática de Flex Layout en InDesign
- Gestionar conflictos de diseño Flex
- Ayudas de maquetación
- Documentos y páginas
- Añadir contenido
- Texto
- Añadir texto a marcos
- Vínculo de texto
- Scripts del sudeste asiático
- Funciones para árabe y hebreo en InDesign
- Crear texto en un trazado
- Viñetas y numeración
- Crear expresiones matemáticas
- Pictogramas y caracteres especiales
- Composición de texto
- Composición de caracteres CJK
- Variables de texto
- Generar códigos QR
- Editar texto
- Alinear texto
- Ceñir texto a objetos
- Objetos anclados
- Contenido vinculado
- Aplicar formato a párrafos
- Aplicar formato a caracteres
- Tipografía
- Dar formato a texto
- Revisión de texto
- Revisión ortográfica y diccionarios de idiomas
- Añadir referencias
- Estilos
- Tablas
- Interactividad
- Gráficos
- Explicación de formas y trazados
- Dibujar con la herramienta Lápiz
- Dibujar con la herramienta Pluma
- Aplicar configuración de línea (trazo)
- Trazados y formas compuestos
- Editar trazados
- Trazados de recorte
- Cambiar aspecto de los vértices
- Marcos y objetos
- Alinear y distribuir objetos
- Gráficos vinculados e incrustados
- Integración de AEM Assets
- Color y transparencia
- Texto
- Buscar y reemplazar
- Compartir
- Guardar y acceder a documentos en la nube
- Organizar, administrar y compartir documentos en la nube
- Ver y administrar versiones en los documentos en la nube
- Preguntas habituales sobre los documentos en la nube de InDesign
- InCopy para web (Beta)
- Compartir y colaborar
- Compartir para revisión
- Revisar un documento compartido de InDesign
- Administrar comentarios
- Invitar a editar
- Exportar, importar y publicar
- Colocar, exportar y publicar
- Publicar en línea
- Panel de control de Publish Online
- Colocar recursos de Firefly
- Copiar, insertar gráficos
- Exportar a Adobe Express
- Exportar contenido a EPUB
- Opciones de Adobe PDF
- Exportar como HTML5
- Exportación del contenido a HTML (heredado)
- Exportar a Adobe PDF
- Exportar en formato JPEG o PNG
- Importar archivos SVG
- Formatos de archivo admitidos
- Exportar e importar configuración del usuario
- Impresión
- Imprimir folletos
- Marcas de impresora y sangrados
- Imprimir documentos
- Tintas, separación y lineatura de trama
- Sobreimpresión
- Crear archivos PostScript y EPS
- Comprobación preliminar de archivos antes de la entrega
- Imprimir miniaturas y documentos de grandes dimensiones
- Preparar archivos PDF para proveedores de servicios
- Preparar impresión de separaciones
- Colocar, exportar y publicar
- Ampliaciones para InDesign
- Automatización
- Solución de problemas
Crear notas al final
Una nota al final se compone de dos partes vinculadas: el número de referencia de la nota al final que aparece en el texto de origen y el texto de la nota al final que aparece en un nuevo marco al final del documento. Se muestra un adorno ![]() en el vértice inferior izquierdo del marco de nota al final.
en el vértice inferior izquierdo del marco de nota al final.
Puede crear notas al final o importarlas desde documentos de Microsoft Word. Las notas al final se numeran automáticamente cuando se añaden a un documento. Puede controlar el estilo de numeración, la apariencia y la maquetación de las notas al final. Además, la numeración se ajusta automáticamente en función de la reorganización de las notas al final en el texto. También puede añadir notas al final en una tabla.


Siga estos pasos para crear notas al final:
-
-
Lleve a cabo una de las siguientes acciones:
- Haga clic con el botón derecho del ratón y seleccione Insertar nota al final.
- Elija Texto > Insertar nota al final.
-
Escriba el texto de la nota al final.
Cuando el punto de inserción se encuentra en una nota al final, puede realizar una de las acciones siguientes para volver al punto donde estaba escribiendo:
- Haga clic con el botón derecho del ratón y seleccione Ir a la referencia de nota al final.
- Elija Texto > Ir a la referencia de nota al final.
Importar notas al final desde documentos de Word
Puede importar notas al final desde un documento de Word con notas al final con las opciones de importación de Microsoft Word. La opción para importar notas al final está activada de forma predeterminada.


-
Elija Archivo > Colocar.
-
Seleccione el documento de Word que desee importar.
-
Haga clic en Abrir.
Todas las notas al final se importan y se añaden a un nuevo marco de texto.
Puede importar varios documentos de Word al mismo tiempo. Las notas al final de todos los documentos se importan en un único marco de texto, si el Ámbito se define en Documento.
Cambiar la numeración y la maquetación de las notas al final
Para realizar cambios en la numeración y la maquetación de las notas al final, realice una de las siguientes acciones:
- Elija Texto > Opciones de notas al final del documento.
- Haga clic en el adorno
 del vértice inferior izquierdo del marco de nota al final.
del vértice inferior izquierdo del marco de nota al final.
Los cambios que realice afectarán a las notas al final existentes y a todas las nuevas. En el cuadro de diálogo Opciones de nota al final, aparecen las siguientes opciones:


Encabezado de nota al final
Título de nota al final:
escriba el título del marco de las notas al final.
Estilo de párrafo:
elija un estilo de párrafo que formatee el título de la nota final. El menú muestra los estilos de párrafo disponibles en el panel Estilos de párrafo. De forma predeterminada se usa el estilo [Párrafo básico]. Es posible que el estilo [Párrafo básico] no tenga el mismo aspecto que la fuente predeterminada del documento.
Numeración
Estilo:
elija el estilo de numeración para los números de referencia de las notas al final.
Comenzar en:
especifique el número de la primera nota al final del artículo. La opción Comenzar en resulta especialmente útil para documentos de un libro. La numeración de notas al final no es continua en los documentos de un libro.
Modo:
si dispone de varios artículos o de un marco de texto en un documento con una numeración de página continuada, seleccione Continuo para comenzar la numeración de las notas al final en cada artículo y continuar donde termina el último artículo. Seleccione Reiniciar todos los artículos para comenzar cada artículo de un documento con el mismo número especificado en Comenzar en.
Número de referencia de nota al final en texto
Posición:
esta opción determina el aspecto del número de referencia de la nota al final, que de forma predeterminada aparece como superíndice. Si prefiere formatear el número utilizando un estilo de carácter (por ejemplo, un estilo de carácter que incluya la configuración de superíndice de OpenType), elija la opción Aplicar normal y especifique el estilo de carácter.
Estilo de carácter:
elija un estilo de carácter para formatear el número de referencia de la nota al final. Por ejemplo, en vez de usar la opción de superíndice, seleccione un estilo de carácter en una posición normal con una línea de base elevada. El menú muestra los estilos de carácter disponibles en el panel Estilos de carácter.
Formato de nota al final
Estilo de párrafo:
elija un estilo de párrafo que formatee el texto de todas las notas al final del documento. El menú muestra los estilos de párrafo disponibles en el panel Estilos de párrafo. De forma predeterminada se usa el estilo [Párrafo básico]. Es posible que el estilo [Párrafo básico] no tenga el mismo aspecto que la fuente predeterminada del documento.
Separador:
el separador determina el espacio en blanco que aparece entre el número de la nota al final y el comienzo del texto de la nota. Para cambiar el separador, primero seleccione o elimine el separador existente y, a continuación, elija un nuevo separador. Puede incluir varios caracteres. Para insertar caracteres de espacio en blanco, use el metacarácter apropiado, como ^m para insertar un espacio largo.
Opciones de posicionamiento:
Ámbito:
seleccione esta opción para determinar cómo se mantienen las notas al final en un documento determinado. Seleccione Artículo para crear un marco de nota al final distinto para cada artículo. Seleccione Documento para tener un marco de nota al final en todo el documento. Esta opción se puede usar además para cambiar el ámbito.
Marco de nota al final:
seleccione esta opción para determinar cómo se crea un nuevo marco de nota al final al insertar una nota al final. Seleccione En una nueva página para crear el marco de nota al final en una nueva página del ámbito que haya definido. Seleccione Cargar el cursor de colocación para cargar el cursor de colocación al insertar la primera nota al final en el ámbito que haya definido. El cursor de colocación se puede situar en cualquier lugar del documento y todas las notas al final de dicho ámbito se añaden únicamente a este marco.
Prefijo/sufijo
Mostrar en:
seleccione esta opción para mostrar prefijos o sufijos en la referencia o el texto de la nota al final, o bien en ambos. Esta opción es especialmente útil para colocar notas al final en caracteres, como [1].
Prefijo:
los prefijos aparecen antes del número, como [1. Escriba un carácter, o caracteres, o bien seleccione una opción para Prefijo. Para seleccionar caracteres especiales, haga clic en el icono situado junto al control Prefijo para mostrar un menú.
Sufijo:
los sufijos aparecen después del número, como 1]. Escriba un carácter, o caracteres, o bien seleccione una opción para Sufijo. Para seleccionar caracteres
especiales, haga clic en el icono situado junto al control Sufijo para mostrar un menú.
Trabajar con texto de notas al final
Cuando edite texto de notas al final, observe lo siguiente:
- Las notas al final se crean en un nuevo marco que cuenta con un adorno
 en el vértice inferior izquierdo del mismo. Al hacer clic en el adorno, se abre el cuadro de diálogo Opciones de nota al final.
en el vértice inferior izquierdo del mismo. Al hacer clic en el adorno, se abre el cuadro de diálogo Opciones de nota al final. - El marco de nota al final no se puede enlazar a ningún otro artículo.
- Las notas al final del marco de nota al final se indican con marcadores de nota al final. El texto, como el encabezado, se puede escribir en el marco de nota al final fuera de estos marcadores. Este contenido adicional no pertenece a ninguna nota al final.
- Puede cortar el marco de nota al final y pegarlo en cualquier lugar para moverlo dentro del documento.
- Al borrar el marcador de referencia de nota al final, se elimina todo el texto correspondiente a la nota al final. Del mismo modo, al eliminar el texto de la nota final, se elimina su marcador de referencia.
- Al eliminar todo el marco de nota al final, se eliminan todas las referencias de nota al final correspondientes.
- Al eliminar todas las referencias de nota al final, se elimina todo el texto de la nota al final. El texto que queda fuera de los marcadores de nota al final no se elimina.
- Puede seleccionar y aplicar formato de carácter y párrafo al texto de una nota al final. También puede seleccionar y cambiar el aspecto del número de referencia de la nota al final, pero se recomienda abrir el cuadro de diálogo Opciones de notas al final del documento.
- Al cortar o copiar texto que incluya el número de referencia de la nota al final, el texto de la nota también se añade al Portapapeles. Si copia el texto en otro documento, las notas al final de ese texto utilizan las características de numeración y aspecto de maquetación del nuevo documento.
- Si borra las modificaciones y los estilos de carácter en un párrafo que incluye un marcador de referencia de nota al final, los números de referencia de las notas al pie de página pierden los atributos aplicados en el cuadro de diálogo Opciones de notas al final del documento.
Convertir las notas al pie de página y las notas de final de sección
Para convertir las notas a pie de página en notas de final de sección y viceversa en el documento:
-
Elija Texto > Convertir nota al pie de página y nota de final de sección.
-
Lleve a cabo una de las siguientes acciones:
- Elija Nota al pie de página en nota de final de sección para convertir las notas al pie de página en notas de final de sección.
- Elija Nota de final de sección en nota al pie de página para convertir las notas de final de sección en notas al pie de página.
Convertir las notas al pie de página y las notas de final de sección Convertir las notas al pie de página y las notas de final de sección -
Seleccione una de las siguientes opciones en el desplegable Ámbito:
Documento: si desea convertir todas las notas al pie de página y las notas de final de sección en el documento.
Selección: si solo desea convertir las notas al pie de página y las notas de final de sección seleccionadas. -
Haga clic en Convertir.
Eliminar notas al final
Para eliminar una nota al final, seleccione el número de referencia de la nota que aparece en el texto y, a continuación, pulse Retroceso o Eliminar. Si solo elimina el texto de la nota al final, el número de referencia y la estructura de la nota permanecen inalterados.