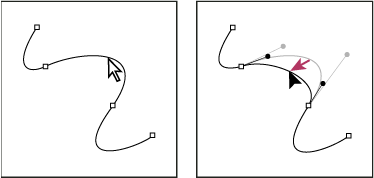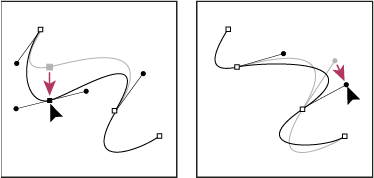- Guía del usuario de InDesign
- Aprenda a usar InDesign
- Introducción a InDesign
- Espacio de trabajo
- Conceptos básicos del espacio de trabajo
- Plantillas
- Proyectos
- Barra de tareas contextuales
- Personalizar el espacio de trabajo en InDesign
- Cuadro de herramientas
- Configuración de preferencias
- Panel Propiedades
- Espacio de trabajo táctil
- Atajos de teclado predeterminados
- Deshacer ediciones y administrar el panel Historial
- Acciones para recuperar y deshacer documentos
- Conceptos básicos del espacio de trabajo
- IA generativa (no disponible en China continental)
- Introducción a InDesign
- Crear y maquetar documentos
- Documentos y páginas
- Crear documentos
- Uso de páginas principales
- Trabajar con páginas de documentos
- Ajustar tamaño de página, márgenes y sangrado
- Trabajar con archivos y plantillas
- Convertir archivos PDF en documentos de InDesign
- Crear archivos de libro
- Añadir numeración de páginas básica
- Numerar páginas, capítulos y secciones
- Convertir documentos de QuarkXPress y PageMaker
- Compartir contenido
- Funcionamiento de un flujo de trabajo básico de archivos administrados
- Guardar documentos
- Cuadrículas
- Flex Layout
- Trabajar con Flex Layout
- Descripción general del panel Flex Layout
- Crear una página de equipo con diseño Flex
- Aplicar propiedades de diseño Flex mediante estilo de objeto
- Aplicar diseño Flex en un documento existente
- Detección automática de Flex Layout en InDesign
- Gestionar conflictos de diseño Flex
- Ayudas de maquetación
- Documentos y páginas
- Añadir contenido
- Texto
- Añadir texto a marcos
- Vínculo de texto
- Scripts del sudeste asiático
- Funciones para árabe y hebreo en InDesign
- Crear texto en un trazado
- Viñetas y numeración
- Crear expresiones matemáticas
- Pictogramas y caracteres especiales
- Composición de texto
- Composición de caracteres CJK
- Variables de texto
- Generar códigos QR
- Editar texto
- Alinear texto
- Ceñir texto a objetos
- Objetos anclados
- Contenido vinculado
- Aplicar formato a párrafos
- Aplicar formato a caracteres
- Tipografía
- Dar formato a texto
- Revisión de texto
- Revisión ortográfica y diccionarios de idiomas
- Añadir referencias
- Estilos
- Tablas
- Interactividad
- Gráficos
- Explicación de formas y trazados
- Dibujar con la herramienta Lápiz
- Dibujar con la herramienta Pluma
- Aplicar configuración de línea (trazo)
- Trazados y formas compuestos
- Editar trazados
- Trazados de recorte
- Cambiar aspecto de los vértices
- Marcos y objetos
- Alinear y distribuir objetos
- Gráficos vinculados e incrustados
- Integración de AEM Assets
- Color y transparencia
- Texto
- Buscar y reemplazar
- Compartir
- Guardar y acceder a documentos en la nube
- Organizar, administrar y compartir documentos en la nube
- Ver y administrar versiones en los documentos en la nube
- Preguntas habituales sobre los documentos en la nube de InDesign
- InCopy para web (Beta)
- Compartir y colaborar
- Compartir para revisión
- Revisar un documento compartido de InDesign
- Administrar comentarios
- Invitar a editar
- Exportar, importar y publicar
- Colocar, exportar y publicar
- Publicar en línea
- Panel de control de Publish Online
- Colocar recursos de Firefly
- Copiar, insertar gráficos
- Exportar a Adobe Express
- Exportar contenido a EPUB
- Opciones de Adobe PDF
- Exportar como HTML5
- Exportación del contenido a HTML (heredado)
- Exportar a Adobe PDF
- Exportar en formato JPEG o PNG
- Importar archivos SVG
- Formatos de archivo admitidos
- Exportar e importar configuración del usuario
- Impresión
- Imprimir folletos
- Marcas de impresora y sangrados
- Imprimir documentos
- Tintas, separación y lineatura de trama
- Sobreimpresión
- Crear archivos PostScript y EPS
- Comprobación preliminar de archivos antes de la entrega
- Imprimir miniaturas y documentos de grandes dimensiones
- Preparar archivos PDF para proveedores de servicios
- Preparar impresión de separaciones
- Colocar, exportar y publicar
- Ampliaciones para InDesign
- Automatización
- Solución de problemas
Selección de trazados, segmentos y puntos de ancla
Para poder cambiar la forma o editar un trazado, tiene que seleccionar los puntos de ancla del trazado, los segmentos o una combinación de ambos.
Selección de puntos de ancla
- Si ve los puntos, puede hacer clic en ellos con la herramienta Selección directa
 para seleccionarlos. Pulse la tecla Mayús y haga clic para seleccionar varios puntos.
para seleccionarlos. Pulse la tecla Mayús y haga clic para seleccionar varios puntos. - Seleccione la herramienta Selección directa y arrastre un límite alrededor de los puntos de ancla. Pulse Mayús y arrastre alrededor de los puntos de ancla adicionales para seleccionarlos.
- Puede seleccionar puntos de ancla de trazados seleccionados o no seleccionados. Mueva la herramienta Selección directa sobre el punto de ancla hasta que el puntero muestre un cuadrado hueco en los trazados no seleccionados, o un cuadrado relleno en los trazados seleccionados en estado ampliado y, a continuación, haga clic en el punto de ancla. Pulse Mayús y haga clic en puntos de ancla adicionales para seleccionarlos.
- (Solo en Illustrator) Seleccione la herramienta Lazo y arrastre alrededor de los puntos de ancla. Pulse Mayús y arrastre alrededor de los puntos de ancla adicionales para seleccionarlos.
Selección de segmentos de trazado
Lleve a cabo una de las siguientes acciones:
- Seleccione la herramienta Selección directa
 y haga clic a una distancia máxima de 2 píxeles del segmento, o bien arrastre un marco sobre parte del segmento. Pulse la tecla Mayús y haga clic o arrastre alrededor de segmentos de trazado para seleccionarlos.
y haga clic a una distancia máxima de 2 píxeles del segmento, o bien arrastre un marco sobre parte del segmento. Pulse la tecla Mayús y haga clic o arrastre alrededor de segmentos de trazado para seleccionarlos. - (Solo en Illustrator) Seleccione la herramienta Lazo
 y arrastre alrededor de parte del segmento de trazado. Pulse Mayús y arrastre alrededor de los segmentos de trazado adicionales para seleccionarlos.
y arrastre alrededor de parte del segmento de trazado. Pulse Mayús y arrastre alrededor de los segmentos de trazado adicionales para seleccionarlos.
Selección de todos los puntos de ancla y segmentos de un trazado
-
Seleccione la herramienta Selección directa
 o, en Illustrator, la herramienta Lazo.
o, en Illustrator, la herramienta Lazo.
-
Arrastre alrededor del trazado completo.
Si el trazado está rellenado, también puede hacer clic dentro del trazado con la herramienta Selección directa para seleccionar todos los puntos de ancla.
Copia de un trazado
-
Seleccione un trazado o un segmento con la herramienta Selección o la herramienta Selección directa y siga uno de estos procedimientos:
Utilice las funciones de menú estándar para copiar y pegar trazados dentro de las aplicaciones o entre ellas.
Mantenga presionada la tecla Alt (Windows) u Opción (Mac OS) y arrastre el trazado a la posición que desee y, a continuación, suelte el botón del ratón y la tecla Alt/Opción.
Ajuste segmentos del trazado
Puede editar un segmento de trazado en cualquier momento pero editar los segmentos existentes es algo diferente a dibujarlos. Tenga en cuenta las siguientes sugerencias a la hora de editar segmentos:
Si un punto de ancla conecta dos segmentos, al moverlo siempre cambian los dos segmentos.
Cuando dibuje con la herramienta Pluma, puede activar de manera temporal la herramienta Selección directa (InDesign y Photoshop) de manera que pueda ajustar segmentos que ya ha dibujado; pulse Ctrl (Windows) o Comando (Mac OS) mientras dibuja. En Illustrator, al pulsar Ctrl o Comando mientras dibuja se activa la herramienta de selección utilizada por última vez.
Si dibuja inicialmente un punto de suavizado con la herramienta Pluma, al arrastrar el punto de dirección cambia la longitud de la línea de dirección de ambos lados del punto. Sin embargo, si modifica un punto de suavizado existente con la herramienta Selección directa, cambia la longitud de la línea de dirección solo del lado que está arrastrando.
Movimiento de segmentos rectos
-
Con la herramienta Selección directa
 , seleccione el segmento que desee ajustar.
, seleccione el segmento que desee ajustar.
-
Arrastre el segmento a su nueva posición.
Ajuste de la longitud o el ángulo de los segmentos rectos
-
Con la herramienta Selección directa
 , seleccione un punto de ancla en el segmento que desee ajustar.
, seleccione un punto de ancla en el segmento que desee ajustar.
-
Arrastre el punto de ancla hasta la dirección que desee. Mantenga pulsada la tecla Mayús y arrastre el puntero para restringir el ajuste a múltiplos de 45°.Nota:
en Illustrator o InDesign, si simplemente está intentando ensanchar o estrechar un rectángulo, resulta más fácil seleccionarlo con la herramienta de selección y cambiar su tamaño utilizando uno de los controladores situados a los lados de su cuadro delimitador.
Ajuste de la posición o la forma de los segmentos curvos
-
Con la herramienta Selección directa, seleccione un segmento curvo o un punto de ancla en cada extremo del segmento curvo. Aparecen las líneas de dirección, si hay alguna presente. Algunos segmentos curvos solo disponen de una línea de dirección.
-
Lleve a cabo una de las siguientes acciones:
Para ajustar la posición del segmento, arrástrelo. Mantenga pulsada la tecla Mayús y arrastre el puntero para restringir el ajuste a múltiplos de 45°.

Haga clic para seleccionar el segmento curvo. A continuación, arrastre para ajustar. 
Haga clic para seleccionar el segmento curvo. A continuación, arrastre para ajustar. Para ajustar la forma del segmento de cualquier lado de un punto de ancla seleccionado, arrastre el punto de ancla o el punto de dirección. Mantenga pulsada la tecla Mayús y arrastre el puntero para restringir el movimiento a múltiplos de 45°.

Arrastre el punto de ancla o el punto de dirección. 
Arrastre el punto de ancla o el punto de dirección. Nota:también puede aplicar una transformación a un segmento o punto de ancla; por ejemplo, cambiar la escala o girarlo.
Eliminación de un segmento
-
Seleccione la herramienta Selección directa
 y seleccione el segmento que desea eliminar.
y seleccione el segmento que desea eliminar.
-
Pulse Retroceso (Windows) o Suprimir (Mac OS) para eliminar el segmento seleccionado. Al volver a pulsar Retroceso o Suprimir se borra el resto del trazado.
Eliminación del controlador de los puntos de ancla
- Con la herramienta Convertir punto de ancla (Illustrator) o la herramienta Convertir punto de dirección (InDesign), haga clic en el punto de ancla del controlador.
- Arrastre el punto de dirección y suéltelo en el punto de ancla.
Ampliación de un trazado abierto
-
Con la herramienta Pluma seleccionada, sitúe el puntero sobre el punto final del trazado abierto que desea extender. El puntero cambia cuando se sitúa de manera precisa encima del punto final.
-
Haga clic en el punto final.
-
Lleve a cabo una de las siguientes acciones:
- Para crear un punto de vértice, coloque la herramienta Pluma donde desea que termine el nuevo segmento y haga clic. Si está extendiendo un trazado que termina en un punto de suavizado, el nuevo segmento se curvará debido a la línea de dirección existente
Nota:en Illustrator, si amplía un trazado que termina en un punto de suavizado, el nuevo segmento será recto.
- Para crear un punto de vértice, coloque la herramienta Pluma donde desea que termine el nuevo segmento y haga clic. Si está extendiendo un trazado que termina en un punto de suavizado, el nuevo segmento se curvará debido a la línea de dirección existente
-
Para crear un punto de suavizado, coloque la herramienta Pluma donde desea que termine el nuevo segmento curvo y arrastre.
Conexión de dos trazados abiertos
-
Con la herramienta Pluma seleccionada, sitúe el puntero sobre el punto final del trazado abierto que desea conectar a otro trazado. El puntero cambia cuando se sitúa de manera precisa encima del punto final.
-
Haga clic en el punto final.
-
Lleve a cabo una de las siguientes acciones:
Para conectar el trazado con otro trazado abierto, haga clic en un punto final en el otro trazado. Cuando sitúe la herramienta Pluma justo sobre el otro punto final del trazado, aparecerá un pequeño símbolo de combinación
 junto al puntero.
junto al puntero.Para conectar un nuevo trazado a otro existente, dibuje el nuevo trazado cerca del existente y, a continuación, mueva la herramienta Pluma al punto final (sin seleccionar) del trazado existente. Haga clic en dicho punto final cuando vea el pequeño símbolo de combinación que aparece junto al puntero.
en InDesign, también puede utilizar el panel Buscatrazos para unir trazados. Para cerrar el trazo de un trazado abierto, use la herramienta Selección para seleccionar el trazado y haga clic en Cerrar trazado en el panel Buscatrazos. Para cerrar los puntos finales entre dos trazados, seleccione los trazados y haga clic en Unir trazado. Vuelva a hacer clic en Unir trazado para unir el segundo punto final.
Movimiento o empuje de puntos de ancla o segmentos empleando el teclado
-
Seleccione el punto de ancla o el segmento de trazado.Nota:
en Photoshop, solo puede mover puntos de ancla de esta manera.
-
Haga clic o mantenga pulsada cualquiera de las teclas de flecha del teclado para mover 1 píxel cada vez en la dirección de la flecha.
Mantenga pulsada la tecla Mayúsculas y la tecla de flecha para mover 10 píxeles cada vez.
en Illustrator e InDesign, puede cambiar la distancia de un empuje cambiando la preferencia de incremento de teclado. Cuando cambia el incremento predeterminado, si mantiene pulsada la tecla Mayús se empujará 10 veces la distancia especificada.
Adición o eliminación de puntos de ancla
Si añade puntos de ancla puede controlar mejor un trazado o extender un trazado abierto. Sin embargo, no se recomienda añadir más puntos de los necesarios. Un trazado con menos puntos es más fácil de editar, mostrar e imprimir. Puede reducir la complejidad de un trazado eliminando puntos innecesarios.
El cuadro de herramientas contiene tres herramientas para añadir o eliminar puntos: las herramientas Pluma ![]() , Añadir punto de ancla
, Añadir punto de ancla ![]() y Eliminar punto de ancla
y Eliminar punto de ancla ![]() .
.
De manera predeterminada, la herramienta Pluma cambia a la herramienta Añadir punto de ancla conforme la sitúa encima de un trazado seleccionado o a la herramienta Eliminar punto de ancla, conforme la sitúa encima de un punto de ancla. (En Photoshop, debe seleccionar Auto añadir/eliminar en la barra de opciones para habilitar la herramienta Pluma para que cambie automáticamente a la herramienta Añadir punto de ancla o Eliminar punto de ancla.)
Puede seleccionar y editar varios trazados a la vez en Photoshop e InDesign; sin embargo, puede añadir o eliminar puntos a únicamente un trazado cada vez en Illustrator. En Photoshop e InDesign, puede cambiar la forma de un trazado mientras añade puntos de ancla haciendo clic y arrastrando conforme añade.
no utilice las teclas Supr, Retroceso y Borrar o los comandos Edición > Cortar o Edición > Borrar para eliminar puntos de ancla: estas teclas y comandos eliminan el punto y los segmentos de línea que se conectan a dicho punto.
Adición o eliminación de puntos de ancla
-
Seleccione el trazado que desee modificar.
-
Seleccione las herramientas Pluma, Añadir punto de ancla o Eliminar punto de ancla.
-
Para añadir un punto de ancla, coloque el puntero sobre un segmento del trazado y haga clic. Para eliminar un punto de ancla, coloque el puntero sobre un punto de ancla y haga clic.
en Illustrator, puede añadir puntos de ancla a un trazado seleccionando el objeto y eligiendo Objeto > Trazado > Añadir puntos de ancla.
Desactivación o anulación temporal del cambio automático a la herramienta Pluma
Puede anular el cambio automático de la herramienta Pluma a la herramienta Añadir punto de ancla o la herramienta Eliminar punto de ancla. Esto es útil si desea iniciar un nuevo trazado encima de uno ya existente.
- En Photoshop, deseleccione Auto añadir/eliminar en la barra de opciones.
- En Illustrator, mantenga pulsada la tecla Mayús mientras coloca la herramienta Pluma sobre el trazado o el punto de ancla seleccionado. (Para evitar que la tecla Mayúsculas limite la herramienta Pluma, suéltela antes que el botón del ratón).
- En Illustrator, elija Edición > Preferencias > Generales (Windows) o Illustrator > Preferencias > Generales (Mac OS), y seleccione Desactivar Auto añadir/eliminar.
- En InDesign, mantenga pulsada cualquier tecla de método abreviado, realice las ediciones necesarias y, a continuación, suelte el botón del ratón. Por ejemplo, con la herramienta Pluma seleccionada, puede mantener pulsada la tecla A para mostrar la herramienta Selección directa, editar puntos y la herramienta Pluma está seleccionada cuando se suelta la tecla A.
Conversión de puntos de curva en puntos de esquina y viceversa
Los trazados pueden tener dos tipos de puntos de anclaje: puntos de vértice y puntos de suavizado. En un punto de vértice, un trazado cambia de dirección repentinamente. En un punto de suavizado, los segmentos del trazado se conectan como una curva continua. La herramienta Convertir punto de dirección ![]() . permite cambiar un punto de anclaje de un punto de vértice a un punto de suavizado y viceversa.
. permite cambiar un punto de anclaje de un punto de vértice a un punto de suavizado y viceversa.
-
Con la herramienta Selección directa
 , seleccione el trazado que desee modificar.
, seleccione el trazado que desee modificar.
-
Cambie a la herramienta Convertir punto de dirección
 . (En caso de que fuera necesario, sitúe el puntero sobre la herramienta Pluma y arrástrelo para elegir la herramienta Convertir punto de dirección).
Nota:
. (En caso de que fuera necesario, sitúe el puntero sobre la herramienta Pluma y arrástrelo para elegir la herramienta Convertir punto de dirección).
Nota:para cambiar temporalmente de la herramienta Convertir punto de dirección a la herramienta Selección directa, pulse Ctrl (Windows) o Comando (Mac OS).
-
Sitúela sobre el punto de anclaje que desee convertir y realice una de las operaciones siguientes:
Para convertir un punto de vértice en un punto de suavizado, arrastre las líneas de dirección fuera del punto de vértice.

Arrastrar las líneas de dirección fuera del punto de vértice para crear un punto de suavizado 
Arrastrar las líneas de dirección fuera del punto de vértice para crear un punto de suavizado Para convertir un punto de suavizado en un punto de vértice sin utilizar líneas de dirección, haga clic en un punto de suavizado.

Clic en un punto de suavizado para crear un punto de vértice 
Clic en un punto de suavizado para crear un punto de vértice Para convertir un punto de vértice, sin utilizar líneas de dirección, en un punto de vértice con líneas de dirección independientes, arrastre en primer lugar las líneas de dirección fuera de un punto de vértice; éste se convertirá en un punto de suavizado. Suelte el botón del ratón y, a continuación, arrastre una de las líneas de dirección.
Para convertir un punto, abra el panel Buscatrazos (seleccione Ventana > Objeto y maquetación > Buscatrazos) y haga clic en el botón Sin formato, Vértice, Suavizar o Simétrico en la sección Convertir punto.
Para convertir un punto de suavizado en un punto de vértice con líneas de dirección independientes, arrastre una de las líneas de dirección.

Conversión de un punto de suavizado en un punto de vértice 
Conversión de un punto de suavizado en un punto de vértice
para convertir puntos, también puede seleccionarlos con la herramienta Selección directa y, a continuación, seleccionar un comando del menú Objeto > Convertir punto. Por ejemplo, si selecciona el punto de curva de una forma de “U” y elige Objeto > Convertir punto > Sin formato, se eliminan las líneas de dirección y la forma se convierte en una “V”. Si selecciona Vértice, se crea un punto con líneas de dirección que se mueven con independencia unas de otras. Si selecciona Suavizar, se crea un punto con manipuladores que pueden tener longitudes desiguales. Si selecciona Simétrico, se crea un punto con manipuladores de igual longitud.
División de trazados
Puede dividir un trazado, un marco de gráficos o un marco de texto vacío en cualquier punto de anclaje o a lo largo de cualquier segmento. A la hora de dividir un trazado, tenga en cuenta lo siguiente:
Si desea dividir un trazado cerrado en dos trazados abiertos, debe cortar por dos sitios del trazado. Si solo corta el trazado por un sitio, solo obtendrá un trazado con un hueco.
Los trazados que resulten de una división heredan la configuración del trazado original, como el grosor del trazo y el color del relleno. Es posible que tenga que restablecer la alineación de trazo desde dentro hacia fuera.
División de un trazado con la herramienta Tijeras
-
(Opcional) Seleccione el trazado para ver sus puntos de anclaje actuales.
-
Seleccione la herramienta Tijeras y haga clic en el trazado en donde desea dividirlo. Al dividir el trazado en medio de un segmento, los dos nuevos puntos finales aparecen uno encima del otro, y uno de ellos queda seleccionado.
-
Utilice la herramienta Selección directa para ajustar el nuevo punto de anclaje o segmento de trazado.
Apertura de un trazado con el panel Buscatrazos
-
Seleccione el trazado cerrado.
-
Para abrir el panel Buscatrazos, elija Ventana > Objeto y maquetación > Buscatrazos.
-
Haga clic en Abrir trazado en el panel Buscatrazos.
Suavizar trazados
Use la herramienta Suavizar para quitar los ángulos que sobren de un trazado o una sección de éste. Esta herramienta intenta mantener la forma original del trazado en la medida de lo posible. Los trazados suavizados suelen tener menos puntos, lo que facilita su edición, visualización e impresión.


-
Seleccione el trazado.
-
Seleccione la herramienta Suavizar.Nota:
si selecciona la herramienta Lápiz, mantenga pulsada la tecla Alt (Windows) u Opción (Mac OS) para cambiarla por Suavizado.
-
Arrastre la herramienta por todo el segmento de trazado que desee suavizar.
-
Continúe con el suavizado hasta que el trazo o trazado adquiera la suavidad deseada.
-
Para cambiar la cantidad de suavizado, haga doble clic en la herramienta Suavizado y configure las siguientes opciones:
Fidelidad
Controla la distancia a la que se pueden apartar las curvas antes de que tenga que modificar el trazado. Cuanto menores sean los valores de Fidelidad, mayor será el grado de coincidencia entre las curvas y el movimiento del puntero, lo que generará ángulos más cerrados. Con un valor de Fidelidad mayor, el trazado omitirá los movimientos ligeros del puntero y se generarán curvas más suaves. El intervalo de valor de píxeles es de 0,5 a 20 píxeles.
Suavizado
Controla la cantidad de suavizado que se aplica al utilizar la herramienta. El suavizado puede oscilar entre 0% y 100%; cuanto más alto es el valor, más suave es el trazado.
Mantener seleccionado
Determina si desea conservar el trazado seleccionado después de suavizarlo.
Cambio de la forma de los trazados u objetos cerrados
-
Con la herramienta Selección directa
 , realice uno de los pasos siguientes:
, realice uno de los pasos siguientes:
Arrastre alrededor de los puntos de anclaje que desee seleccionar.
Mantenga pulsada la tecla Mayús y haga clic en los puntos de anclaje que desee seleccionar.
-
Sitúe el cursor sobre el punto de anclaje o el segmento del trazado que desee que actúe como punto focal (un punto que sujeta los segmentos del trazado seleccionados) y, a continuación, haga clic en el punto de anclaje o en el segmento del trazado.
-
Arrastre los puntos de anclaje resaltados para ajustar el trazado. El grado de movimiento de un segmento de trazado determinado es relativo a su distancia desde un punto resaltado:
Los puntos seleccionados que actúan como punto focal se desplazan junto con la herramienta durante el arrastre.
Los puntos seleccionados que no sean el punto focal se mueven junto con el punto focal arrastrado.
Los puntos de anclaje no seleccionados no resultan afectados por la operación de reforma.
Acerca de la herramienta Posición
La herramienta Posición ![]() no está disponible en InDesign CS5. En su lugar, puede usar la herramienta Selección para elegir y manipular el marco o el contenido del mismo. Consulte Selección de objetos.
no está disponible en InDesign CS5. En su lugar, puede usar la herramienta Selección para elegir y manipular el marco o el contenido del mismo. Consulte Selección de objetos.