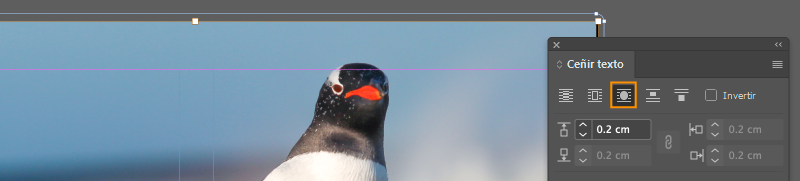- Guía del usuario de InDesign
- Aprenda a usar InDesign
- Introducción a InDesign
- Espacio de trabajo
- Conceptos básicos del espacio de trabajo
- Plantillas
- Proyectos
- Barra de tareas contextuales
- Personalizar el espacio de trabajo en InDesign
- Cuadro de herramientas
- Configuración de preferencias
- Panel Propiedades
- Espacio de trabajo táctil
- Atajos de teclado predeterminados
- Deshacer ediciones y administrar el panel Historial
- Acciones para recuperar y deshacer documentos
- Conceptos básicos del espacio de trabajo
- IA generativa (no disponible en China continental)
- Introducción a InDesign
- Crear y maquetar documentos
- Documentos y páginas
- Crear documentos
- Uso de páginas principales
- Trabajar con páginas de documentos
- Ajustar tamaño de página, márgenes y sangrado
- Trabajar con archivos y plantillas
- Convertir archivos PDF en documentos de InDesign
- Crear archivos de libro
- Añadir numeración de páginas básica
- Numerar páginas, capítulos y secciones
- Convertir documentos de QuarkXPress y PageMaker
- Compartir contenido
- Funcionamiento de un flujo de trabajo básico de archivos administrados
- Guardar documentos
- Cuadrículas
- Flex Layout
- Trabajar con Flex Layout
- Descripción general del panel Flex Layout
- Crear una página de equipo con diseño Flex
- Aplicar propiedades de diseño Flex mediante estilo de objeto
- Aplicar diseño Flex en un documento existente
- Detección automática de Flex Layout en InDesign
- Gestionar conflictos de diseño Flex
- Ayudas de maquetación
- Documentos y páginas
- Añadir contenido
- Texto
- Añadir texto a marcos
- Vínculo de texto
- Scripts del sudeste asiático
- Funciones para árabe y hebreo en InDesign
- Crear texto en un trazado
- Viñetas y numeración
- Crear expresiones matemáticas
- Pictogramas y caracteres especiales
- Composición de texto
- Composición de caracteres CJK
- Variables de texto
- Generar códigos QR
- Editar texto
- Alinear texto
- Ceñir texto a objetos
- Objetos anclados
- Contenido vinculado
- Aplicar formato a párrafos
- Aplicar formato a caracteres
- Tipografía
- Dar formato a texto
- Revisión de texto
- Revisión ortográfica y diccionarios de idiomas
- Añadir referencias
- Estilos
- Tablas
- Interactividad
- Gráficos
- Explicación de formas y trazados
- Dibujar con la herramienta Lápiz
- Dibujar con la herramienta Pluma
- Aplicar configuración de línea (trazo)
- Trazados y formas compuestos
- Editar trazados
- Trazados de recorte
- Cambiar aspecto de los vértices
- Marcos y objetos
- Alinear y distribuir objetos
- Gráficos vinculados e incrustados
- Integración de AEM Assets
- Color y transparencia
- Texto
- Buscar y reemplazar
- Compartir
- Guardar y acceder a documentos en la nube
- Organizar, administrar y compartir documentos en la nube
- Ver y administrar versiones en los documentos en la nube
- Preguntas habituales sobre los documentos en la nube de InDesign
- InCopy para web (Beta)
- Compartir y colaborar
- Compartir para revisión
- Revisar un documento compartido de InDesign
- Administrar comentarios
- Invitar a editar
- Exportar, importar y publicar
- Colocar, exportar y publicar
- Publicar en línea
- Panel de control de Publish Online
- Colocar recursos de Firefly
- Copiar, insertar gráficos
- Exportar a Adobe Express
- Exportar contenido a EPUB
- Opciones de Adobe PDF
- Exportar como HTML5
- Exportación del contenido a HTML (heredado)
- Exportar a Adobe PDF
- Exportar en formato JPEG o PNG
- Importar archivos SVG
- Formatos de archivo admitidos
- Exportar e importar configuración del usuario
- Impresión
- Imprimir folletos
- Marcas de impresora y sangrados
- Imprimir documentos
- Tintas, separación y lineatura de trama
- Sobreimpresión
- Crear archivos PostScript y EPS
- Comprobación preliminar de archivos antes de la entrega
- Imprimir miniaturas y documentos de grandes dimensiones
- Preparar archivos PDF para proveedores de servicios
- Preparar impresión de separaciones
- Colocar, exportar y publicar
- Ampliaciones para InDesign
- Automatización
- Solución de problemas
Lenguaje igualitario: estamos sustituyendo el lenguaje no inclusivo a partir de la versión 17.0 de InDesign 2022 para integrar los valores fundamentales de inclusión de Adobe. Cualquier referencia a “página maestra” se reemplazará por “página principal” en nuestros artículos de ayuda en los idiomas inglés, danés, húngaro, español, italiano, brasileño, portugués y japonés.
Puede ceñir texto a cualquier objeto, incluidos marcos de texto, imágenes importadas y objetos dibujados en InDesign. Al ceñir texto a un objeto, InDesign crea un límite alrededor del objeto que rechaza el texto. El objeto al que se ciñe el texto se llama objeto de ceñido. Ceñir texto también se denomina rodear con texto.
Recuerde que las opciones para ceñir texto se aplican al objeto al que se está ciñendo, pero no al texto en sí. Los cambios que realice en el límite de ceñido permanecerán si mueve el objeto de ceñido cerca de un marco de texto diferente.
Ceñir texto a objetos simples
-
Para ver el panel Ceñir texto, elija Ventana > Ceñir texto.
-
Mediante la herramienta Selección
 o
Selección directa
o
Selección directa  , seleccione
el objeto al que desee ceñir texto.
, seleccione
el objeto al que desee ceñir texto.
-
En el panel Ceñir texto, haga clic en la forma de ajuste deseada:
Ceñir alrededor de cuadro delimitador

Crea un ceñido rectangular cuyo ancho y cuyo alto vienen determinados por el cuadro delimitador del objeto seleccionado, incluida la distancia de desplazamiento indicada.
Ceñir alrededor de forma de objeto

También denominado ceñido con contorno, crea un límite de ceñido de texto con la misma forma que el marco seleccionado (con o sin la distancia de desplazamiento especificada).
Ceñir alrededor de cuadro delimitador (izquierda) y Ceñir alrededor de forma de objeto (derecha) Ceñir alrededor de cuadro delimitador (izquierda) y Ceñir alrededor de forma de objeto (derecha) Saltar objeto

Impide que el texto aparezca en espacios disponibles a la derecha o a la izquierda del marco.
Saltar a columna siguiente

Hace que el párrafo siguiente se coloque en la parte superior de la siguiente columna o marco de texto.
-
Desde el menú Ceñir a, especifique si el ceñido se aplica a un lado específico (por ejemplo, el lado derecho o el área más amplia) o hacia el lomo o hacia el lado opuesto del lomo. (Si no ve el menú Ceñir a, elija Mostrar opciones desde el menú del panel Ceñir texto).
Esta opción solo está disponible si ha seleccionado Ceñir alrededor de cuadro delimitador o Ceñir alrededor de forma de objeto.
Opciones de Ceñir a A. Lados izquierdo y derecho B. Ladear hacia el lomo C. Alejar del lomo
Opciones de Ceñir a -
Indique los valores de desplazamiento. Los valores positivos alejan el ceñido del marco; los valores negativos lo acercan al interior del marco.
Si el texto no se ciñe a una imagen, asegúrese de que Ignorar ceñido de texto no esté seleccionado para el marco al que se ciñe. Además, si Ceñir texto solo afecta al texto subyacente está seleccionado en las preferencias de la composición, asegúrese de que el marco de texto esté bajo el objeto de ceñido.
Los marcos de texto dentro de un grupo no se verán afectados por el ceñido de texto que aplique al grupo.
Para definir las opciones predeterminadas de ceñido de todos los objetos nuevos, deselecciónelos y, a continuación, especifique la configuración de Ceñir texto.
Ceñido de texto con detección inteligente de sujetos
Puede ceñir el texto alrededor de los contornos de un sujeto directamente en InDesign sin tener que usar canales alfa o rutas de Photoshop. InDesign le permite identificar un sujeto destacado de forma inteligente, con Adobe Sensei, dentro de una imagen y ceñir el texto alrededor de dicho sujeto.
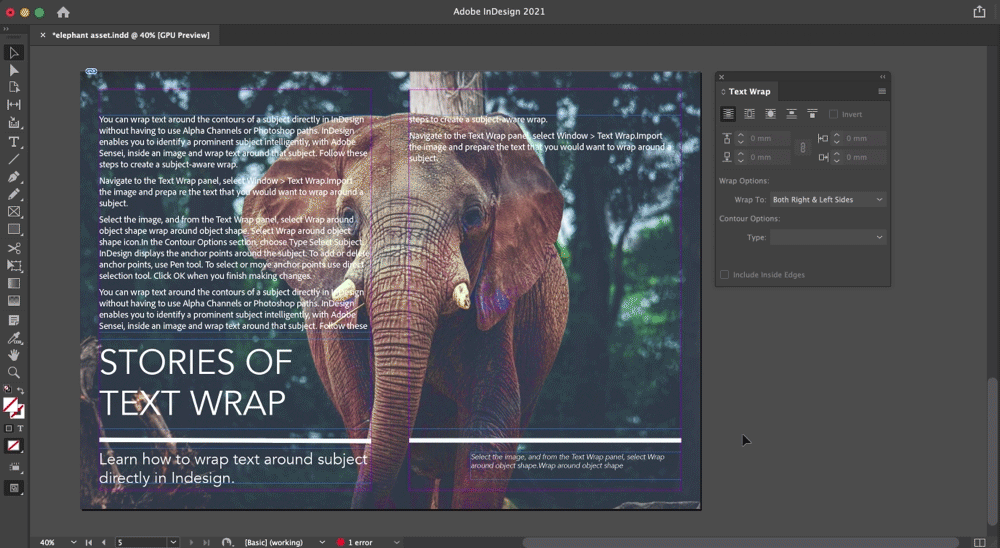
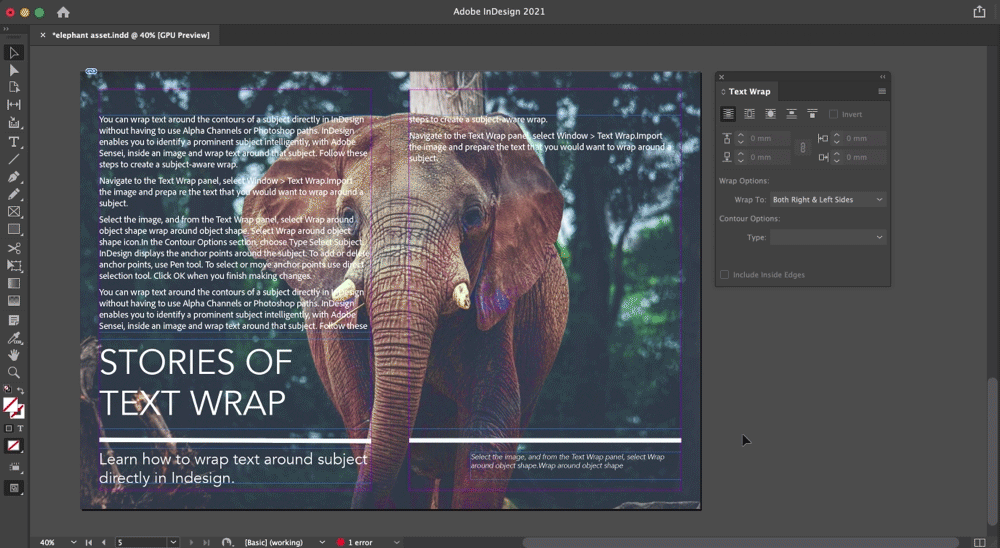
Siga estos pasos para ceñir el texto un según el sujeto.
-
Vaya al panel Ceñir texto y seleccione Ventana > Ceñir texto.
-
Importe la imagen y prepare el texto que le gustaría ceñir alrededor de un sujeto.
-
Seleccione la imagen y, en el panel Ceñir texto, seleccione Ceñir alrededor de forma de objeto
 .
.

Seleccione el icono Ceñir alrededor de forma de objeto. 
Seleccione el icono Ceñir alrededor de forma de objeto. -
En la sección Opciones de contorno, elija Texto > Seleccionar sujeto. InDesign muestra los puntos de ancla alrededor del sujeto.
-
Para añadir o eliminar puntos de ancla, use Herramienta Pluma. Para seleccionar o mover puntos de ancla, utilice Herramienta Selección directa. Haga clic en OK cuando acabe de hacer cambios.

Utilice la pluma y Herramienta Selección directa para seleccionar, mover o eliminar puntos de ancla. 
Utilice la pluma y Herramienta Selección directa para seleccionar, mover o eliminar puntos de ancla.
Ceñir texto a imágenes importadas
Para ceñir texto a una imagen importada, guarde el trazado de recorte en la aplicación en la que ha creado la imagen, si es posible. Cuando coloque la imagen en InDesign, seleccione la opción Aplicar trazado de recorte de Photoshop del cuadro de diálogo Opciones para importar imagen.
-
Para ver el panel Ceñir texto, elija Ventana > Ceñir texto.
-
Seleccione una imagen importada y, en el panel Ceñir texto, haga clic en Ceñir alrededor de forma de objeto
 .
.
-
Indique los valores de desplazamiento. Los valores positivos alejan el ceñido del marco; los valores negativos lo acercan al interior del marco.
-
Elija Mostrar opciones en el menú del panel Ceñir texto para ver opciones adicionales.
-
En el menú Tipo, elija una opción de silueta:
Cuadro delimitador
Ciñe el texto al rectángulo formado por el alto y el ancho de la imagen.
Detectar bordes
Genera el límite con la detección de bordes automática. (Para ajustar la detección de borde, seleccione el objeto y elija Objeto > Trazado de recorte > Opciones).
Canal alfa
Genera el límite a partir de un canal alfa guardado con la imagen. Si esta opción no está disponible, significa que no se guardaron canales alfa con la imagen. InDesign reconoce la transparencia predeterminada de Adobe Photoshop (el patrón del tablero de cuadros) como un canal alfa; de lo contrario, debe utilizar Photoshop para eliminar el fondo o para crear y guardar uno o más canales alfa con la imagen.
Trazado de Photoshop
Genera el límite a partir de un trazado guardado con la imagen. Elija Trazado de Photoshop y, a continuación, elija un trazado en el menú Trazado. Si la opción Trazado de Photoshop no está disponible, significa que no se guardaron trazados con nombre en la imagen.
Marco gráfico
Genera el límite a partir del marco del contenedor.
Igual que recorte
Genera el límite a partir del trazado de recorte de la imagen importada.
-
Para que el texto aparezca dentro de los “huecos” de una imagen, como el interior de una imagen de neumático, seleccione Incluir bordes internos.


Creación de un ceñido de texto invertido
-
Con la herramienta Selección
 o
la herramienta Selección directa
o
la herramienta Selección directa  , seleccione
un objeto, como un trazado compuesto, dentro del cual pueda
ceñirse texto.
, seleccione
un objeto, como un trazado compuesto, dentro del cual pueda
ceñirse texto.
-
Para ver el panel Ceñir texto, elija Ventana > Ceñir texto.
-
Aplique un ceñido de texto a un objeto y seleccione la opción Invertir. Esta opción suele utilizarse con el ceñido de texto alrededor de forma de objeto.


Cambiar la forma de un ceñido de texto
-
Con la herramienta Selección directa
 , seleccione
un objeto al que se haya aplicado un ceñido de texto. Si el límite del ceñido
tiene la misma forma que el objeto, el límite se superpondrá
al objeto.
, seleccione
un objeto al que se haya aplicado un ceñido de texto. Si el límite del ceñido
tiene la misma forma que el objeto, el límite se superpondrá
al objeto.
-
Lleve a cabo cualquiera de las siguientes acciones:
- Para cambiar uniformemente la distancia entre texto y objeto de ceñido, especifique valores de desplazamiento en el panel Ceñir texto.
- Para editar el límite de ceñido de texto, use la herramienta Pluma
 y
la herramienta Selección directa.
y
la herramienta Selección directa.


Si cambia manualmente la forma de un trazado de ceñido de texto, se selecciona Trazado modificado por el usuario en el menú Tipo y permanece atenuado en el menú. Esto indica que el trazado de la forma ha cambiado.
Si desea utilizar el trazado de recorte original en lugar del límite de ceñido de texto modificado, elija Igual que recorte en el panel Ceñir texto.
Si está seleccionada la opción Aplicar solo a página principal, tendrá que cambiar un elemento de página principal en una página de documento para ceñir el texto alrededor de él. Si esta opción no está seleccionada, el texto de las páginas principales y el de las páginas de documento puede ceñirse alrededor de los elementos de página principal sin que estos se vean modificados.
-
Seleccione el objeto en la página principal.
-
En el menú del panel Ceñir texto, marque o desmarque Aplicar solo a página principal.
Esta opción solo está disponible cuando se selecciona un objeto en la página principal y este tiene un ceñido aplicado.
Ceñir texto alrededor de objetos anclados
Si aplica el ceñido de texto a un objeto anclado, el ceñido afecta solo a las líneas de texto del artículo que siguen al marcador de anclaje. Sin embargo, el ceñido no afecta a la línea de texto que incluye el marcador de anclaje ni a las líneas precedentes.
Cuando pegue un objeto como objeto en línea, se conservarán sus límites de ceñido de texto.
Supresión del ceñido de texto en capas ocultas
Al ocultar una capa que contiene un objeto de ceñido, los marcos de texto de otras capas se ciñen al objeto a menos que se seleccione Suprimir ceñido de texto cuando la capa está oculta en Opciones de capa. Si esta opción está seleccionada y oculta una capa, puede que el texto de otras capas se recomponga.
-
En el panel Capas, haga doble clic en la capa del objeto de ceñido.
-
Seleccione Suprimir ceñido de texto cuando la capa está oculta.
Justificación de texto situado junto a objetos de ceñido
Cuando indique el modo en que se justifica el texto junto a los objetos de ceñido, el cambio se aplicará a todo el documento.
-
Elija Edición > Preferencias > Composición (Windows) o InDesign > Preferencias > Composición (macOS).
-
Seleccione una de las siguientes opciones y haga clic en OK:
Justificar texto junto a un objeto
Justifica el texto junto a los objetos de ceñido que separan una columna de texto. Esta configuración solo se aplica cuando el ceñido de texto interrumpe por completo las líneas de texto de modo que cada una de ellas se divide en dos o más partes.
Nota:El texto adyacente a un objeto se alinea a la izquierda o a la parte superior del objeto cuando se elige Alinear a la izquierda, a la derecha o a la parte inferior del objeto cuando se elige Alinear a la derecha, o en ambos márgenes de manera uniforme cuando se elige Justificación completa.
Justificar texto junto a un objeto Justificar texto junto a un objeto Saltar por interlineado
Mueve el texto ceñido hasta el próximo incremento de interlineado disponible debajo de un objeto ceñido por un texto. Si no se selecciona esta opción, las líneas pueden saltar para situarse bajo un objeto, lo cual impide que el texto se alinee con el texto de columnas y marcos de texto. Esta opción resulta de especial utilidad para asegurarse de que el texto se alinea con la cuadrícula base.
Ceñir texto solo afecta al texto subyacente
El texto apilado por encima del objeto de ceñido no resulta afectado por el ceñido de texto. La posición de las capas en el panel Capas y el orden de apilado de los objetos de una capa determinan el orden de apilado.
Omisión de ceñido de texto en un marco de texto
A veces, deseará desactivar el ceñido de texto en un marco. Por ejemplo, puede hacer que un marco de texto se ciña a una imagen, pero quiere que aparezca un marco de texto distinto dentro de la imagen.
-
Seleccione el marco de texto y elija Objeto > Opciones de marco de texto.
-
Seleccione Ignorar ceñido de texto y, a continuación, haga clic en OK.