No painel Linha do tempo, selecione o clipe que deseja mascarar.
- Guia do usuário do Adobe Premiere Pro
- Versões beta
- Introdução
- Requisitos de hardware e sistema operacional
- Criação de projetos
- Criar um projeto
- Projetos abertos
- Mover e excluir projetos
- Trabalhar com vários projetos abertos
- Trabalhar com atalhos de projeto
- Compatibilidade reversa de projetos do Premiere Pro
- Abrir e editar projetos do Premiere Rush no Premiere Pro
- Práticas recomendadas: criar seus próprios modelos de projeto
- Workspaces e workflows
- Frame.io
- Importar mídia
- Importando
- Importação do Avid ou Final Cut
- Pesquisa de mídias importadas
- Formatos de arquivo
- Trabalhar com timecode
- Edição
- Editar vídeo
- Sequências
- Criar e alterar sequências
- Definição dos pontos de entrada e de saída no Monitor de origem
- Adicionar clipes a sequências
- Reorganização e movimentação de clipes
- Localização, seleção e agrupamento de clipes em uma sequência
- Remoção de clipes de uma sequência
- Alteração das configurações de sequência
- Editar com base em sequências carregadas no Monitor de origem
- Simplificar sequências
- Renderização e visualização de sequências
- Trabalhar com marcadores
- Adicionar marcadores a clipes
- Criar marcadores no painel “Controles de efeito”
- Definir cores de marcador padrão
- Localizar, mover e excluir marcadores
- Mostrar ou ocultar marcadores por cor
- Exibir comentários do marcador
- Copiar e colar marcadores de sequência
- Compartilhamento de marcadores com o After Effects
- Emenda de origem e destinos de faixa
- Detecção de edição de cena
- Extensão generativa
- Corte e apara de clipes
- Vídeo
- Áudio
- Visão geral de áudio no Premiere Pro
- Edição de clipes de áudio no Monitor de origem
- Mixer da faixa de áudio
- Ajuste de níveis de volume
- Editar, reparar e aprimorar o áudio por meio do painel “Áudio essencial”
- Aprimorar fala
- Perguntas frequentes sobre o recurso “Aprimorar fala”
- Marcação de categoria de áudio
- Redução automática de áudio
- Remixar áudio
- Monitorar volume e deslocamento do clipe usando o Mixer de clipe de áudio
- Balanceamento e deslocamento de áudio
- Áudio avançado - Submixes, downmixing e roteamento
- Transições e efeitos de áudio
- Trabalhar com transições de áudio
- Aplicar efeitos no áudio
- Medir o áudio usando o efeito Radar de volume
- Gravar mixagens de áudio
- Edição de áudio na linha do tempo
- Mapeamento de canal de áudio no Premiere Pro
- Usar o áudio do Adobe Stock no Premiere Pro
- Visão geral de áudio no Premiere Pro
- Edição baseada em texto
- Edição avançada
- Práticas recomendadas
- Efeitos e transições de vídeo
- Visão geral dos efeitos e transições de vídeo
- Efeitos
- Tipos de efeitos no Premiere Pro
- Aplicar e remover efeitos
- Usar emblemas FX
- Predefinições de efeitos
- Efeito Metadados no Premiere Pro
- Reestruturação automática de vídeo para diferentes canais de redes sociais
- Efeitos de correção de cores
- Gerenciador de efeitos
- Alterar a duração e a velocidade dos clipes
- Camadas de ajuste
- Estabilizar gravação
- Transições
- Títulos, gráficos e legendas
- Painel Propriedades
- Sobre o painel Propriedades
- Editar texto
- Editar formas
- Alterar a aparência do texto e das formas
- Aplicar gradientes
- Estilos vinculados e de faixa
- Trabalhar com o navegador de estilos
- Desenhar com a ferramenta Caneta
- Alinhar objetos
- Adicionar recursos de design responsivo aos gráficos
- Editar áudio
- Editar vídeo
- Mascarar com forma
- Criar animações de revelação com técnicas de mascaramento
- Criar, aplicar e redefinir estilos de texto
- Adicionar recursos de design responsivo aos gráficos
- Legendas
- Modelos de animações
- Práticas recomendadas: fluxos de trabalho de gráficos mais rápidos
- Descontinuação das Perguntas frequentes do Designer de títulos existentes
- Atualizar títulos legados para gráficos de origem
- Painel Propriedades
- Fontes e emojis
- Animação e uso de quadro-chave
- Composição
- Correção e gradação de cores
- Visão geral: workflowso de cor no Premiere Pro
- Configurações de cores
- Cor automática
- Seja criativo com cores usando os looks Lumetri
- Ajustar cores usando as curvas de saturação, matiz e RGB
- Corrigir e corresponder cores entre tomadas
- Utilização de controles de HSL secundários no painel Cor de Lumetri
- Criação de vinhetas
- Looks e LUTs
- Escopos de Lumetri
- Mapeamento de tons da linha do tempo
- HDR para emissoras
- Habilitar compatibilidade com DirectX HDR
- Gerenciamento de cores
- Sobre o gerenciamento de cores
- Como o gerenciamento de cores funciona
- Detecção automática de formatos de câmera Log e mídia Raw
- Desabilitar gerenciamento de cores
- Gerenciar cores de mídias de origem no “Monitor de programa”
- Configurar clipes para gerenciamento de cores usando o Modificar clipe
- Configurar gerenciamento de cores da sequência
- Personalizar predefinições de cores de sequências novas ou existentes
- Configurar o espaço de cores de saída de uma sequência
- Opções de gerenciamento de cores
- Gerenciamento de cores e cor de Lumetri
- Compatibilidade com o gerenciamento de cores do Premiere Pro e do After Effects
- Trabalhar com mídias de IPhone com gerenciamento de cores
- Perguntas frequentes
- Perguntas frequentes sobre o gerenciamento de cores e a compatibilidade de novas versões
- Exportação de mídias
- Exportar vídeo
- Gerenciador de predefinições de exportação
- Fluxo de trabalho e visão geral para exportação
- Exportação rápida
- Exportação para a Web e dispositivos móveis
- Exportação de imagem congelada
- Content Credentials no Premiere Pro e no Adobe Media Encoder
- Exportação de projetos para outros aplicativos
- Exportação de arquivos de OMF para o Pro Tools
- Exportar para o formato Panasonic P2
- Criar e exportar vídeos HDR para YouTube no Macintosh
- Configurações de exportação
- Práticas recomendadas: exportar mais rápido
- Edição colaborativa
- Colaboração no Premiere Pro
- Introdução à edição de vídeo colaborativa
- Criar projetos de equipe
- Adicionar e gerenciar mídia no Team Projects
- Convidar e gerenciar colaboradores
- Compartilhar e gerenciar alterações com colaboradores
- Exibir salvamentos automáticos e versões do Team Projects
- Gerenciar projetos de equipe
- Projetos de equipe vinculados
- Perguntas frequentes
- Fluxos de trabalho de formato longo e episódico
- Trabalhar com outros aplicativos da Adobe
- Organização e gerenciamento de ativos
- Trabalhar no painel Projeto
- Organização de ativos no painel Projeto
- Reprodução de ativos
- Pesquisar ativos
- Bibliotecas da Creative Cloud
- Sincronizar configurações no Premiere Pro
- Consolidar, transcodificar e arquivar projetos
- Gerenciamento de metadados
- Content Credentials no Premiere Pro e no Adobe Media Encoder
- Práticas recomendadas
- Trabalhar no painel Projeto
- Melhoria do desempenho e solução de problemas
- Definir preferências
- Redefinir e restaurar preferências
- Modo de recuperação
- Trabalhar com proxies
- Verificar se seu sistema é compatível com o Premiere Pro
- Premiere Pro para Apple Silicon
- Eliminar a cintilação
- Ordem de campo e de entrelaçamento
- Renderização inteligente
- Suporte à superfície de controle
- Práticas recomendadas: trabalhar com formatos nativos
- Remoção das opções de renderização de software
- Base de conhecimento
- Problemas conhecidos
- Problemas corrigidos
- Corrigir problemas de travamento do Premiere Pro
- Por que as exportações do meu Premiere Pro parecem desbotadas?
- Não é possível migrar as configurações após atualizar o Premiere Pro
- Vídeo em verde e rosa no Premiere Pro ou no Premiere Rush
- Como gerenciar o cache de mídia no Premiere Pro?
- Corrigir erros ao renderizar ou exportar
- Solucionar problemas relacionados à reprodução e ao desempenho no Premiere Pro
- Definir preferências
- Extensões e plug-ins
- Transmissão de vídeo e áudio
- Monitoramento de ativos e mídias offline
Use as ferramentas de máscara do Premiere Pro para aplicar efeitos a uma parte específica de um quadro do vídeo. Saiba mais sobre como aplicar uma máscara e acompanhar seus movimentos pelo quadro.
Mascaramento no Premiere Pro
As máscaras permitem que você defina em um clipe uma área específica que deseja desfocar, sobrepor, realçar, aplicar efeitos ou colorir de forma correta. Você pode criar e modificar máscaras com formas diferentes, como uma Elipse ou um Retângulo. Ou você pode desenhar formas livres de Bézier com a ferramenta Caneta.
Criar máscaras usando formas
É possível usar a ferramenta da forma Elipse para criar uma máscara circular ou em forma de elipse ou a ferramenta da forma Retângulo para criar um polígono de quatro lados.




-
-
No painel Efeitos, selecione o efeito que deseja aplicar ao clipe.
Por exemplo, se desejar aplicar o efeito Mosaico, selecione Efeitos de vídeo > Estilizar > Mosaico.
-
Aplique o efeito selecionado a um clipe arrastando o efeito do painel Efeitos para o clipe no painel Linha do tempo. Como alternativa, selecione o clipe e clique duas vezes em um efeito no painel Efeitos para aplicá-lo.
Para obter mais informações sobre a aplicação de um efeito, consulte Aplicar efeitos a clipes.

Adicionar efeito de mosaico a um clipe 
Adicionar efeito de mosaico a um clipe -
Ferramentas Elipse, Retângulo e Caneta Ferramentas Elipse, Retângulo e Caneta Abra o painel Controles de efeitos para ver as propriedades do efeito. Clique na seta suspensa para revelar os controles.
É possível criar uma elipse ou um retângulo. Use a ferramenta Caneta para criar formas livres.
Você pode especificar valores para ajustar uma máscara utilizando o painel Controles de efeitos. Os controles mudam de acordo com sua escolha. Para obter mais informações, consulte Definir configurações de máscara.
-
Clique na ferramenta da forma Elipse para criar uma máscara com forma de elipse ou na ferramenta da forma Retângulo para criar uma máscara com forma de retângulo.
A máscara de forma aparece no clipe no Monitor de programas e o efeito fica restrito à área mascarada.
Elipse Elipse -
Agora, você pode personalizar o tamanho e a forma da máscara usando o painel Controles de efeitos. Para obter mais informações sobre como editar sua máscara, consulte Definir configurações de máscara.

Criar uma máscara usando a ferramenta Elipse 
Criar uma máscara usando a ferramenta Elipse
É possível aplicar o mesmo efeito várias vezes usando diferentes configurações a cada vez.
![]() Observações importantes
Observações importantes
- O Premiere Pro não salva as máscaras como predefinições de efeito.
- O mascaramento é desabilitado para o efeito Estabilizador de distorção. Os controles de formato da máscara não são exibidos para o efeito Estabilizador de distorção no painel Controle de efeitos.
Você pode criar formas livres usando a ferramenta Caneta. A ferramenta Caneta permite desenhar formas de máscara complexas em torno dos objetos.
Selecione a ferramenta Caneta no painel Controles de efeitos. Desenhe diretamente no clipe no Monitor de programas.
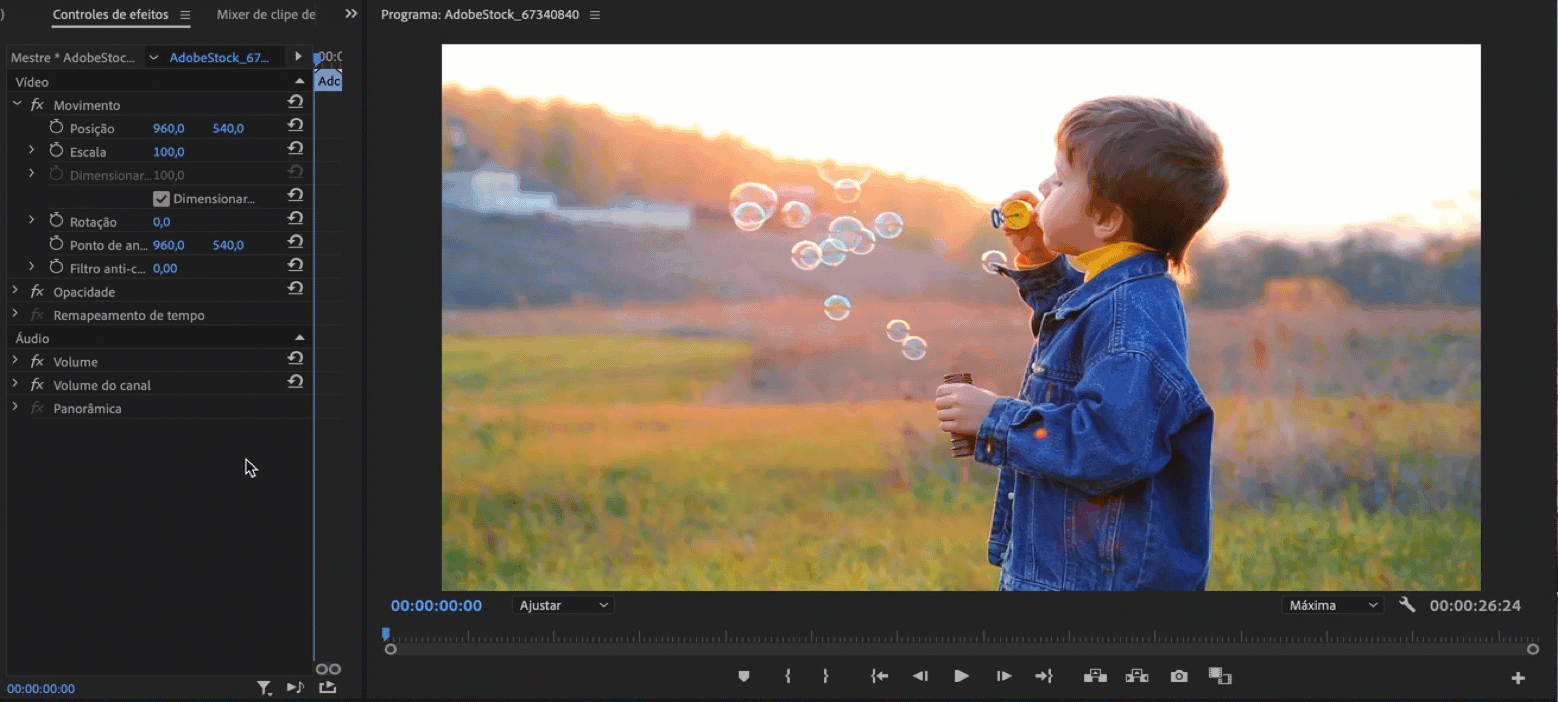
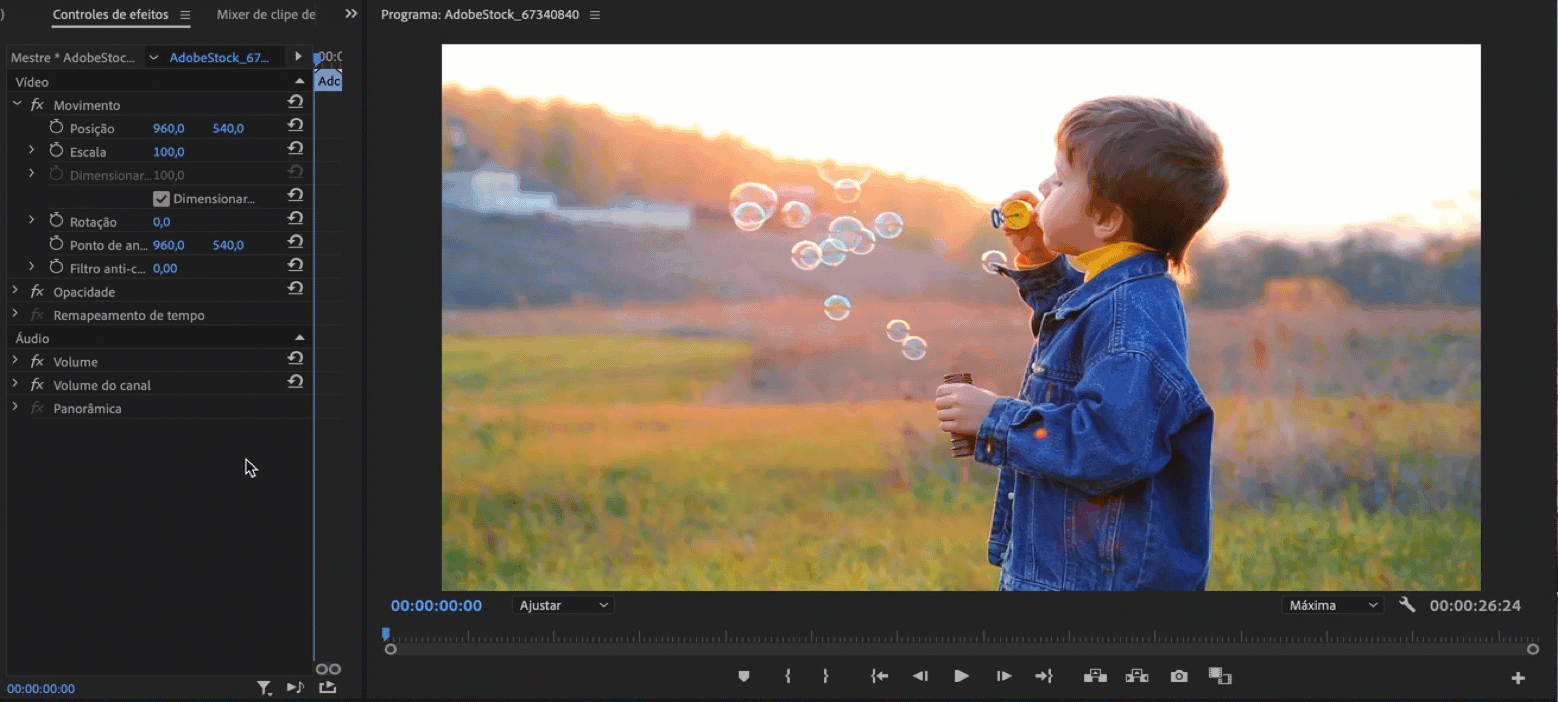
Você pode criar formas diferentes desenhando linhas retas e segmentos curvados. Para desenhar curvas suaves, você pode desenhar segmentos de caminho de Bézier que oferecem um maior controle sobre a forma da máscara.
Desenhar segmentos de caminho retos com a ferramenta Caneta
O caminho mais simples que você pode desenhar com a ferramenta Caneta é uma linha reta com dois pontos de vértice. Se você continuar clicando, criará um caminho composto de segmentos de linha reta conectados por pontos de vértice. Esta é uma máscara linear.
Uma máscara linear é sempre um polígono unido por ângulos retos. Os pontos de controle linear também são conhecidos como pontos de vértice.


-
Selecione a ferramenta Caneta.
-
Posicione a ferramenta Caneta no local de início do segmento reto e clique para definir o primeiro ponto de vértice (não arraste).
Observação:O primeiro segmento desenhado não fica visível até você clicar em um segundo ponto de vértice.
-
Clique novamente onde deseja que o segmento termine.
-
Continue clicando para definir pontos de vértice para segmentos retos adicionais.
-
Para fechar o caminho com uma máscara linear, pressione Alt e clique (Windows) ou pressione Option e clique (macOS) sobre o primeiro ponto de vértice.
Desenhar segmentos de caminho de Bézier curvos com a ferramenta Caneta
Crie um segmento de caminho curvo arrastando as linhas de direção utilizando a ferramenta Caneta. O comprimento e a direção das linhas de direção determinam a forma da curva.
Para criar formas Bézier, você converte um ponto de vértice em uma máscara até um ponto de Bézier pressionando a tecla Alt enquanto coloca o cursor sobre o ponto do vértice. O cursor toma a forma de um "V" invertido ![]() . Em seguida, clique e solte o ponteiro.
. Em seguida, clique e solte o ponteiro.
As alças de Bézier fornecem controles bidirecionais que permitem a você alterar a curva do segmento de linha entre a alça e o próximo ponto de cada lado.

A. As alças de Bézier bidirecionais para controlar a forma da curva B. Pontos da máscara de Bézier

-
Posicione a ferramenta Caneta no local onde deseja que a curva inicie e mantenha o botão do mouse pressionado. Um vértice é exibido e o ponteiro da ferramenta Caneta muda para uma ponta de seta.
-
Arraste para alterar o comprimento e a direção de ambas as linhas de direção de um vértice e depois solte o botão do mouse.
A. Posicionando a ferramenta Caneta
B. Começando a arrastar (botão do mouse pressionado)
C. Arrastando para estender as linhas de direçãoDesenho do primeiro vértice em um caminho curvado Desenho do primeiro vértice em um caminho curvado -
Posicione a ferramenta “Caneta” no local onde deseja que o segmento curvado termine e execute um destes procedimentos:
- Para criar uma curva em forma de C, arraste na direção oposta da direção que você arrastou a linha de direção anterior e depois solte o botão do mouse.
A. Começando a arrastar
B. Arrastando para longe da linha de direção anterior, criando uma curva em C
C. Resultado após soltar o botão do mouseDesenho do segundo vértice em um caminho curvado Desenho do segundo vértice em um caminho curvado - Para criar uma curva em forma de S, arraste na mesma direção da linha de direção anterior e depois solte o botão do mouse.
A. Começando a arrastar
B. Arrastando na mesma direção da linha de direção anterior, criando uma curva em S
C. Resultado após soltar o botão do mouseDesenho de uma curva S Desenho de uma curva S -
Continue arrastando a ferramenta “Caneta” a partir de locais diferentes para criar uma série de curvas suaves.
Modificar e mover máscaras
Os pontos de vértice em uma máscara permitem que você controle a forma, o tamanho e a rotação de uma máscara.
Modificar a forma, o tamanho e a rotação de uma máscara


Para alterar a forma de uma máscara, arraste a alça da máscara.


Para alterar a forma de uma máscara em forma de elipse para um polígono, pressione Alt e clique em um dos vértices da elipse.


Para redimensionar uma máscara, coloque o cursor fora (mas próximo) de um vértice e pressione Shift (o cursor se transforma em uma seta dupla ![]() ) e, em seguida, arraste o cursor.
) e, em seguida, arraste o cursor.


Para girar a máscara, coloque o cursor fora (mas próximo) de um vértice (o cursor se transforma em uma seta dupla curvada ![]() ) e, em seguida, arraste.
) e, em seguida, arraste.
Mover, adicionar ou remover um vértice


Para mover um vértice, arraste-o com a ferramenta Seleção. Observe que ao arrastar uma máscara em elipse, essa forma não é mantida.


Para adicionar um vértice, coloque o cursor sobre uma borda de máscara enquanto pressiona Ctrl (Windows) ou Cmd (macOS). O cursor muda para a forma da caneta com um sinal de "+" ![]() .
.


Para remover um vértice, coloque o cursor do mouse sobre o ponto enquanto pressiona Ctrl (Windows) ou Cmd (macOS). O cursor muda para a forma da caneta com um sinal de menos ![]() .
.
Outros comandos e atalhos de teclado importantes
- Use as teclas de seta no teclado para ajustar um ponto de controle selecionado por uma distância de uma unidade.
- Pressione Shift e use as teclas de seta para ajustar um ponto de controle selecionado por uma distância de cinco unidades.
- Para desmarcar todos os pontos de controle selecionados, clique fora de uma máscara atualmente ativa.
- Para desativar a manipulação direta de uma máscara, clique fora da máscara. Ou desmarque o clipe na sequência.
- Para excluir uma máscara, selecione a máscara no painel Controles de efeitos e pressione a tecla Delete no teclado.
Definir configurações de máscara
Você pode especificar valores para ajustar uma máscara utilizando o painel Controles de efeitos. É possível aplicar a difusão à máscara, expandir a máscara, alterar a opacidade ou inverter a máscara para estilizar seu vídeo.


Aplicar a difusão da máscara


Para aplicar difusão em uma máscara, especifique um valor para Difusão da máscara. O guia de difusão aparece ao redor da máscara como uma linha tracejada. Afaste a alça do guia de difusão para aumentar a difusão ou aproxime-a do guia de difusão para diminuir a difusão.
A alça de difusão da máscara permite que você controle a quantidade de difusão diretamente no contorno da máscara no Monitor de programas.
Ajustar a opacidade da máscara


Quando a opacidade é aplicada a uma máscara, ela altera a opacidade da gravação que você cortou.
Para ajustar a opacidade de uma máscara, especifique um valor de Opacidade da máscara. O controle deslizante controla a opacidade da máscara. Em um valor de 100, a máscara é opaca e bloqueia qualquer área subjacente da camada. Quanto mais baixa for a opacidade, mais a área abaixo da máscara fica visível.
Ajustar a expansão da máscara


Para expandir uma máscara, especifique um valor para Expansão da máscara. Os valores positivos movem as bordas para fora e os valores negativos para dentro. Também é possível afastar a alça do guia de expansão para expandir a área da máscara ou aproximá-la do guia de expansão para reduzir a área da máscara.
Inverter seleção de máscaras


Marque a caixa de seleção Invertido para inverter as áreas com ou sem máscara.
É possível proteger as áreas que você deseja deixar como estão mascarando-as e selecionar a caixa de seleção Invertido para aplicar efeitos às áreas não mascaradas.
Copiar e colar máscaras
É fácil copiar e colar máscaras entre os clipes ou entre os efeitos.
Copiar e colar efeitos com máscaras entre clipes
Ao copiar e colar um efeito que contém máscaras, o efeito colado tem as mesmas máscaras aplicadas.
- No painel Linha de tempo, selecione o clipe que contém o efeito com máscaras.
- No painel Controles de efeitos, selecione o efeito que será copiado.
- Selecione Editar > Copiar. Ou use o atalho de teclado Ctrl + C (Windows) ou Cmd + C (Mac OS).
- Selecione outro clipe na Linha de tempo no qual você deseja colar a máscara.
- Selecione Editar > Colar. Ou use os atalhos de teclado Ctrl+V (Windows) ou Cmd+V (Mac OS).
Copiar e colar máscaras entre efeitos
- No painel Controles de efeito, clique no triângulo para expandir o efeito e revelar as máscaras aplicadas.
- Selecione a máscara que será copiada.
- Selecione Editar > Copiar. Ou use os atalhos de teclado Ctrl+C (Windows) ou Cmd+C (Mac OS).
- Selecione outro efeito no painel Controles de efeitos em que você deseja colar a máscara.
- Escolha Editar > Colar. Ou use os atalhos de teclado Ctrl+V (Windows) ou Cmd+V (Mac OS).
É possível copiar e colar apenas uma máscara por vez.
Acompanhamento de máscaras no Premiere Pro
Ao aplicar uma máscara a um objeto, o Premiere Pro permite que a máscara acompanhe automaticamente o objeto à medida que ele passa de um quadro para outro. Por exemplo, após desfocar um rosto usando uma máscara de forma, o Premiere Pro pode acompanhar automaticamente os movimentos do rosto mascarado de quadro a quadro enquanto a pessoa se move.
Quando uma máscara é selecionada, o painel Controles de efeitos exibe controles para acompanhar a máscara para frente ou para trás. Você pode escolher acompanhar a máscara de um quadro por vez ou até o final da sequência.
Clique no ícone de chave inglesa ![]() para modificar o modo como as máscaras são rastreadas. É possível escolher entre algumas opções para proporcionar o acompanhamento mais eficiente:
para modificar o modo como as máscaras são rastreadas. É possível escolher entre algumas opções para proporcionar o acompanhamento mais eficiente:
Posição
Acompanha apenas a posição da máscara de quadro a quadro
Posição e rotação
Acompanha a posição da máscara ao alterar a rotação necessária por quadro
Posição, escala e rotação
Controla a posição da máscara para escalar automaticamente e girar conforme o quadro se move
Para usar os recursos de rastreamento mais avançados disponíveis no After Effects, envie a sequência ao After Effects com o recurso Dynamic Link.
Acesse AdobeVideoTraining.com para aprender as 10 principais coisas que os editores fazem no After Effects.
Acelerar o rastreamento de máscara
O Rastreamento de máscara no Premiere Pro é mais rápido quando a Visualização em tempo real está desabilitada (a opção padrão). Se, por alguma razão, a Visualização em tempo real estiver habilitada, você pode desabilitá-la da seguinte maneira.
-
No painel Linha de tempo, selecione o clipe que contém o efeito com máscaras.
-
Para visualizar as alterações na faixa, clique no ícone chave de máscara
 e selecione a visualização na lista suspensa.
e selecione a visualização na lista suspensa.Visualização de máscara Visualização de máscara -
Para desabilitar a visualização em tempo real, clique no ícone chave da máscara
 e desmarque a opção de visualização da lista suspensa.
e desmarque a opção de visualização da lista suspensa.Desabilitar visualização em tempo real Desabilitar visualização em tempo real
Além disso, o Premiere Pro tem recursos inseridos que otimizam o rastreamento de máscara:
Para clipes com uma altura maior do que 1080, o Premiere Pro dimensiona o quadro para 1080 antes de calcular a faixa. Além disso, o Premiere Pro usa a renderização de baixa qualidade para acelerar o processo de rastreamento de máscara.
Tutorial em vídeo
Como desfocar uma face de movimentação com mascaramento e rastreamento
Neste tutorial em vídeo de 5 minutos, aprenda a aplicar uma máscara de difusão para proteger a identidade de uma pessoa e, em seguida, controlar essa máscara conforme ela se mover pelo quadro em uma cena.
O tutorial fornece arquivos de amostra para você testar o recurso por conta própria.






