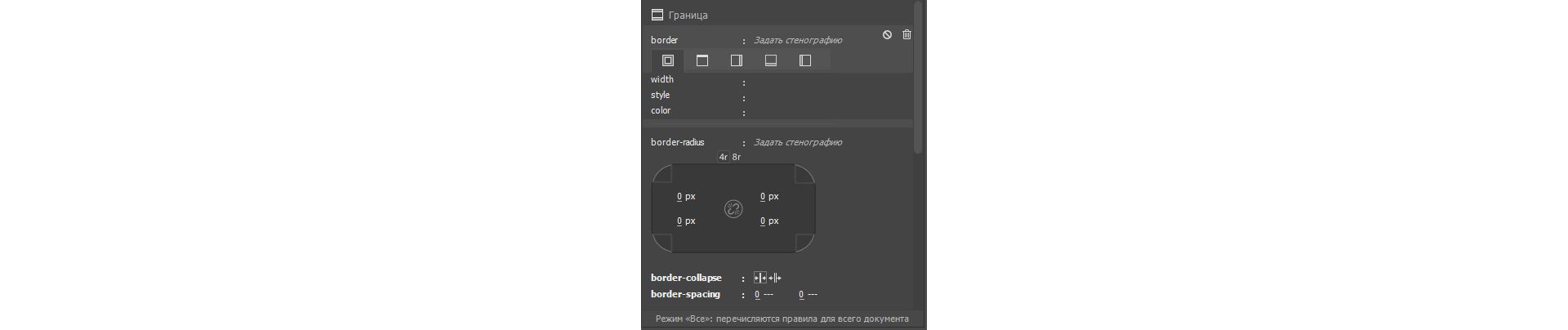В области «Источники» панели конструктора CSS щелкните ![]() , а затем выберите один из следующих пунктов.
, а затем выберите один из следующих пунктов.
- Создать новый файл CSS: чтобы создать и присоединить к документу новый файл CSS.
- Присоединить существующий файл CSS: чтобы присоединить к документу существующий файл CSS.
- Указать на странице: чтобы задать стиль CSS в документе.