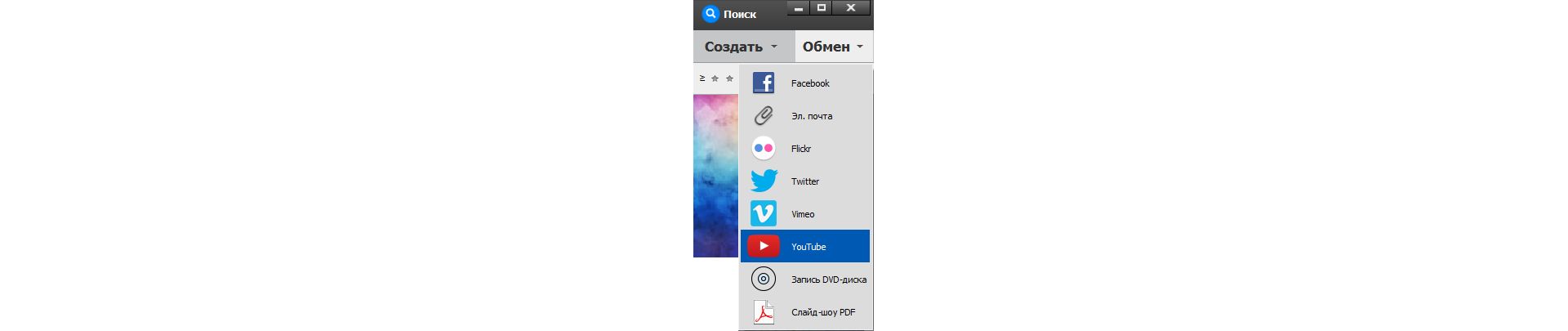В Elements Organizer выберите видеоклип.
- Elements Organizer User Guide
- Introduction
- Workspace and workflow
- Importing media files
- Viewing and fixing media files
- Marking places, faces, and events
- Managing catalogs, folders, and albums
- Creating albums and album categories
- Editing albums and album categories
- Create and edit catalogs in Elements Organizer
- Back up or restore catalogs | Elements Organizer 2018
- Tag your media
- Using Smart Tags
- Creating and editing Saved Searches
- Back up or restore catalogs | Elements Organizer 15 and earlier versions
- Troubleshooting catalog issues
- Searching photos and videos
- Creating photo projects
- Creating video projects
- Printing, sharing, and exporting
Узнайте, как с легкостью загрузить и поделиться видео на YouTube, Vimeo и пользоваться другими функциями Elements Organizer.
Загрузка видео на YouTube
С помощью Elements Organizer можно с легкостью загрузить видео на YouTube. Для загрузки видео на YouTube необходимо иметь учетную запись пользователя на этом сайте. Если у вас есть учетная запись Gmail, ее можно использовать для входа на сайт YouTube.
Перед загрузкой видео на YouTube ознакомьтесь с политикой загрузки видео на YouTube. Убедитесь, что видео соответствует стандартам YouTube по размеру, продолжительности и формату.
-
-
Выберите «Общий доступ» > «YouTube».
-
При первой публикации видео вам будет предложено войти в учетную запись Google.
-
Далее запрашиваются разрешения на публикацию видео.
-
Отображается диалоговое окно YouTube.
В диалоговом окне YouTube введите указанную ниже информацию и нажмите кнопку Отправить.
Введенная информация упрощает поиск вашего видео.
- Введите заголовок и описание видео.
- Введите метки, которые описывают видео. Например, если фильм посвящен отпуску в Париже, используйте теги «Франция», «Париж», «Июнь», «Эйфелева башня» и т. д.
- Выберите категорию, которая соответствует содержанию видео.
- Выберите разрешения на просмотр вашего видео: Общедоступное или Частное. Если для видео установлен параметр Частное, просматривать видео сможете только вы и не более 50 приглашенных пользователей. Это видео не будет отображаться на вашем канале, в результатах поиска, списках воспроизведения и т. д.
Появляется диалоговое окно с информацией о ходе выполнения отправки. Нажмите YouTube.
- Введите данные для входа на сайте YouTube, который откроется в веб-браузере.
- Выберите свой идентификатор пользователя в верхней части окна браузера и выберите Видео. Загруженное вами видео отображается в разделе Мои видео и плейлисты.
Публикация видео на Vimeo
Для доступа к этой функции необходимо сначала зарегистрироваться на сайте Vimeo.
-
Выберите видео, которые требуется отправить.
-
Выполните одно из следующих действий.
Выберите «Общий доступ» > «Vimeo».
-
Введите данные для входа в систему.
-
Следуя инструкциям на экране, загрузите фотографии на сайт.
Экспорт видео в формате, пригодном для публикации в Интернете
Для использования этой функции установите Adobe Premiere Elements.
Elements Organizer позволяет экспортировать фильм в разные форматы для использования в Интернете.
-
Выберите видеофайлы, которые нужно скопировать.
-
Выберите «Общий доступ» > «Общий доступ к видео в Интернете».
Запускается Adobe Premiere Elements, позволяющий экспортировать видеофайлы в формате, пригодном для публикации в Интернете.
Передача медиафайлов в мобильные телефоны
Для использования этой функции установите Adobe Premiere Elements.
Можно экспортировать фильмы для просмотра на мобильных телефонах, некоторых КПК и портативных проигрывателях, таких как плеер iPod video и PlayStation Portable (PSP).
-
Выберите медиафайлы, которые нужно скопировать.
-
Выберите «Общий доступ» > «Мобильные телефоны».
Запускается Adobe Premiere Elements, позволяющий выполнять экспорт медиафайлов в указанный мобильный телефон или медиапроигрыватель.
Запись видеофайлов на DVD
Если программа Adobe Premiere Elements установлена, можно записывать медиафайлы на диски DVD.
-
Выберите медиафайлы, которые нужно скопировать.
-
Выберите Общий доступ > Записать видеодиск DVD.
Запускается Adobe Premiere Elements, позволяющий выполнить запись медиафайлов на DVD-диск.