Umiestnite ukazovateľ nad dokument, objekt alebo panel.
Tento dokument obsahuje pokyny pre aplikácie Acrobat 2017 a Acrobat Classic (2015). Ak používate aplikáciu Acrobat, pozrite si časť Základy používania pracovnej plochy | Acrobat.
Prehľad pracovnej plochy
Používateľské rozhranie aplikácie Adobe Acrobat má tri zobrazenia – Domov, Nástroje a Dokument.
Okrem toho môže mať zobrazenie Dokument jedno z dvoch rozhraní – Rozhranie jedného dokumentu (zobrazí len jeden dokument) alebo Rozhranie viacerých dokumentov (rozhranie s kartami pre zobrazenie viacerých dokumentov PDF).
Domovská stránka
Toto je brána alebo základná stránka, keď nie je v aplikácii Acrobat otvorený žiadny dokument PDF.
Nástroje
Toto je miesto, kde nájdete nástroje dostupné v aplikácii Acrobat. V tomto zobrazení sa nachádzajú všetky nástroje aplikácie Acrobat.
Dokument
Toto je štandardné zobrazenie pri otvorení dokumentu v aplikácii Acrobat. Pri otvorení viacerých dokumentov sa každý dokument otvorí ako karta v tom istom okne aplikácie.
Zobrazenie Domov
Toto je brána alebo základná stránka, keď nie je v aplikácii Acrobat otvorený žiadny dokument PDF. Po spustení aplikácie Acrobat alebo Reader sa zobrazí uvítacie hlásenie, v ktorom sa nachádza tlačidlo Ďalšie informácie odkazujúce na dokument so stručnými základnými informáciami.
Zobrazenie Domov slúži na zobrazenie zoznamov súborov a účtov na uloženie.
- Zoznamy súborov: Zobrazuje zobrazenie súborov Posledné a Odoslané. Všetky súbory, ktoré ste nedávno otvorili, sa zobrazia v zobrazení súborov Posledné a všetky súbory odoslané pomocou nástrojov Adobe Send & Track alebo Odoslať na podpis sa zobrazia v zobrazení súborov Odoslané.
- Úložisko: Slúži ako zoznam rôznych umiestnení alebo účtov, z ktorých môžete otvárať súbory a pracovať s nimi v rámci aplikácie Acrobat alebo Reader – Môj počítač, Document Cloud a Pridať účet (účet SharePoint alebo Dropbox).
Zobrazenie posledných súborov
V Zobrazení posledných súborov si môžete pozrieť naposledy použité súbory. Pre zvolený súbor sa vpravo objaví panel s podrobnosťami zobrazujúci náhľad miniatúr súboru a zoznam často používaných nástrojov.


Pri lokálnych súboroch môžete kliknúť na umiestnenie na paneli podrobností, čím otvoríte priečinok v Prieskumníkovi. Umiestnenie však nemôžete otvoriť, pokiaľ ide o Adobe Document Cloud alebo Dropbox.
Možnosť Odstrániť z posledných na paneli podrobností umožňuje jednotlivo odstrániť súbory zo zoznamu posledných súborov.
Zobrazenie odoslaných súborov
V zobrazení odoslaných súborov môžete sledovať a spravovať svoje odoslané súbory online. Dostupné voľby sa zobrazia po zvolení daného súboru na pravej table. Súbory odoslané na podpis môžete spravovať tiež pomocou prepojenia Spravovať dokumenty vytvorené pomocou nástroja Odoslať na podpis v dolnej časti na pravej table.


Účet online úložiska
Úložisko obsahuje zoznam s offline a online miestami, odkiaľ môžete získať prístup k svojim súborom. Na rozdiel od vášho lokálneho počítača môžete získať prístup k súborom:
- bezpečne uloženým v službe Adobe Document Cloud pomocou prepojenia Document Cloud na ľavej table.
- z vašich online účtov, ako je Dropbox a Microsoft SharePoint. Účty SharePoint alebo Dropbox môžete pridávať pomocou odkazu Pridať účet na ľavej table. Ďalšie informácie nájdete v časti Práca s účtami online.
Centrum nástrojov
Toto je miesto, kde nájdete a môžete prechádzať nástrojmi dostupnými v aplikácii Acrobat/Reader. Všetky nástroje sú uvedené v zozname podľa kategórií. Ak je otvorený súbor, po zvolení konkrétneho nástroja sa v zobrazení dokumentu zobrazia príkazy alebo panel s nástrojmi súvisiace s daným nástrojom.
Niektoré nástroje je možné otvoriť aj bez toho, aby ste museli otvoriť dokument. Ak nástroj vyžaduje otvorenie dokumentu, pri výbere nástroja sa zobrazí výzva na výber dokumentu.


Nový prispôsobený nástroj je zobrazený v kategórii Prispôsobiť. Všetky doplnky tretích strán sú zobrazené v novej kategórii s názvom Doplnky.
Pridávanie alebo odstraňovanie nástrojov na pravej table
Ak chcete pridať odkaz nástroja na pravej table, kliknite na tlačidlo Pridať pod názvom nástroja.
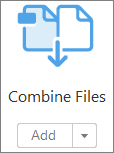
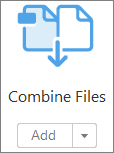
Prípadne môžete pridať nástroj potiahnutím nástroja na pravú tablu.
Ak chcete odstrániť odkaz nástroja z pravej tably, kliknite na tlačidlo so šípkou nadol vedľa tlačidla Otvoriť pod názvom nástroja a vyberte voľbu Odstrániť odkaz.
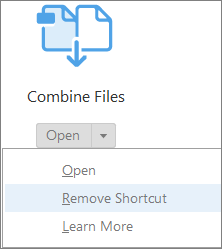
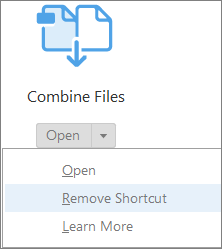
Prípadne môžete odkaz odstrániť kliknutím na tlačidlo krížika daného odkazu na pravej table.


Zobrazenie Dokument
Pri prezeraní viacerých dokumentov PDF vidíte predvolene rozhranie s kartami. Pri otvorení viacerých dokumentov PDF sa každý dokument PDF otvorí ako karta v tom istom okne aplikácie. Medzi kartami prepínate v hornej časti – názov karty zobrazuje názov otvoreného súboru na karte. Tlačidlá Predchádzajúce a Ďalšie sú zobrazené smerom doprava, aby bolo možné prechádzať cez karty dokumentov, ak je počet dokumentov vyšší a ak sa dokumenty nezmestia do zobrazenia dokumentu.
V hornej časti pracovnej plochy sa nachádza lišta menu a panel s nástrojmi. Pracovná plocha samostatnej aplikácie obsahuje tablu dokumentu v strednej časti, navigačnú tablu na ľavej strane a nástroje alebo tablu úloh na pravej strane. Na table dokumentu sa zobrazujú dokumenty PDF. Navigačná tabla na ľavej strane pomáha používateľom prechádzať dokumentom PDF a vykonávať ďalšie operácie so súbormi PDF. Panely s nástrojmi v hornej časti okna obsahujú ďalšie ovládacie prvky, ktoré môžete používať pri práci so súbormi PDF.


Ak chcete vypnúť zobrazenie s kartami a prejsť späť na zobrazenie jedného dokumentu, prejdite na možnosť Úpravy > Predvoľby > Všeobecné a zrušte označenie políčka pre predvoľby – Otvoriť dokumenty ako nové karty v rovnakom okne (vyžaduje sa opätovné spustenie). Reštartujte aplikáciu Acrobat.
Menu a kontextové menu
Obvykle je užitočné nechať menu aplikácie Acrobat viditeľné, aby ste ich mali pri práci k dispozícii. Môžete ich skryť pomocou príkazu Zobrazenie > Zobraziť/skryť > Lišta menu. Jediným spôsobom, ako ich znova zobraziť a používať, je stlačenie klávesu F9 (systém Windows) alebo Shift+Command+M (systém Mac OS).
Na rozdiel od menu zobrazených v hornej časti obrazovky sú v kontextových menu zobrazené príkazy súvisiace s aktívnym nástrojom alebo výberom. Kontextové menu môžete používať ako rýchly spôsob výberu bežne používaných príkazov. Keď napríklad kliknete pravým tlačidlom myši na oblasť panela s nástrojmi, zobrazia sa v kontextovom menu rovnaké príkazy ako v menu Zobrazenie > Zobraziť/skryť > Položky na paneli s nástrojmi.
-
-
Kliknite pravým tlačidlom myši.
(Systém Mac OS) Ak nemáte myš s dvomi tlačidlami, kontextové menu môžete zobraziť stlačením klávesu Control a súčasným kliknutím myšou.
Panely s nástrojmi
Spočiatku možno nebudú na paneli s nástrojmi zobrazené viaceré nástroje. Na panel s nástrojmi môžete pridať nástroje, ku ktorým chcete mať jednoduchý prístup.
Ak chcete pridať nástroje na panel s nástrojmi, kliknite pravým tlačidlom myši na prázdne miesto v paneli s nástrojmi a vyberte nástroj, ktorý sa má zobraziť na paneli s nástrojmi.
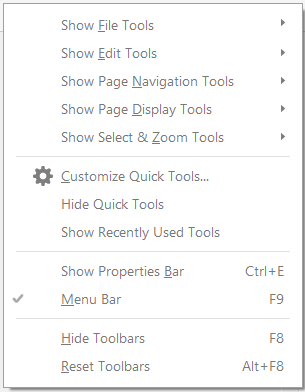
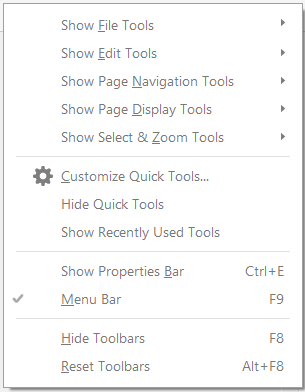
Rýchle nástroje
Na panel s nástrojmi Rýchle nástroje môžete pridať často používané nástroje z tably Nástroje.
-
Kliknite pravým tlačidlom myši na prázdne miesto v paneli s nástrojmi a vyberte voľbu Prispôsobiť rýchle nástroje.
-
V dialógovom okne Prispôsobiť rýchle nástroje vykonajte niektorý z nasledujúcich úkonov:
Ak chcete pridať nástroj, vyberte ho na ľavej table a kliknite na ikonu šípky hore
 .
.Ak chcete nástroj odstrániť, vyberte jeho ikonu a kliknite na ikonu Odstrániť
 .
.Ak chcete zmeniť umiestnenie nástroja na paneli s nástrojmi, vyberte jeho ikonu a kliknite na tlačidlo
 alebo
alebo  .
.Ak chcete pridať zvislú čiaru na oddelenie skupín nástrojov na paneli s nástrojmi, kliknite na ikonu
 .
.
Bežné nástroje
Na panel s nástrojmi Bežné nástroje môžete pridať nástroje.
-
Kliknite pravým tlačidlom myši na prázdne miesto na paneli s nástrojmi.
-
Vyberte nástroj z menu.
-
Ak chcete odstrániť nástroj z panela s nástrojmi, kliknite pravým tlačidlom myši na daný nástroj a zrušte jeho výber v menu.
Zobrazenie a skrytie panelov s nástrojmi
Ak pri svojej práci nepotrebujete nástroje na niektorom paneli s nástrojmi, môžete tento panel s nástrojmi zatvoriť a uvoľniť tak miesto na pracovnej ploche. Ak je otvorených niekoľko dokumentov PDF, panely s nástrojmi môžete prispôsobiť pre každý dokument PDF samostatne. Rôzne prispôsobené stavy sa pri prepínaní medzi dokumentmi PDF zachovávajú.
- Ak chcete skryť všetky panely s nástrojmi, zvoľte Zobrazenie > Zobraziť/skryť > Položky na paneli s nástrojmi > Skryť nástrojové lišty.
- Ak chcete obnoviť predvolenú konfiguráciu panelov s nástrojmi, zvoľte Zobrazenie > Zobraziť/skryť > Položky na paneli s nástrojmi > Obnoviť panely s nástrojmi.
Ak ste kryli všetky panely s nástrojmi, môžete ich znova zobraziť stlačením klávesov F8.
Výber nástroja
Po spustení aplikácie Acrobat je štandardne aktívny nástroj na výber, pretože je to najvšestrannejší nástroj.
-
Vykonajte jeden z týchto úkonov:
Vyberte nástroj na paneli s nástrojmi.
Zvoľte Zobrazenie > Zobraziť/skryť > Položky na paneli s nástrojmi > [názov panela s nástrojmi] > [nástroj].
Vytvorenie vlastných nástrojov
Môžete si vytvoriť vlastnú prispôsobenú zbierku funkcií aplikácie Acrobat, uložiť ju a zdieľať s ostatnými. Umožní vám rýchly prístup k najčastejšie používaným nástrojom a príkazom.
-
Vyberte voľbu Nástroje > Vytvoriť vlastný nástroj.
-
Ak chcete prispôsobiť panel s nástrojmi, vykonajte niektorý z týchto krokov:
Ak chcete na panel s nástrojmi pridať nástroj, kliknite na panel na ľavej strane, vyberte nástroj a kliknite na ikonu Pridať na panel s nástrojmi
 .
.Ak chcete nástroj z panela s nástrojmi odstrániť, vyberte jeho ikonu a kliknite na ikonu Odstrániť
 .
.Ak chcete zmeniť umiestnenie nástroja na paneli s nástrojmi, vyberte jeho ikonu a kliknite buď na ikonu premiestnenia doľava
 , alebo doprava
, alebo doprava  .
.Ak chcete pridať zvislú čiaru na oddelenie skupín nástrojov na paneli s nástrojmi, kliknite na ikonu Pridať zvislú čiaru
 .
.

Dialógové okno Vytvoriť vlastný nástroj A. Usporiadanie alebo odstránenie nástrojov na paneli s nástrojmi Nástroje B. Pridať vlastné panely, pokyny alebo oddeľovaciu čiaru medzi nástroje C. Premenovanie, usporiadanie alebo odstránenie nástrojov D. Pridať na panel s nástrojmi Nástroje v hornej časti alebo súpravu Vlastné nástroje na pravej strane

Dialógové okno Vytvoriť vlastný nástroj -
Ak chcete prispôsobiť nástroje v súprave nástrojov Vlastné, vykonajte niektorý z týchto krokov:
Ak chcete do súpravy nástrojov Vlastné pridať nástroj, kliknite na panel naľavo a potom kliknite na ikonu Pridať do súpravy nástrojov Vlastné
 .
.Ak chcete vytvoriť svoj vlastný panel, kliknite na ikonu Pridať sekciu
 vpravo. Panel pomenujte a kliknite na tlačidlo Uložiť.
vpravo. Panel pomenujte a kliknite na tlačidlo Uložiť.Ak chcete pridať nástroj na panel, vpravo vyberte panel, vľavo vyberte nástroj a kliknite na ikonu Pridať do súpravy nástrojov Vlastné
 .
.Ak chcete nástroj zo súpravy nástrojov odstrániť, vyberte jeho ikonu a kliknite na ikonu Odstrániť
 .
.Ak chcete zmeniť umiestnenie nástroja, vyberte ho vpravo a kliknite na ikonu Šípka hore
 alebo Šípka dole
alebo Šípka dole  .
.Ak chcete vložiť zvislú čiaru, ktorá oddelí jednotlivé skupiny nástrojov, kliknite na ikonu Pridať oddeľovač
 .
.Ak chcete upraviť pokyny alebo názov sekcie, vyberte ju a kliknite na ikonu Upraviť
 .
.
-
Keď je súprava nástrojov hotová, kliknite na tlačidlo Uložiť, zadajte jej názov a opäť kliknite na tlačidlo Uložiť.
Vytvorený vlastný nástroj sa pridá do centra nástrojov. Ak chcete nástroj otvoriť, vyberte voľbu Nástroje > [názov vlastného nástroja].
Úprava, odstránenie, premenovanie alebo zdieľanie vlastného nástroja
Súpravy nástrojov je možné upravovať, premenovávať, kopírovať, odstraňovať, meniť ich usporiadanie alebo zdieľať. Poradie, v ktorom sa sady nástrojov zobrazujú v ponuke Prispôsobiť, môžete upraviť ich posunutím nahor alebo nadol v zozname. Sady nástrojov môžete zdieľať so svojou pracovnou skupinou pomocou volieb Importovať a Exportovať.
- Vyberte voľbu Nástroje > [názov vlastného nástroja] > kliknite na tlačidlo Šípka dole a vyberte príslušnú voľbu.


Navigačná tabla
Navigačná tabla je oblasť pracovnej plochy, v ktorej sa zobrazujú rôzne navigačné panely. Na navigačnej table môžu byť zobrazené nástroje s rôznymi funkciami. Napríklad panel Miniatúry strán obsahuje miniatúry jednotlivých strán. Kliknutím na miniatúru sa zobrazí daná strana v dokumente.
Pri otváraní dokumentu PDF je navigačná tabla štandardne zatvorená, ale tlačidlá pozdĺž ľavej strany pracovnej plochy umožňujú jednoduchý prístup k rôznym panelom, napríklad tlačidlo panela Miniatúry strán ![]() a tlačidlo panela Záložky
a tlačidlo panela Záložky ![]() . Keď je aplikácia Acrobat otvorená, ale prázdna (nie je otvorený žiadny dokument PDF), nie je navigačný panel dostupný.
. Keď je aplikácia Acrobat otvorená, ale prázdna (nie je otvorený žiadny dokument PDF), nie je navigačný panel dostupný.
Zobrazenie alebo skrytie navigačnej tably
-
Ak chcete otvoriť navigačnú tablu, vykonajte jeden z týchto úkonov:
Kliknutím na akékoľvek tlačidlo panela v ľavej časti pracovnej plochy otvoríte tento panel.
Vyberte voľby Zobrazenie > Zobraziť/skryť > Navigačné tably > Zobraziť navigačnú tablu.
-
Ak chcete navigačnú tablu zatvoriť, vykonajte jeden z týchto úkonov:
Kliknite na tlačidlo aktuálne otvoreného panela na navigačnej table.
Vyberte voľby Zobrazenie > Zobraziť/skryť > Navigačné tably > Skryť navigačnú tablu.
Tvorca PDF môže ovládať obsah niektorých navigačných panelov a môže ich nechať prázdne.
Zmena plochy pre zobrazovanie navigačných panelov
Všetky navigačné panely, napríklad Záložky, sa zobrazujú v stĺpci na ľavej strane pracovnej plochy.
Ak chcete zmeniť šírku navigačnej tably, pretiahnite jej pravý okraj.
Ak chcete na ľavej strane navigačnej tably zobraziť iný panel, kliknite na tlačidlo pre daný panel.
Voľby na navigačnom paneli
Na všetkých navigačných paneloch sa v ľavom hornom rohu nachádza menu volieb ![]() . Toto menu môže obsahovať rôzne príkazy.
. Toto menu môže obsahovať rôzne príkazy.
Niektoré panely tiež obsahujú ďalšie tlačidlá, ktoré ovplyvňujú položky panelu. Opäť, tieto tlačidlá sa v rôznych paneloch líšia a v niektorých paneloch sa nenachádzajú žiadne.
Nastavenie predvolieb
V dialógovom okne Predvoľby je možné zadať mnohé nastavenia pre programy vrátane nastavení zobrazovania, nástrojov, prevodu, podpisov a výkonu. Nastavené predvoľby sa budú používať dovtedy, kým ich nezmeníte.
-
Vyberte položky Úpravy > Predvoľby (Windows) alebo Acrobat/Adobe Acrobat Reader > Predvoľby (Mac OS).
-
V časti Kategórie vyberte typ predvolieb, ktoré chcete zmeniť.
Obnovenie (opätovné vytvorenie) predvolieb
Obnovenie priečinka Predvoľby aplikácie Acrobat (systém Windows)
Obnovením priečinka Predvoľby aplikácie Acrobat odstráňte problémy, ktoré spôsobujú poškodené predvoľby. Väčšina problémov s predvoľbami je spôsobená týmito predvoľbami uloženými v súboroch, hoci väčšina predvolieb aplikácie Acrobat je uložená v databáze Registry.
Toto riešenie odstráni vlastné nastavenia pre položky Spolupráca, JavaScripty, Zabezpečenie, Pečiatky, Správa farieb, Automatické vyplňovanie, Zachytenie webu a Aktualizácie.
-
Ukončite aplikáciu Acrobat.
-
V programe Windows Prieskumník prejdite do priečinka Preferences:
(Windows 10, 8 alebo 7) C:\Users\[meno používateľa]\AppData\Roaming\Adobe\Acrobat\[verzia]
Poznámka:Ak nevidíte v systéme Windows 10 alebo 8 priečinok AppData, kliknite na ponuku Zobraziť na páse s nástrojmi v programe Windows Prieskumník a pod možnosťou Zobraziť alebo skryť vyberte začiarkavacie políčko Skryté položky.
-
Premiestnite priečinok Preferences do iného umiestnenia (napríklad do priečinka C:\Temp).
-
Reštartujte aplikáciu Acrobat.
Ak problém pretrváva aj po obnovení priečinka Predvoľby aplikácie Acrobat, problém sa netýka priečinka Predvoľby. Ak chcete obnoviť vlastné nastavenia, myšou presuňte priečinok vytvorený v kroku 2 späť do jeho pôvodného umiestnenia. Potom kliknite na tlačidlo Áno pre všetky, aby sa nahradil novým priečinkom Predvoľby.
Obnovenie súborov s predvoľbami aplikácie Acrobat (systém Mac OS)
Obnovením súborov s predvoľbami aplikácie Acrobat môžete odstrániť problémy spôsobené poškodeným súborom s predvoľbami.
Pri opätovnom vytvorení súborov s predvoľbami aplikácie Acrobat sa obnovia predvolené nastavenia.
-
Ukončite aplikáciu Acrobat.
-
Myšou presuňte nasledujúce súbory z priečinka Users/[meno používateľa]/Library/Preferences na pracovnú plochu:
Acrobat WebCapture Cookies
com.adobe.Acrobat.Pro.plist alebo com.adobe.Acrobat.Pro_x86_9.0.plist
Acrobat Distiller Prefs a com.adobe.Acrobat.Pro.plist (ak riešite problém s aplikáciou Distiller)
Priečinok Acrobat, ktorý obsahuje predvoľby pre formuláre (MRUFormsList), spoluprácu (OfflineDocs) a nastavenia farieb (AcrobatColor Settings.csf)
-
Reštartujte aplikáciu Acrobat
Ak problém pretrváva aj po obnovení súborov s predvoľbami aplikácie Acrobat, problém sa netýka súborov s predvoľbami. Ak chcete obnoviť vlastné nastavenia, myšou presuňte súbory premiestnené v kroku 2 späť do ich pôvodného umiestnenia. Potom kliknite na tlačidlo OK, keď sa zobrazí výzva „A newer item named ‘[názov súboru]’ already exists in this location. Do you want to replace it with the older one you're moving?“ (V tomto umiestnení už existuje novšia položka s názvom ‘[názov súboru]’. Chcete ju nahradiť staršou položkou, ktorú premiestňujete?).
Vyberte položky Úpravy > Predvoľby (Windows) alebo Acrobat/Adobe Acrobat Reader > Predvoľby (Mac OS).
Vyskúšajte tieto online nástroje PDF: prevod Word do PDF, prevod Excel do PDF, prevod PowerPoint do PDF, prevod JPG do PDF
