The Adobe Premiere Elements 11 Quick Editor workspace presents a simplified interface for enthusiasts. There are basic features that enthusiasts commonly use to quickly edit video footage and share with others. It optimizes common tasks that you perform with clips, such as editing clips, creating menus for DVDs and Blu-ray discs, and sharing movies.
Also, there are advanced features and tools, such as Audio Mixer and Time Stretch, that professionals use to perform intricate video editing tasks.
You can add titles, effects, and transitions, background music, and graphics to your clips. Pan or zoom your clip, if necessary, or use Smart Trim for a crisper video. Use Instant Movie to automate movie creation steps.
The workspace contains the Add Media panel, Timeline, Action bar, Adjust panel, Applied Effects panel, and the Publish+Share panel.
In addition to the panels available, there is Project Assets panel.
This panel contains the media files you import into your Premiere Elements Quick Editor project. Use the panel options to organize the files as a list or in a grid. The grid view displays a thumbnail for each file. If you add any media asset to the timeline, a green icon appears below the thumbnail for the asset.
Add Media panel
The Add Media panel lets you add media files from various sources to the timeline so you can rearrange and edit them.


Use the Add Media panel to add media files from sources, such as video cameras, iPhones, webcams, DV camcorder, and folders on your hard disk.
Quick Editor timeline
The Quick Editor timeline contains the following tracks:
- Video: Edit your video clips and images in this track
- Titles: Add text titles to your clips here
- Sound: Add background music and other sounds to your movie
- Narration: Include recorded narrations for your movie here


The timeline displays each clip as a series of frames that span the entire clip length. You can trim unwanted portions within individual frames and rearrange them. You can also swap the position of a clip with another to make a coherent movie sequence.
Action bar
The Action bar contains options that provide easy access to common features you use for editing tasks. Use the options to add titles, transitions, special effects, graphics, music, and markers to your clips.


The Action bar contains the following options:
Instant Movie: Automatically guides you through the movie creation process. It lets you quickly select movie templates and edit clips. Instant Movie also lets you add theme-based effects, titles, transitions, and audio to your movie. You can change settings as desired.
Tools: Provides options that let you add cool effects to your video. For example, use Time Remapping and Smart Mix to add sophisticated motion effects to your video. You can choose Smart Trim to let Premiere Elements Quick Editor automatically edit your footage for a crisper video.
Transitions: Provides transitions you can use between your movie clips. The Transition contextual control appears automatically when you apply a transition for the first time. Use it to modify the transition properties. To open the Transition contextual control later, double-click the transition.
Titles and Text: Contains pre-formatted title templates you can use in your movie. The Title contextual control appears automatically when you apply a title to your movie for the first time. Use it to modify the title properties. To open the Title contextual control later, double-click the title.
Effects: Shows special effects and presets you can apply to clips in your movie. To edit a special effect after applying it, click Applied Effects to modify the properties in the Applied Effects panel.
Music: Lets you add theme music to your movie. You can select multiple music clips from here, and they are played in the order selected. Click Use Smart Sound to choose third-party music plug-ins for your movie.
Graphics: Lets you add graphic images, such as clip art and callouts (thought bubbles or speech balloons) to specific portions in your clips.
Adjust panel
The Adjust panel lets you adjust the inherent properties of your clip, for example color and lighting. You can also use the Smart Fix tool to enhance the quality of your video footage.


To display the Adjust panel, select the clip and then click Adjust on the right. If you add a title to your clip, use the Adjust panel to alter its properties, if required.
Applied Effects panel
The Applied Effects panel lets you view the properties of effects already applied to your clip. The panel provides various options that enable you to modify the applied effects.


To display the Applied Effects panel, select the clip to which effects are applied, and click Applied Effects on the right.
Publish and Share panel
Use the Share panel to save and share (export) your finished project.
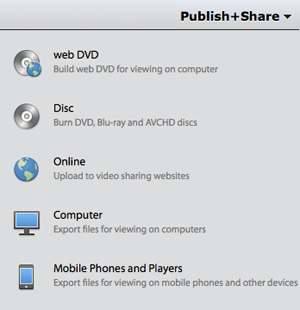
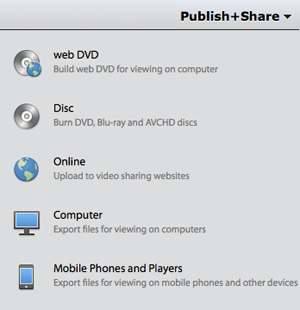
You can save your project for viewing on the web, a mobile phone, a computer, DVD, Blu-ray disc, and more.
- Web DVD: For high-quality video that can be viewed online or on your computer
- Disc: For copying your movie to DVDs, Blu-ray or AVCHD discs
- Online: For video that can be uploaded to video sharing websites, such as Facebook, YouTube, and Vimeo
- Computer: For video that can be viewed on computers
- Mobile phones and players: For video that can be played on mobile phones and other devices