Adobe Digital Editions 4.0 supports all EPUB versions such as EPUB 2, EPUB 2.0.1, and EPUB 3.0 including its four specifications: EPUB publications 3.0, EPUB Content Documents 3.0, EPUB Open Container Format 3.0 (OCF) and EPUB Media Overlays 3.0. For a detailed list of new EPUB 3 features supported by ADE 4.0 across different platforms, refer to What’s new document of ADE 4.0.
Adobe Digital Editions software offers an engaging way to view and manage eBooks and other digital publications. Use it to download and purchase digital content, which can be read both online and offline.
Version 4.0 is an update to the popular Adobe Digital Editions 3.0 application.
Adobe Digital Editions can be used to read eBooks you download from library websites or popular booksellers. It may be used in high-contrast mode or with popular screen readers.
More information on how to use the application is provided in the Getting Started eBook included in the application download. After you download, install and run the application, the Getting Started eBook will be listed.
It is available to download now. See Download Adobe Digital Editions
Adobe Digital Editions is available in English, French, German, Italian, Spanish, Dutch, Brazilian Portuguese, Japanese, Korean, Chinese Simplified and Chinese Traditional versions and can display content in a wide range of languages.
Japanese text is supported; vertical mode, TCY, Ruby, Kenten and Kinsoku.
Yes, Adobe Digital Editions is available as a free download. See Download Adobe Digital Editions
Version 4.5.10 supports all EPUB versions such as EPUB 2, EPUB 2.0.1, and EPUB 3.0 including its four specifications: EPUB publications 3.0, EPUB Content Documents 3.0, EPUB Open Container Format 3.0 (OCF) and EPUB Media Overlays 3.0
Adobe Digital Editions 3.0 and above version are designed to work with assistive technologies on Mac and Windows. You must separately install/enable these applications. Installation instructions can be found on the respective web sites (JAWS, NVDA, or Window-Eyes on Windows andVoiceOveron Mac). Version 3.0 and above are designed with support for full keyboard controls (tab navigation and shortcuts), improved text enlargement, and support for high-contrast modes. Shortcuts are listed in the Getting Started eBook that is installed along with the Adobe Digital Editions.
Compatible devices are listed on our Supported eBook devices page.
When Adobe Digital Editions returns an error message W_ADEPT_CORE_LOAN_NOT_ONRECORD, it means no record for the book loan is found on this machine. It implies that you are attempting to open a borrowed book that was previously expired or returned.
When using Mac OS X's VoiceOver screen reader (for accessibility), press Ctrl+Option+W to read the contents of dialogs.
Some digital publications that you purchase online or check out from a library may contain digital rights management (DRM) protection that restricts the items from being shared with others. Digital Editions helps ensure that your eBooks and other digital publications are not "locked" on one computer. They are assigned to you through an ID, and can be viewed on any compatible device you own that you activate with that ID.
An Adobe ID is a free and a nonintrusive way of identifying users. You need only provide a name, country, and e-mail address. You can create your Adobe ID when prompted within Adobe Digital Editions, or go directly to the Adobe.com, select “My Adobe” in the top-right corner, then click on “My Adobe ID” and follow the instructions for creating an Adobe ID.
Note that you create an Adobe ID from a web browser. Once you’ve received confirmation the Adobe ID is created, then you may close the browser and return to Adobe Digital Editions, and enter the Adobe ID and password you created.
Your privacy is important to us. Please read our Privacy Policy.
1. If you activate your computer with Digital Editions anonymously, all the purchased or borrowed books afterwards belong to that computer. And if you activate the Digital Editions in same device with new Adobe ID without erasing anonymous activation, all the books will transfer to the new Adobe ID.
2. If you activate your computer with Digital Editions with an ID, all the purchased or borrowed books afterwards belong to that ID.
3. The books downloaded before activation will not be converted.
4. Books can be copied from one device to another device. If two devices are activated with the same ID, purchased books can be opened on the other device. If the other device is not activated or if it is activated with another ID, a pop up window will appear to ask for ID when opening the purchased books. Borrowed books cannot be opened on another computer regardless its activation status. It is because that the loan token is not copied.
5. Borrowed books and their loan tokens will be copied when transfer (not copy, this is an ADE feature) them between computer and device (e-reader).
6. If the permission limits the books to be viewed on only one device, the copied books will not be able to be opened.
Digital Editions does not require you to activate your computer with an Adobe ID.
Digital Editions has an “Authorize this computer” menu item that you can use after initial installation.
You can activate up to six computers and devices. If you reach the limit, contact Customer Service to reset your activations.
From Adobe Digital Editions 4.0 onwards, you can use other IDs to access an eBook. You can, for example, access a book from Google with a Google ID (referred to as a Vendor ID), or a book from Barnes & Noble (referred to as Bookseller ID). This is further described in the Getting StartedeBook installed with Adobe Digital Editions.
Note that you can both authorize your computer with an Adobe ID, and selectively access individual books with alternate Ids, such as Vendor ID. Adobe Digital Editions will keep the two separate: if you download an eBook protected using a Vendor ID or Bookseller ID, then you’ll be prompted to access using that ID. Otherwise, it will either access to the Adobe ID you’ve authorized your computer with, or (if you chose not to authorize the computer with an Adobe ID) will authorize just for use on your computer.
Please review the "Getting started" section on the Adobe Digital Editions home page, or visit the Customer Service page.
Digital Editions utilizes Adobe PDF technology that has been optimized for small code size and lower system requirements. It is optimized for performance and onscreen readability, rather than graphic arts or prepress-level fidelity. As a result, some minor differences in graphics and font rendering are to be expected. In addition, the Digital Editions PDF implementation does not support several enterprise-oriented PDF features. These features are not typically used in PDF-based eBooks, and if present, they are ignored but may cause certain documents to render incorrectly.
Digital Editions supports a superset of ISO standard 19005-1 (PDF/A). PDF/A is designed to support more secure, long-term information archiving; it is based on a subset of PDF 1.4 (the version of PDF supported by Acrobat 5.0). Additional PDF capabilities in Digital Editions beyond PDF/A include basic encryption, DRM-based encryption, JBIG2 image compression, transparency, and compressed object streams. The intention is to support PDF features reasonably needed by eBooks and other commercially published content, balancing 100% coverage with a focus on small size and high performance.
Yes, Adobe Digital Editions is a free product.
No, Digital Editions is not licensed for distribution on external websites. You may provide a link from your website to access the Adobe Digital Editions download on adobe.com. Please visit the Permissions and Trademark Guidelines site for more information.
EPUB is the file extension of an XML format for reflowable digital books and publications. It consists of three open standards: Open Publication Structure (OPS), Open Packaging Format (OPF), and Open Container Format (OCF). EPUB is produced by the International Digital Publishing Forum (IDPF). EPUB allows publishers to produce and send a single digital publication file through distribution and offers consumers interoperability between software/hardware for unencrypted reflowable digital books and other publications.
Support for Japanese text layout of EPUB documents authored to the EPUB3 specification. It does not support all of EPUB3. However, it does support many critical features, such as vertical mode, TCY, Ruby, Kenten and Kinsoku.
Adobe offers a content protection service, Adobe Content Server. Adobe Content Server is a robust server solution that digitally protects PDF and reflowable EPUB content for Adobe Digital Editions and supported mobile devices. Easy to integrate into existing systems using industry standard technologies, Content Server allows you to host, manage, and deliver files from your existing infrastructure to Digital Editions users.
Yes, Digital Editions fully supports Adobe Content Server DRM technology and is designed to work smoothly with existing library eBook lending services based on the Adobe Content Server infrastructure.
Yes, you can print ebooks. In Adobe Digital Editions, select File > Print or use the Ctrl+P (Windows) or Cmd+P (Mac) keyboard shortcuts.
However, you can only print books if the book publisher has not restricted the printing of the book.
To check the book permissions, go to the Library, right-click the book, and select Item Info. Check that printing is enabled in the permissions.
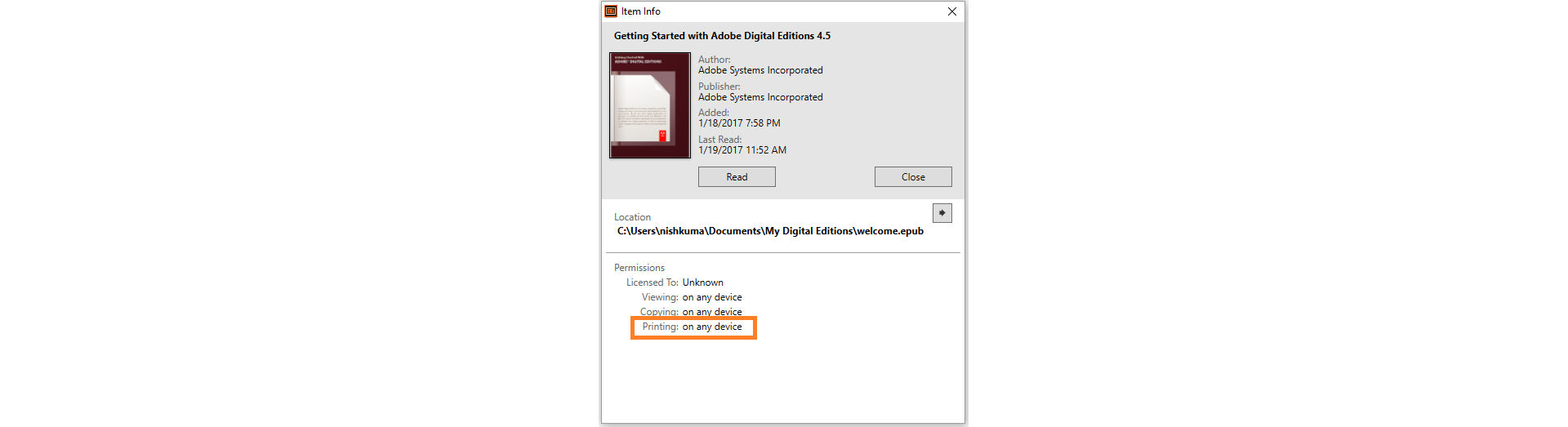
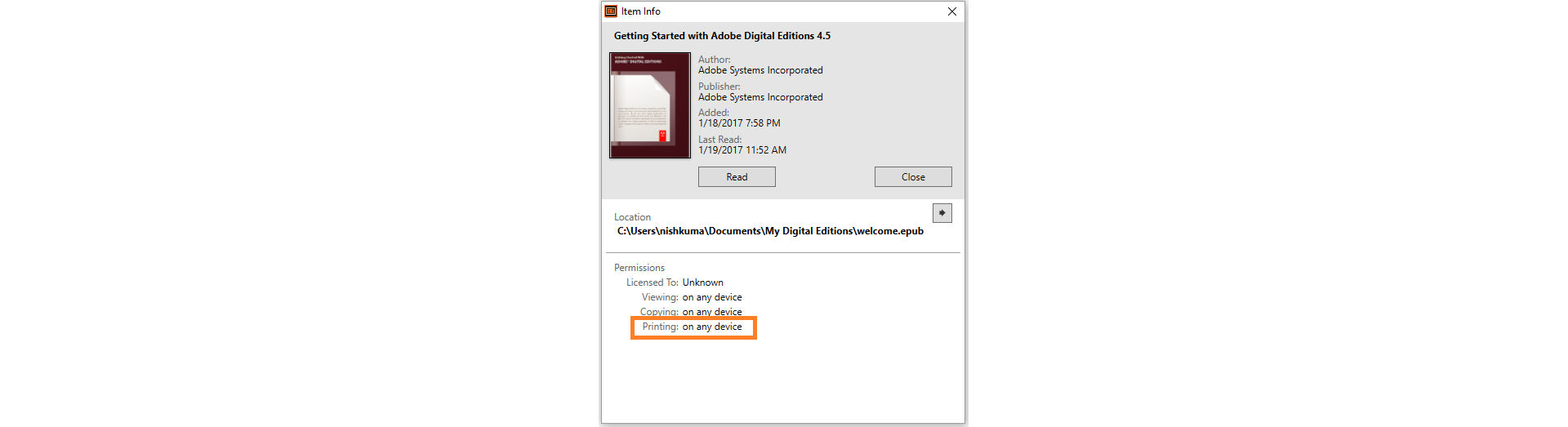
Yes, you can merge two different IDs. For more information on merging accounts, see Learn more about Joint Accounts.
You can remove books from a bookshelf, or from a library.
To remove a book from a bookshelf, right-click the book and select Remove from Bookshelf.
To remove a book from the library, right-click and select Remove from Library.
When you remove a book from the library, the book is removed from the library, and all references to the book from various bookshelves are removed.
However, this action does not delete the original file on your operating system.
The first time you open a protected book, Adobe Digital Editions prompts you to authorize your computer. The best way to do this is to supply an Adobe ID or Vendor ID, associating the book with your ID.
If you later open the book on another computer, you can simply supply the same ID to open the book.
If you don’t have an Adobe ID, click Create an Adobe ID. After creating the ID on the Adobe website, you can close that browser window, return to ADE, and enter the newly-created Adobe ID.
You can choose to authorize without an ID. If you do so, Adobe Digital Editions allows you to read the book only on your device. You cannot read it on other eReader devices or other computers (or the same computer if you re-install). If you don’t plan on moving your books to other computers (or re-installing), you can authorize without an ID.
Depending on the type of book, you can use the mouse to scroll up or down a page. You can also use the horizontal scroll bar at the bottom of the screen to scroll through your books.
To navigate to a specific page, enter the page number in the horizontal scroll bar, and the view jumps to that page.


For information on uninstalling Adobe Digital Editions, see Installation issues for Adobe Digital Editions 4.0.