Navigate to Preferences > Media.
- Adobe Premiere Pro User Guide
- Beta releases
- Getting started
- Hardware and operating system requirements
- Creating projects
- Workspaces and workflows
- Frame.io
- Import media
- Importing
- Importing from Avid or Final Cut
- Searching for imported media
- File formats
- Working with timecode
- Editing
- Edit video
- Sequences
- Create and change sequences
- Set In and Out points in the Source Monitor
- Add clips to sequences
- Rearrange and move clips
- Find, select, and group clips in a sequence
- Remove clips from a sequence
- Change sequence settings
- Edit from sequences loaded into the Source Monitor
- Simplify sequences
- Rendering and previewing sequences
- Working with markers
- Add markers to clips
- Create markers in Effect Controls panel
- Set default marker colors
- Find, move, and delete markers
- Show or hide markers by color
- View marker comments
- Copy and paste sequence markers
- Sharing markers with After Effects
- Source patching and track targeting
- Scene edit detection
- Generative Extend
- Cut and trim clips
- Video
- Audio
- Overview of audio in Premiere Pro
- Edit audio clips in the Source Monitor
- Audio Track Mixer
- Adjusting volume levels
- Edit, repair, and improve audio using Essential Sound panel
- Enhance Speech
- Enhance Speech FAQs
- Audio Category Tagging
- Automatically duck audio
- Remix audio
- Monitor clip volume and pan using Audio Clip Mixer
- Audio balancing and panning
- Advanced Audio - Submixes, downmixing, and routing
- Audio effects and transitions
- Working with audio transitions
- Apply effects to audio
- Measure audio using the Loudness Radar effect
- Recording audio mixes
- Editing audio in the timeline
- Audio channel mapping in Premiere Pro
- Use Adobe Stock audio in Premiere Pro
- Overview of audio in Premiere Pro
- Text-Based Editing
- Advanced editing
- Best Practices
- Video Effects and Transitions
- Overview of video effects and transitions
- Effects
- Types of effects in Premiere Pro
- Modern transitions, effects, and animations in Premiere Pro
- Apply and remove effects
- Use FX badges
- Effect presets
- Metadata effect in Premiere Pro
- Automatically reframe video for different social media channels
- Color correction effects
- Effects Manager
- Change duration and speed of clips
- Adjustment Layers
- Stabilize footage
- Transitions
- Titles, Graphics, and Captions
- Properties panel
- About Properties panel
- Edit text
- Edit shapes
- Change the appearance of text and shapes
- Apply gradients
- Linked and Track Styles
- Working with style browser
- Draw with the Pen tool
- Align objects
- Add Responsive Design features to your graphics
- Edit audio
- Edit video
- Mask with shape
- Create reveal animations using masking techniques
- Create, apply, and redefine text styles
- Add Responsive Design features to your graphics
- Captions
- Motion Graphics Templates
- Best Practices: Faster graphics workflows
- Retiring the Legacy Titler FAQs
- Upgrade Legacy titles to Source Graphics
- Properties panel
- Fonts and emojis
- Animation and Keyframing
- Compositing
- Color Correction and Grading
- Overview: Color workflows in Premiere Pro
- Color Settings
- Auto Color
- Get creative with color using Lumetri looks
- Adjust color using RGB and Hue Saturation Curves
- Correct and match colors between shots
- Using HSL Secondary controls in the Lumetri Color panel
- Create vignettes
- Looks and LUTs
- Lumetri scopes
- Timeline tone mapping
- HDR for broadcasters
- Enable DirectX HDR support
- Color management
- About color management
- How color management works
- Auto Detection of Log Camera Formats and Raw Media
- Disable color management
- Manage source media colors in the Program Monitor
- Configure clips for color management using Clip Modify
- Configure sequence color management
- Customize color presets for new or existing sequences
- Configure a sequence’s output color space
- Color management options
- Color management and Lumetri Color
- Premiere Pro and After Effects color management compatibility
- Working with color managed iPhone media
- Frequently asked questions
- Color management and new version compatibility FAQ
- Exporting media
- Export video
- Export Preset Manager
- Workflow and overview for exporting
- Quick export
- Exporting for the Web and mobile devices
- Export a still image
- Content Credentials in Premiere Pro and Adobe Media Encoder
- Exporting projects for other applications
- Exporting OMF files for Pro Tools
- Export to Panasonic P2 format
- Create and export HDR videos for YouTube on Macintosh
- Export settings
- Best Practices: Export faster
- Collaborative editing
- Collaboration in Premiere Pro
- Get started with collaborative video editing
- Create Team Projects
- Add and manage media in Team Projects
- Invite and manage collaborators
- Share and manage changes with collaborators
- View auto saves and versions of Team Projects
- Manage Team Projects
- Linked Team Projects
- Frequently asked questions
- Long form and Episodic workflows
- Working with other Adobe applications
- Organizing and Managing Assets
- Improving Performance and Troubleshooting
- Set preferences
- Reset and restore preferences
- Recovery Mode
- Working with Proxies
- Check if your system is compatible with Premiere Pro
- Premiere Pro for Apple silicon
- Eliminate flicker
- Interlacing and field order
- Smart rendering
- Control surface support
- Best Practices: Working with native formats
- Removal of software rendering options
- Knowledge Base
- Known issues
- Fixed issues
- Fix Premiere Pro crash issues
- Why do my Premiere Pro exports look washed out?
- Unable to migrate settings after updating Premiere Pro
- Green and pink video in Premiere Pro or Premiere Rush
- How do I manage the Media Cache in Premiere Pro?
- Fix errors when rendering or exporting
- Troubleshoot issues related to playback and performance in Premiere Pro
- Set preferences
- Extensions and plugins
- Video and audio streaming
- Monitoring Assets and Offline Media
This article provides insight into Mercury Playback Engine (GPU Accelerated) and Hardware Decoding/Encoding in Adobe Premiere Pro and Adobe Media Encoder.
Mercury Playback Engine (GPU Accelerated) renderer
Adobe Premiere Pro and Adobe Media Encoder can take advantage of available GPUs on your system to distribute the processing load between the CPU and the GPU to get better performance. Currently, most of the processing is done by CPU and GPU assists in processing certain tasks and features.
The Mercury Playback Engine (GPU Accelerated) renderer is used to render GPU accelerated effects and features.
Here is the list of GPU accelerated effects in Adobe Premiere Pro. To identify the GPU accelerated effects, navigate to the Effects panel and look for the Accelerated Effects icon.


Apart from processing these effects, the Mercury Playback Engine (GPU Accelerated) is used for image processing, resizes, color space conversions, recoloring and more. It is also used for timeline playback/scrubbing and full-screen playback using Mercury Transmit.
Here is the list of recommended graphics card for Adobe Premiere Pro.
It is recommended to have GPUs with 4GB of VRAM but this may vary depending on the type of work you are doing in Adobe Premiere Pro.
A general guideline to VRAM requirements:
- 1080p - 4GB VRAM
- 4K – 6GB VRAM
- 6K or higher – 8GB or higher VRAM
For VR, 6GB of VRAM would be a good starting point. In case you are working with higher resolution stereoscopic frames (like 8K x 8K) you may need more VRAM. While using NVIDIA GPUs, ensure that you have the latest driver installed and it supports CUDA 9.2.
An important aspect to keep in mind is that purchasing an older graphics card means driver support will end sooner than a newer card.
- For Adobe Premiere Pro, go to File > Project Settings > General > Video Rendering and Playback, set the Renderer to Mercury Playback Engine GPU Acceleration (OpenCL/CUDA/Metal).
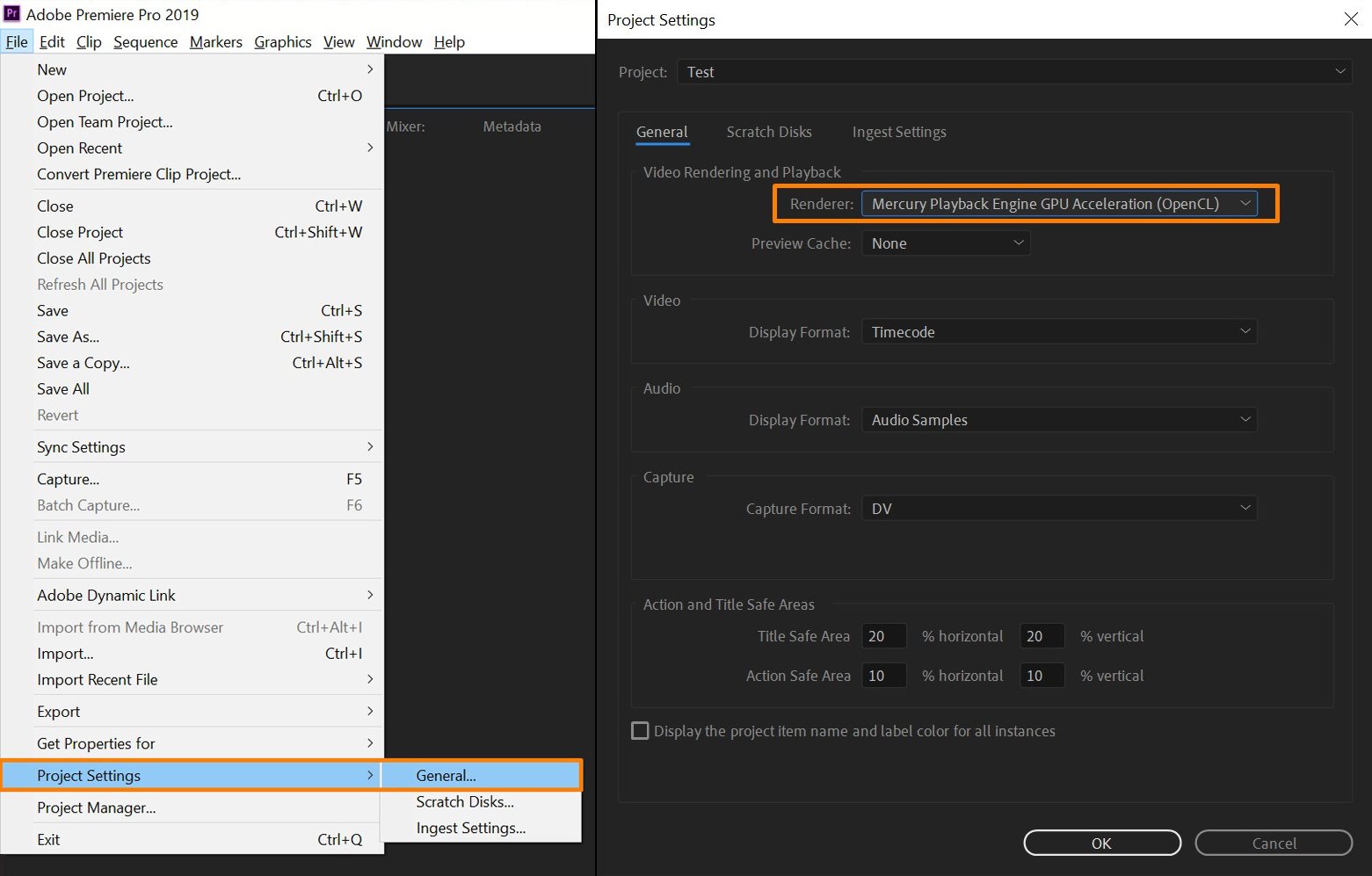
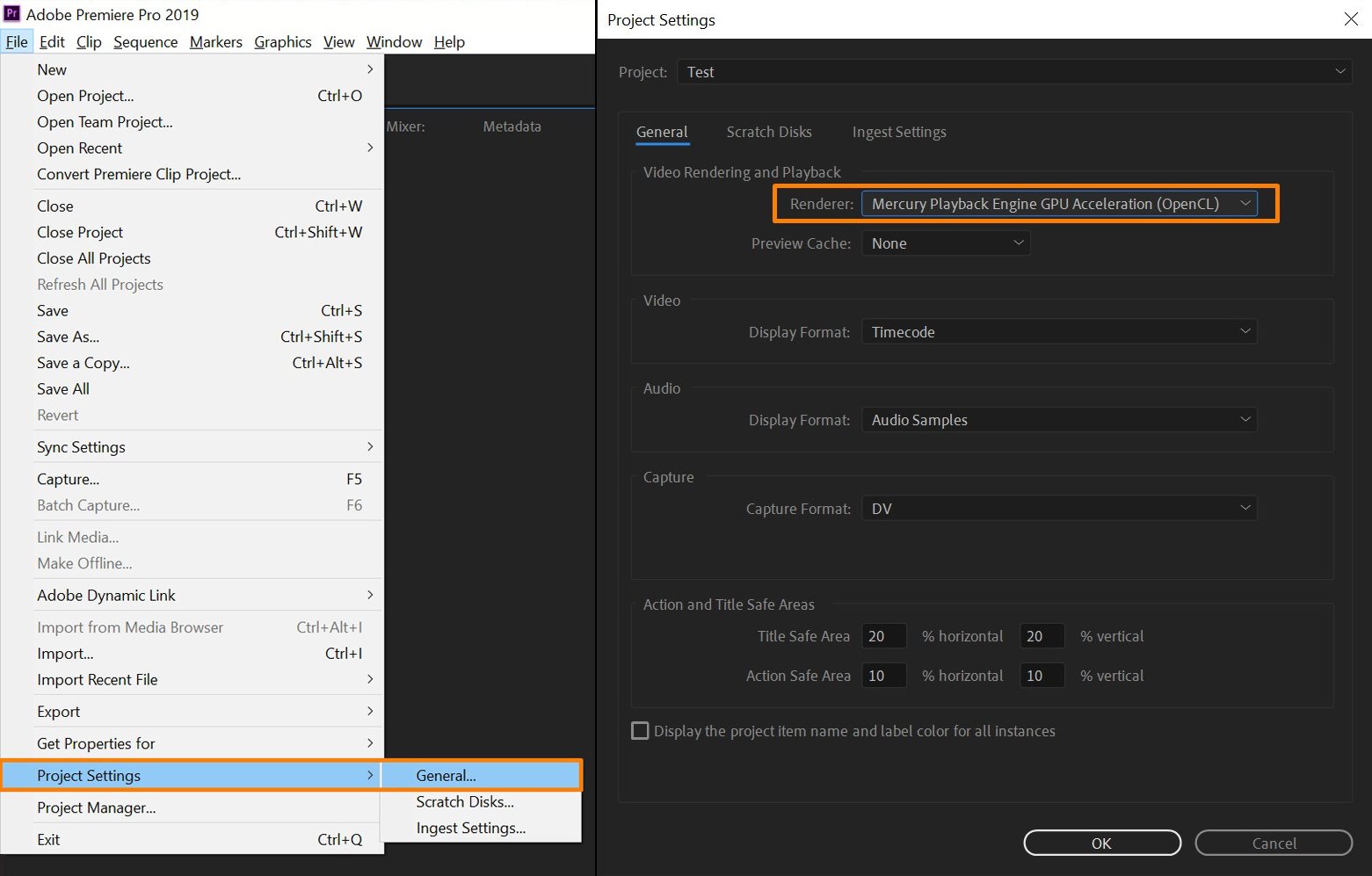
- For Adobe Media Encoder, go to Preferences > General and set the Renderer to Mercury Playback Engine GPU Acceleration (OpenCL/CUDA/Metal) under the Video Rendering section.


In Adobe Media Encoder you can also set the Renderer at the lower-right corner of the Queue panel.
Adobe Premiere Pro uses a single GPU during playback and multiple GPUs for other tasks such as Render In to Out and for export. CrossFire can be set up to present multiple GPUs as a single logical GPU and for that case, Adobe Premiere Pro treats it as a single GPU.
In case multi-GPU (non-SLI or non-CrossFire) configuration is used, it's recommended to disable system or driver-based automated GPU/graphics switching functionality.
The Mercury Playback Engine running on the dedicated GPU isn't used to process everything related to the GPU. The integrated GPU can be used for specific tasks such as encoding/decoding certain codecs and User Interface (UI) activity which can show up while monitoring the GPU usage.
GPU utilization depends on several factors. GPU usage while editing or rendering may or may not be maxed out depending on the number of GPU accelerated effects/features used and the GPU's computational capability. So, a powerful GPU like NVIDIA RTX 2080 may perform faster than NVIDIA GTX 1060 but it may show a lower usage because it is more powerful and may require lesser percentage of hardware resources to process the same information as compared to NVIDIA GTX 1060 or other mid-range GPUs. In case a few GPU accelerated effects are used, then the GPU usage may not be high and it might increase when more GPU accelerated effects are used.
This only applies to VR effects. This message shows up when the GPU does not have sufficient VRAM to process the effect.
Hardware-accelerated Decoding and Encoding
Premiere Pro supports Hardware accelerated encoding to accelerate the encoding (export) performance and reduce the time to export H.264 and H.265 (HEVC) formats. Premiere Pro can also improve the timeline playback performance with Hardware accelerated decoding support for H.264 and H.265 formats.
A GPU with hardware-accelerated encoding and decoding capabilities is required to use these features.
Check from the information if your GPU supports Hardware accelerated Decoding and Encoding.
Apple silicon (M1 and higher) supports hardware-accelerated decoding and encoding of H.264 and H.265 formats, including 10-bit 4:2:2 decoding support. HEVC HLG 4:2:0 10-bit encoding still encodes via software.
Here are the system requirements for Hardware-accelerated decoding and encoding.
Hardware-accelerated Encoding support
Select H.264/HEVC from the Format drop-down under Export Settings to activate this option. Then under the Video tab, go to Encoding Settings and set the Performance to Hardware Encoding.


Supported codec platforms
Encode: H.264/AVC (8-bit), HEVC 4:2:0 (8-bit and 10-bit) up to 4096x4096. With 10th-generation and later Intel® Core™ processors, HEVC encode support goes up to 8192x8192.
HEVC 4:2:0 10-bit encoding is supported on Intel 9th , Intel 10th, Intel 11th and Intel 12th Generation Intel® Core™ processors. For more information, see the Intel documentation.
Hardware-accelerated Decoding support
Like Hardware-accelerated Encoding, Adobe Premiere Pro also supports Hardware-accelerated Decoding to provide better playback performance while working with the H.264/AVC, HEVC media in the timeline.
Steps to enable Hardware-accelerated Decoding:
-
-
Select Enable hardware accelerated decoding (requires restart).
-
Restart Adobe Premiere Pro.
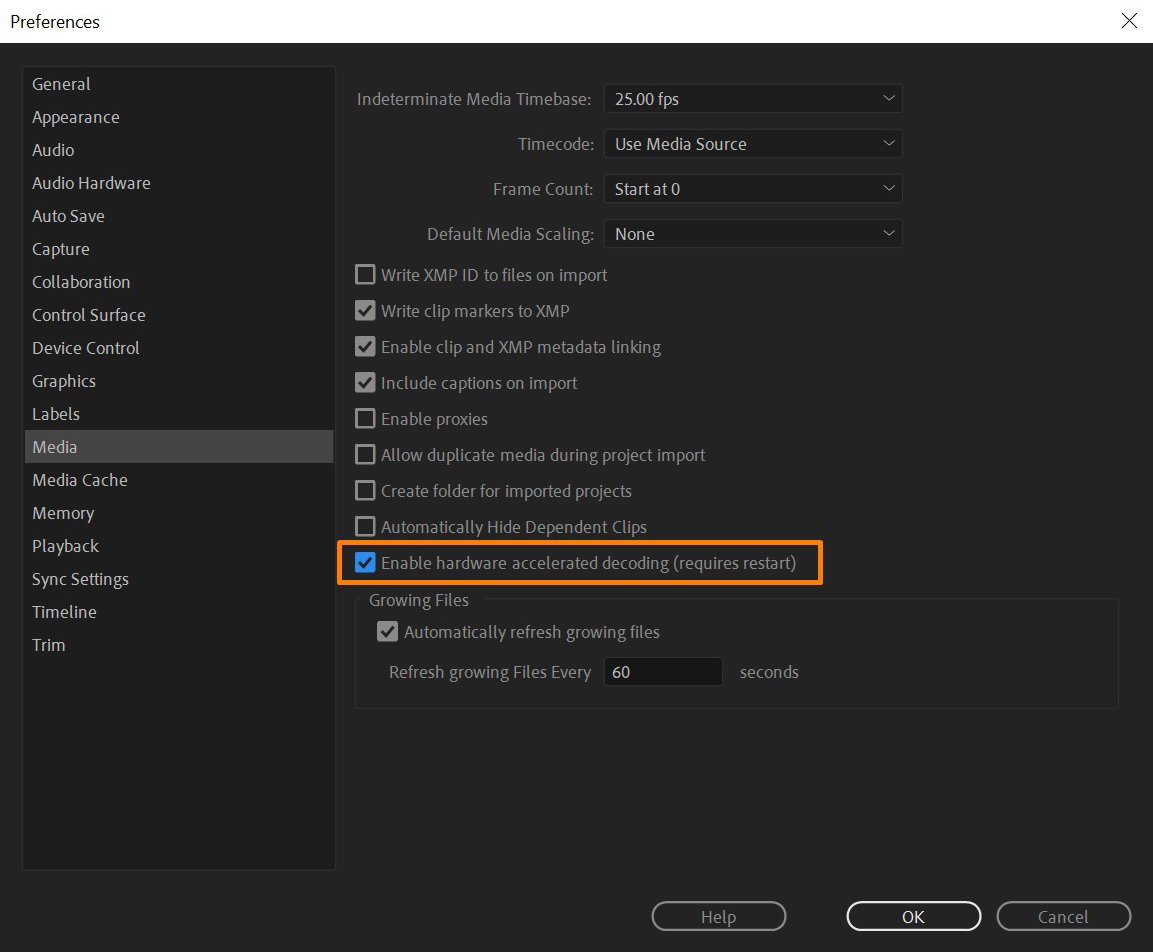
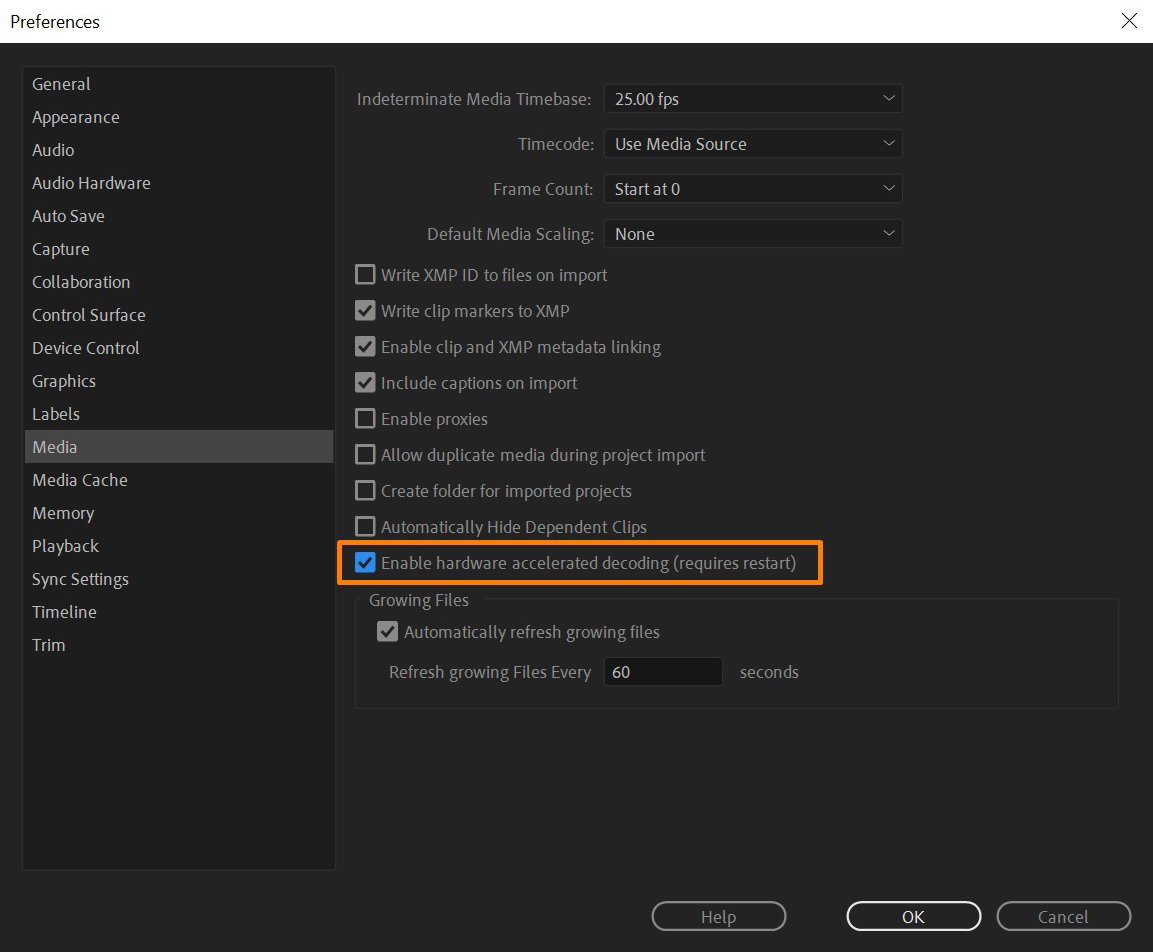
Supported codec platforms
The feature works with MP4 media specifically H.264/AVC and HEVC codecs. Premiere Pro, Adobe Media Encoder, and After Effects version 22.0 and later support HEVC 4:2:2 10-bit Hardware-accelerated Decoding on Intel platforms.
The M2TS(MPEG-2 Transport Stream) is not supported. If using 4K M2TS media, transcoding it to a supported MP4 codec may help in getting better playback performance as the transcoded MP4 media can take advantage of Hardware-accelerated Decoding (Performance gain might not be substantial if transcoding HD M2TS media).
The processing for Hardware-accelerated Decoding on an Integrated Intel® GPU on systems with 8GB or lesser RAM can be limited and might result in the CPU taking over the processing as the Integrated GPU uses the RAM as shared GPU memory. It's recommended to have 16GB of RAM or more for better performance.
For best performance, Adobe recommends the following driver and processor versions:
- Driver xx.x.100.9126 or later for 11th Generation Intel® Core™ with Iris® Xe Graphics, with UHD Graphics, and with Iris® Xe Max Graphics
- Driver xx.x.100.9894 or later for 10th Generation Intel® Core™ (see the list below):
- Intel® Core™ i7-1068NG7 Processor
- Intel® Core™ i7-1065G7 Processor
- Intel® Core™ i7-1060G7 Processor
- Intel® Core™ i5-1035G4 Processor
- Intel® Core™ i5-1035G7 Processor
- Intel® Core™ i5-1038NG7 Processor
- Intel® Core™ i5-1035G1 Processor
- Intel® Core™ i5-1030G7 Processor
- Intel® Core™ i5-1030G4 Processor
- Intel® Core™ i3-1005G1 Processor
- Intel® Core™ i3-1000G1 Processor
- Intel® Core™ i3-1000G4 Processor
- Intel® Pentium® Processor 6805
Difference between Hardware-accelerated Decoding, Mercury Playback Engine (GPU Acceleration), and Hardware-accelerated Encoding
- Mercury Playback Engine (GPU Accelerated) is a renderer used to process GPU-accelerated effects and enhances playback.
- Hardware-accelerated Encoding is used to accelerate the encoding performance while exporting the timeline in H.264/AVC and HEVC codecs.
- Hardware-accelerated Decoding is a process which is used to accelerate decoding H.264/AVC and HEVC media while playing back the timeline.