Click Edit > Preferences (Windows), or go to Dreamweaver > Preferences (Mac).
Use this topic to learn how to receive updates to Bootstrap version in Dreamweaver and starter templates as soon as they are available.
Adobe provides updates on an on-going basis to keep Dreamweaver up-to-date with the ever-evolving technology. For example, updates to Bootstrap libraries or starter templates.
You can download and install In-App updates automatically or manually. The Dreamweaver preferences dialog box lets you specify the mode of update, enable, or disable In-App updates.
In-App updates are installed in the following locations:
- Windows: C:\Users\<username>\AppData\Roaming\Adobe\Dreamweaver CC 2015\en_US\Configuration\Updates\
- Mac: ~/Library/Application Support/Adobe/Dreamweaver CC 2015/en_US/Configuration/Updates/
Automatic update
When you choose automatic update, the download and install of In-App updates are transparent. When an In-App update becomes available, it is downloaded automatically. You will be notified about the status of the installation when you launch Dreamweaver next.
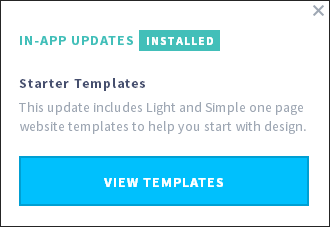
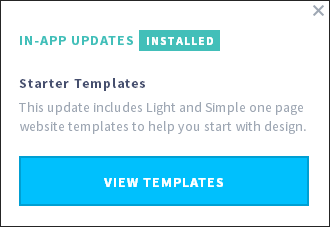
The image above is only indicative and illustrates an example of an In-App update installation when it becomes available.
The success or failure notifications are auto-dismissed after a few seconds. If you want to verify if the installation is succesful, check the Current Version number in the In-App update preferences (Edit > Preferences (Win); Dreamweaver > Preferences (Mac)).
Manual update
When you choose manual update, Dreamweaver notifies you when an In-App update becomes available. You can choose to download and install the update immediately or at a later point in time.
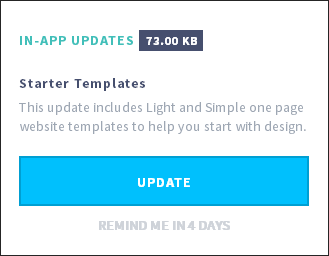
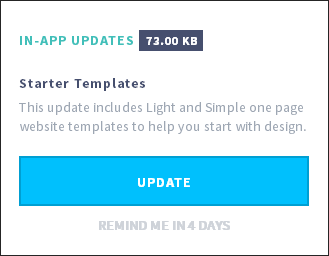
The image above is only indicative and illustrates an example of an In-App update when it becomes available.
When you click Update, the in-app update is only downloaded. The update is installed and is available for use only after you relaunch Dreamweaver.
The success or failure notifications are auto-dismissed after a few seconds. If you want to verify if the installation is succesful, check the Current Version number in the In-App update preferences (Edit > Preferences (Win); Dreamweaver > Preferences (Mac)).
Specify preferences
In Dreamweaver preferences, you can specify how you want to download and install In-App updates: manually or automatically. You can also choose to disable In-App updates.
-
-
Click In-App updates in the Category list.
-
Click an option that suits your requirement:
- Manual
- Automatic
- Turn-off in-app updates

In-App update preferences 
In-App update preferences
Reverting In-App updates
You cannot selectively revert In-App updates. This means that if four updates have been installed, all the four updates are uninstalled when you revert.
-
Click Edit > Preferences (Windows), or go to Dreamweaver > Preferences (Mac).
-
Click In-App updates in the Category list.
-
Click Revert.

Reverting In-App updates 
Reverting In-App updates -
Click OK when prompted to confirm, and then click Apply.
-
Restart Dreamweaver.
Troubleshooting issues with In-App updates
See this article for information on troubleshooting issues with installing or reverting In-App updates.