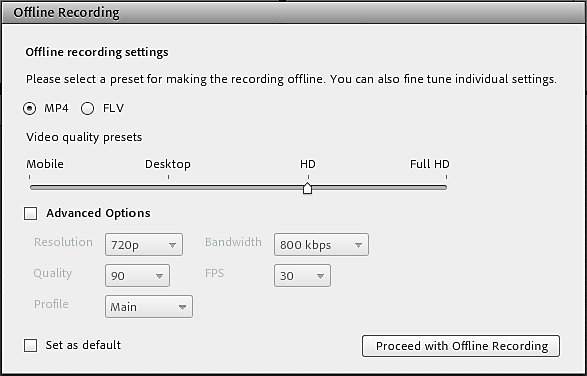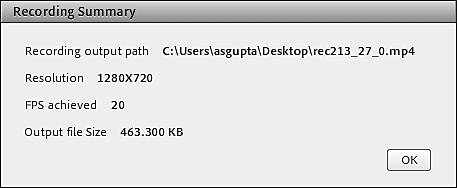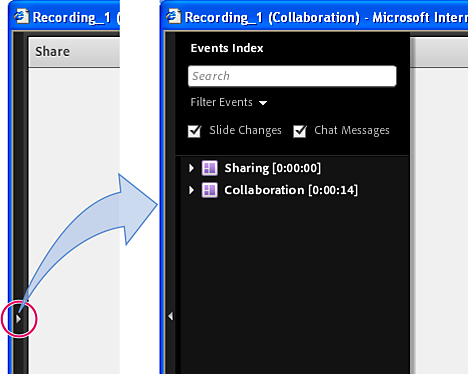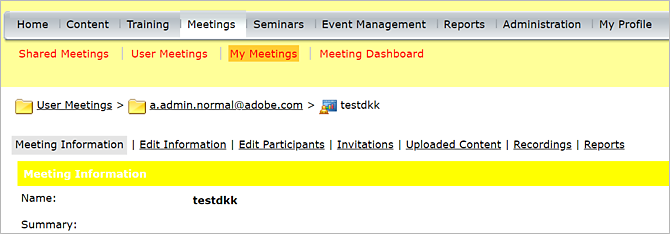- Adobe Connect 用户指南
- 简介
- Adobe Connect 会议
- Adobe Connect 管理和维护
- 启用 Adobe Connect HTML 客户端
- 在 Adobe Connect 中启用单一登录
- 更改超时时间
- 配置音频提供者以实现通用语音功能
- 在 Adobe Connect 中创建和导入用户与用户组
- 增强 Adobe Connect 帐户安全性
- 在 Adobe Connect Central 中生成使用情况报告
- 管理 Adobe Connect 帐户
- 管理用户和群组
- 设置库文件和文件夹的权限
- 备份 Adobe Connect 服务器的用户数据、数据库和设置
- 从 Adobe Connect 数据库构建自定义报告
- 维护磁盘空间,并清理 Adobe Connect 服务器上的缓存
- 管理和监视 Adobe Connect 服务器日志
- 启动和停止 Adobe Connect 服务
- Adobe Connect 活动
- Adobe Connect Training 和 Seminars
- Adobe Connect 中的音频和视频会议
- 在 Adobe Connect 中管理用户内容
获取有关 Adobe Connect 会议录制内容的所有信息。 了解如何设置离线录制和转录、编辑、管理录制内容和转录文本文件以及如何使用 HTML 播放器访问这些内容。
主持人可以录制会议或培训会话。 当进行回放时,录像显示的内容和与会者所看到和听到的内容完全一样。 会议室中的所有窗格和互动都会被记录下来,但是不包括“仅演示者区域”和分组讨论会议室。 可以随时开始和停止录制,以便控制要录制的会议内容。 主持人可以创建有关会议的参考归档文件,并允许与会者使用录像。
在录制会议时,请注意以下事项:
- 如果您使用 VoIP 和视频窗格向会议与会者广播音频,将自动录制所有音频。
- 如果您使用 Universal Voice 解决方案,则可以在会议中录制音频。 将录制基于电话的所有音频,并且可以在音频会议中进行回放。 回放 Adobe Connect 会话期间,可以通过计算机扬声器听到音频。 在会话期间,如果已停止音频广播,电话用户可以继续相互交谈并倾听,但不会通过计算机扬声器听到他们的交谈。
- 如果您未使用 Universal Voice,则可以使用扬声电话和计算机麦克风作为录制设备。 系统将捕获并录制所有到计算机的音频输入,但不向参加者广播。 (由于这种情况下的音频没有直接与会议集成,因此音频质量可能会比采用直接方法时低一些。)
- 如果您使用集成的电话适配器,请从 Adobe Connect(而不从电话键命令)中开始录制。
- 在 Adobe Connect Central 中,将为会议录像分配一个 URL,并将其添加到与会议室相关联的“录像”页面。 要播放录像,您必须有 Internet 连接、录像 URL 和查看权限。
- Adobe Connect 管理员可以更改录制设置以符合管理标准。 这些设置影响录制会议和培训会话的方式以及录制的内容。 有关详细信息,请参阅使用规范和控制设置。
开始录制会议
-
如果已将通用语音音频配置文件与会议关联,请选择“音频”>“加入音频会议”。
-
选择“会议”>“录制会话”。
-
在“录制会话”对话框中,输入会议录像的录像名称和摘要。
注意:进行会议录制时,如果禁用了音频,选择“打开音频会议”选项即可将其启用。 或者,点击“无音频录制”按钮可以继续音频录制。
菜单栏中将显示录制图标
 ,表示正在录制会议。
,表示正在录制会议。您可以暂停正在进行的录制。 暂停录制期间,不会录制实时会议中进行的任何操作。
如果录制过程中出现问题,则窗口的右上角会出现一条错误消息。 您可以尝试重新连接到会议音频,录制不带音频的会议,也可以停止录制会议。
-
在“会议”菜单中,单击“停止录制”。
将保存会议录像,并且可以随时回放。
添加录制会话的提醒
您可以使用此功能提醒主持人录制会话。
-
选择“会议”>“首选项”>“通用”。
-
选中复选框以“提醒我开始录制会话”。
-
单击“完成”。
仅当强制录制关闭时,才启用此功能。
在录制会议或培训会话之后,您可以使用内置的编辑器以删除录像的各个部分。 如果录制内容包括静音时段或无关信息,则此编辑器很有用。 以下是有关编辑录像的一些提示:
要编辑内容库中的会议或虚拟教室录像,您必须对于录像具有“管理”或更高权限。 创建会议或虚拟教室后,默认情况下将拥有这些权限。
要通过“会议”>“录制内容”或“培训”>“录制内容”编辑录制内容,您必须拥有“主持人”权限。 您可以使用时间标签创建索引,让参加者可以轻松查看和浏览录制内容。 您也可以编辑/删除现有自动生成的时间标签。
此外,您还可以使用章节标记在录制内容内创建不同的部分。 您可以隐藏互动聊天的参与者的姓名,并保留互动内容。
指向录像的链接在编辑后不发生变化。 向其提供了链接并授予访问录像权限的用户可以查看保存的最新版本,包括已进行的所有编辑。
多位用户可以在编辑模式下同时打开一个录像。 然而,当一个用户保存其更改后,同时进行编辑的其他用户在尝试保存更改时会收到错误消息。
此外,还可以隐藏聊天窗格、与会者窗格、问题与答案窗格或这些窗格的组合。 如要保护个人隐私,您还可以隐藏标准视图会议室中与会者的姓名。


Adobe Connect 管理员可以更改录制设置以符合管理标准。 这些设置影响录制会议和培训会话的方式以及录制的内容。 有关详细信息,请参阅 使用规范和控制设置。
编辑录制的会议
如果录像包括的某些部分属于静音或不需要的信息,并且您希望在将录像设为可用之前删除这些部分,则编辑录像功能很有用。
适用于标准视图会议室
-
从 Adobe Connect Central 主页,单击“会议”或“培训”,然后单击包含录像的会议或教室。
-
单击“录制内容”。
-
在要编辑的录制内容旁,单击“操作”弹出菜单中的“编辑录制内容”。
注意:HTML 允许在浏览器和应用程序模式下编辑录制内容。
-
只需单击“播放”按钮,即可搜索需要编辑的位置,亦可将进度标记拖动到特定位置。
用于编辑会议录制内容的控件。 A. 显示/隐藏事件索引 B. 后退 15 秒 C. 暂停幻灯片 D. 前进 15 秒 E. 选择标记 F. 剪切 G. 撤消剪切 H. 音量控件
用于编辑会议录制内容的控件。 使用 Tab 键即可在录制编辑器中浏览所有按钮。
-
使用选择标记以指定录像中您要删除的部分,然后单击“剪切”。
-
(可选)在会议窗口的左侧,单击 A 以显示“活动索引”窗格,您可以在该窗格中导览至录像中的特定活动。
-
(可选)要删除更改,请单击“撤消”删除最后保存的各个编辑,将录像恢复到其原始状态。
-
删除任意其他部分。 操作完成后,单击“保存”。
向录像中添加书签
可将书签添加到录像中,以提醒将来的观看者注意某一点,帮助他们轻松识别这一位置并跳转至此。
-
从最左侧的选项中单击“添加书签”。
添加书签 添加书签 -
在此菜单中选择“添加书签”图标。 在您单击书签图标后,系统会提示您设置书签的时间戳和名称。 如有需要,您还可以添加一些注释。.
添加时间戳 添加时间戳 -
单击“完成”。 书签现在会在录像的特定时间戳处显示。
查看、编辑或删除录像
除了查看、编辑或删除书签外,您还可以在录像中添加章节。 可以在录制时间轴栏的任何位置为现有书签添加章节。 章节可帮助您在录像中的某些地方高亮显示更改,以便大家引用这些地方进行讨论。
-
在左侧的面板中,您可看到所有录像的书签及时间戳。 单击书签,打开录像并直接移至书签标记的时间。
A. 添加章节 B. 编辑录制内容 C. 删除录制内容
-
要添加章节名称,请单击“添加章节”。 章节将添加到所选书签的上方。
-
要编辑书签名称,请将指针悬停在书签上,然后单击“编辑” (
 )。
“编辑书签”对话框已打开。
)。
“编辑书签”对话框已打开。
-
如果您不再需要书签,可以将其永久删除。 在书签选项卡中,将指针悬停在书签上,然后单击删除 (
 )。
)。
Adobe Connect 管理员可以更改录制设置以符合管理标准。 这些设置影响录制会议和培训会话的方式以及录制的内容。 有关详细信息,请参阅 使用规范和控制设置。
-
从 Adobe Connect Central 主页,单击 “会议”或“培训”,然后单击包含录像的会议或教室。
-
单击“录制内容”。
-
单击“操作”下拉菜单中的“编辑录制内容”。
-
只需单击“播放”按钮,即可搜索需要编辑的位置,亦可将进度标记拖动到特定位置。
-
(可选)要返回到初始状态,请单击“恢复为初始状态”图标。
-
删除任意其他部分。 操作完成后,单击“保存编辑”。
替换录制内容
录制内容可以在外部软件(例如 Adobe Premiere Pro)进行编辑,然后上传替换原始录制内容。 用于查看录制内容的 URL 保持不变,无需向参与者发送新链接。 替换录制内容之前,请记住以下几点:
- 上传的视频文件只能为 MP4 格式。
- 替换录制内容后,原始录制内容中的隐藏字幕和转录文本将不会随替换的内容播放。 如果需要字幕,则字幕应嵌入到上传的 MP4 文件中。
- 上传的 MP4 文件大小必须小于原始录制内容大小的 1.5 倍。具体的文件大小限制将在上传过程中显示。
以下是替换录制内容能发挥作用的几个示例:
- 添加片头片尾:改善录制内容,便于点播观众观看。
- 编辑音轨:对音轨进行必要的校正,以提高声音品质。
- 替换不完整的录制内容:将未能从头开始录制的内容替换为之前类似会话中的录制内容。
可通过以下步骤替换录制内容:
-
从 Adobe Connect Central“主页”选项卡,导航到“录制内容”。
-
找到您需要替换的录制内容。选择“查看所有”以查看录制内容列表。
-
选择录制选项,然后选择“替换录制内容”。
替换录制内容 替换录制内容 -
拖放或从设备中选择文件,然后在“替换录制内容”对话框中选择“替换”。
-
从 Adobe Connect Central“主页”选项卡,导航到“录制内容”。
-
找到您要恢复的录制内容。 选择“查看所有”以查看录制内容列表。
-
从录制选项中选择“编辑录制内容”。
-
选择“播放录制内容”。
-
从右上角选择“恢复到原始状态”,以撤回对录制内容的所有编辑,并将录制内容恢复到原始状态。
注意:在编辑或替换录制内容时,“恢复为原始状态”选项是可用的。
-
在确认对话框中,选择“撤回”。
注意:这将撤消对录制内容和转录文本所做的所有更改。
录制内容的转录文本
要从 Adobe Connect Central 启用转录文本编辑器,请执行以下步骤。
-
转到“管理员”。 依次打开“规范和控制”>“录制内容、隐藏式字幕和声明”>“录制内容”。
转录文本查看器的“规范和控制”设置 转录文本查看器的“规范和控制”设置 -
选择“为录制内容启用转录文本”。
如果选择,
- 转录文本查看器可与录制内容查看器搭配使用。
- 转录文本编辑器可与录制内容编辑器搭配使用。
- “录制内容”>“编辑信息”>“显示转录文本查看器 (Beta)”可用。
如果取消选择,
- 转录文本查看器不可与录制内容查看器搭配使用。
- 转录文本编辑器不可与录制内容编辑器搭配使用。
- “录制内容”>“编辑信息”>“显示转录文本查看器 (Beta)”不可用或被折叠。
编辑录制内容的转录文本有助于提高准确性、纠正错误和提高稿件的可读性。 转录文本借助自动语音识别 (ASR) 技术生成而来,由于背景噪声、重音和技术限制,稿件内容可能存在错误。 录制内容编辑器中的转录文本编辑器有助于纠正这些错误。
- Adobe Connect 12.6 版本中的转录文本编辑器仍为 Beta 版。
- 我们应该为录制内容提供转录文本。 目前,如果在录制开始时从偏好设置启用 ASR,录制内容也会被转录。
- 对于 Adobe Connect 12.6,我们需要确保在编辑录制信息页面中为每次录制勾选“显示转录文本查看器 (Beta)”复选框,以访问录制内容编辑器中的转录文本编辑器。
-
从 Adobe Connect Central 主页,单击“会议”或“培训”,然后单击包含录像的会议或教室。
-
单击“录制内容”。
-
在要编辑的录制内容旁,单击“操作”弹出菜单中的“编辑录制内容”。
-
选择屏幕右下角的转录文本,
录制内容的转录文本随即打开。 -
双击要编辑的文本,
然后文本会在文本编辑器中打开。 进行所需的更改。单击大小调整工具,调整文本大小。
-
单击 以保存在文本编辑器中所作的更改。
-
(可选)要恢复所作的修改,请选择“撤消”以清除上次保存期间所作的具体编辑,并将转录文本恢复至初始状态。
-
单击“保存编辑”。
如果您为标准会议创建脱机录制内容 (MP4),请重新启动 connect detector.exe 和所有在后台运行的 connect.exe。 创建脱机录制内容将禁用客户端的 GPU,如果要使用虚拟背景或 Direct-X 屏幕共享等功能,请遵循上述条件。
开始录制
要下载 Adobe Connect 会议以供脱机查看,请执行以下步骤:
-
- 在“录制内容查看器”窗口中,单击右下角的齿轮图标以访问设置面板;
- 利用“播放时隐藏”选项启用/禁用以下选项:
- 与会者姓名:如果选择此选项,则在显示姓名的所有窗格(“视频”、“聊天”、“问题与答案”、“与会者”和“共享”)中, 与会者姓名以“User1”、“User2”等匿名形式代替,而不会显示真实姓名。
- 聊天窗格:在录制中显示或隐藏“聊天”窗格。
- 与会者窗格:在录制中显示或隐藏“与会者”窗格。
- 问题与答案窗格:在录制中显示或隐藏“问题与答案”窗格。
- 视频质量:可以利用这些预设值轻松选择各种分辨率和帧速率的组合,以实现不同的目标结果。 但是,也可以单独调整各个参数以创建自定义配置文件。
- 分辨率:为生成的录制内容 选择分辨率(720p、1080p 等)
- 带宽:从下拉列表中选择录制带宽。 录制时会动态调整视频参数(如视频压缩参数),尽量不超过此带宽值。
- 质量:此值会影响视频帧的压缩,有时会导致视频体积稍微变小或变大。
- 配置文件:此选项提供不同程度的视频压缩。 “基线”是指将视频文件压缩到最小,但是播放时兼容性却最强。
- 每秒传输帧数:每秒传输帧数 (FPS) 指每秒显示的视频帧数。
- 如果希望以静音模式继续录制,则可以启用“静音录制”选项(仅适用于 Windows)。 生成的录制内容中会包含音频,但在创建 MP4 文件的过程中会将其删除。 启用“设为默认值”选项,以便在下次脱机录制时保留这些设置。
-
从网站下载实用程序,然后解压缩内容。
您可以通过 MP4 或 FLV 格式转换并下载 Adobe Connect 会话录制内容以供脱机使用。 这一转换可使用 Adobe Connect 桌面应用程序在本地系统上完成。
- 转换为 mp4 的录制内容将在“经典”视图(而不是“标准”视图)中创建。
- 脱机录制内容不包含共享的 HTML 内容中的音频(如有)。 虚拟教室及其录制支持使用 Adobe Captivate 9 和 Adobe Presenter 11 创建的 HTML5 内容。
-
登录 Adobe Connect Central 并找到要进行 MP4 格式转换的录制内容。
-
针对录制内容,单击“操作”打开弹出菜单,然后单击“设为脱机”。 录制内容会在 Adobe Connect 应用程序中打开,同时弹出一个对话框。
-
在“脱机录制”对话框中,选择 MP4 或 FLV 作为输出选项。 同时,还可以使用滑块来选择质量,或选择高级选项来自定义输出设置。
用于设置转换选项以创建脱机录制内容的对话框。 用于设置转换选项以创建脱机录制内容的对话框。 -
(可选)要将高级选项保存为默认值,请单击“设为默认值”复选框。
注意:“设为默认值”选项是客户端特定选项,表示用户在特定机器上可以继续使用设定的默认值。 换到其他机器上,系统默认值(HD 画质)不变。
-
单击“继续脱机录制”。 浏览文件并将其保存在本地文件夹中。 录制内容将在 Adobe Connect 应用程序中播放并转换为 MP4 或 FLV 文件。 转换完成时会弹出对话框,并提供实际录制的详细信息。 生成的 MP4 文件实际画质和分辨率取决于您的系统资源,只能等于或低于所选的设置。 在已实现的“分辨率和视频帧率”结尾勾选弹出的对话框。
通过录制内容创建的脱机文件的实际品质摘要。 通过录制内容创建的脱机文件的实际品质摘要。
主持人或演示者可以将录像 URL 设为可用,以便与会者能够播放录像。 在 Adobe Connect Central 中,将自动为每个录像分配一个唯一的 URL,并将其存储在会议室的“录像”选项卡上。
播放录像时,会议室下方会显示录像导航栏。 为获得最佳性能,建议采用高速 Internet 连接来回放录像。

A. “暂停/播放”切换按钮 B. 进度标记 C. 运行时间/总时间

您可以控制对此录像具有访问权限的用户:
对于使用 Adobe Connect Central 中的被邀请者选项卡或登记者选项卡邀请来参加会议的任何用户, 如果向他们提供了录制内容 URL,他们就可以观看录制内容。
有权浏览用于存储录制内容的 Adobe Connect Central 文件夹的主持人 可以查看信息(例如权限)。
如果您公开录像,拥有 Internet 访问权限的任何用户都可以观看录像。 此外,您也可以将录制内容移至内容库,并设置特定用户权限(将录制内容移至内容库是一项不可逆的操作)。
Adobe Connect 管理员可以更改窗格设置、共享设置和其他设置以符合管理标准。 这些设置影响会议室的布局和您在会议室中可以执行的操作。 有关详细信息,请参阅 使用规范和控制设置。
从 Adobe Connect Central 中播放录像(主持人和演示者)
-
从 Adobe Connect Central 主页,单击“会议”或“培训”,然后单击包含录像的会议或教室。
-
单击“录像”选项。
-
单击录像的名称。
-
执行下列操作之一:
要查看最新编辑的录制内容版本, 单击“查看 URL”。
要查看完整、未编辑过的原始录像版本, 请单击“查看原件”。
您可以查看录像的原始版本或最新编辑版本; 不会保存多个经过编辑的录像版本。 (如果录像从未被编辑过, 则单击“查看 URL”与单击“查看原件”的作用一样。)
使用 URL 播放录制内容(与会者)
主持人和演示者通常会发送包含录制内容 URL 的电子邮件从而和与会者共享录制内容。
-
单击演示者发送给您的录像 URL。
录像将在浏览器中打开,并可供回放。 如果无法打开录制内容,请检查您是否拥有该录制内容的访问权限。
- 经过 Opus 编解码器处理的音频将无法在经典视图中回放。 您无法为启用 Opus 编解码器的会议创建 MP4。
- 创建脱机录制内容时,录制内容将出现在经典视图而非标准视图中。
对于每个会议录像,会为每个聊天消息、布局更改、幻灯片更改和摄像机启动或停止操作创建一个新的索引活动。 每个活动都会列在“活动索引”中,并带有一个时间戳。 您可以过滤和浏览索引以快速导览至特定活动。
-
在录制会议窗口的左侧,单击三角形以显示“活动索引”窗格。
“活动索引”窗格;单击高亮显示的控件以显示和隐藏窗格。 “活动索引”窗格;单击高亮显示的控件以显示和隐藏窗格。 -
执行下列操作之一:
单击“过滤器”弹出菜单,以选择要查看的特定活动。 您可以显示所有活动、单个活动、活动类型或可编制索引的活动的任何组合。 可以过滤的活动包括布局更改、聊天消息、幻灯片更改以及加入或离开“与会者”或“视频”窗格的用户。
搜索特定活动:在搜索框中键入关键字,然后单击“查找”。 包含匹配项的所有活动都将高亮显示。 您可以查找会议参加者的姓名、所有“备注”窗格中的文本、所有“聊天”窗格中的文本,以及会议幻灯片中的文本。
您可以查看为特定会议录制的所有录像,更改权限,重命名或移动录像,或者查看录像的内容报告。 此外,也可将录制的会议用作另一会议的内容。 (如果已编辑了录像,则当录像被移到内容库时,将保留所做的编辑。)
Adobe Connect 管理员可以更改窗格设置、共享设置和其他设置以符合管理标准。 这些设置影响会议室的布局和您在会议室中可以执行的操作。 有关详细信息,请参阅 使用规范和控制设置。
查看已录制会议的列表
您可从“主页” > “我的录制内容”选项卡直接访问您录制的所有内容。 您可以对录制内容列表进行排序,还可搜索录制内容,或启动录制内容。 在搜索字段中输入至少 3 个字符,搜索录制内容名称。 有关详细信息,请参阅 Adobe Connect Central 主页。
如果您是管理员或有权管理会议文件夹,则可以查看从会议室创建的录制内容。
-
单击 Adobe Connect Central 主页顶部的“会议”选项卡。
-
如果有多个会议文件夹,则导览至包含此会议的文件夹。
-
单击列表中的会议名称。
-
在“会议信息”页面上,单击导航栏上的“录像”链接。
在 Adobe Connect Central 中访问会议之后,从“录制内容”选项卡中访问录制内容. 在 Adobe Connect Central 中访问会议之后,从“录制内容”选项卡中访问录制内容. 注意:根据您的许可证及权限,可能看不到在 Adobe Connect Central 顶行中显示的所有选项卡。
将录像移到内容库
有权管理特定会议库文件夹的管理员或用户可以将会议录制内容从该文件夹移至内容库。
如果您要授予非原始被邀请者访问权限,将会议录像移到内容库非常有用。
要向所有得到录像 URL 的人提供录像,请参阅回放录制的会议。
-
单击 Adobe Connect Central 主页顶部的“会议”选项卡。
-
导览至包含要移动的录像的会议。
-
单击列表中的会议名称。
-
在“会议信息”页面上,单击导航栏上的“录像”链接。
-
选中要移动的录像左侧的复选框。
-
单击导航栏上的“移到文件夹”。
-
导览至内容库中要将录像移到的文件夹。 (当您导览时,Adobe Connect Central 窗口的右上角会显示新的目标位置。)
-
单击“移动”。
当录制内容移到内容库时,可在“查看次数”和注册用户的详细“进入时间”和“离开时间”报告中跟踪。
编辑录制信息
-
从 Adobe Connect Central 主页,单击“会议”或“培训”。 然后单击包含录像的会议或教室。
-
单击“录像”选项。
-
单击录像的名称。
-
在“录制信息”栏中,单击“编辑”。
-
根据需要,修改标题、摘要和语言。
-
要使用修改的信息更新链接到录像的所有项目,请选择“更新与此项目链接的所有项目的信息”。
删除会议录像
只有有权管理特定会议库文件夹的管理员或用户可以删除会议录制内容。
如果删除会议室,则可以保留相关的会议录制内容。 系统会提示您将录制内容移动到“我的内容”部分。 您可以选择不移动录制内容,而是与会议室一起删除。
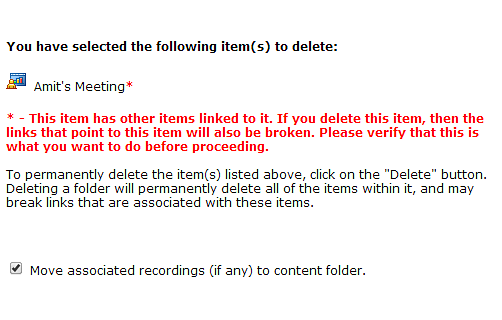
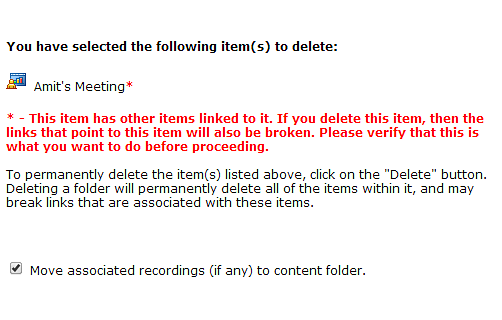
-
单击 Adobe Connect Central 主页顶部的“会议”选项卡。
-
导览至包含要删除的录像的会议。
-
单击列表中的会议名称。
-
在“会议信息”页面上,单击导航栏上的“录像”链接。
-
在“录像”页面上,选择要删除的录像左侧的复选框。
-
单击列表上方的“删除”。
-
单击确认页面上的“删除”。