在“共享”窗格中,选择“共享我的屏幕”>“共享白板”。
- Adobe Connect 用户指南
- 简介
- Adobe Connect 会议
- Adobe Connect 管理和维护
- 启用 Adobe Connect HTML 客户端
- 在 Adobe Connect 中启用单一登录
- 更改超时时间
- 配置音频提供者以实现通用语音功能
- 在 Adobe Connect 中创建和导入用户与用户组
- 增强 Adobe Connect 帐户安全性
- 在 Adobe Connect Central 中生成使用情况报告
- 管理 Adobe Connect 帐户
- 管理用户和群组
- 设置库文件和文件夹的权限
- 备份 Adobe Connect 服务器的用户数据、数据库和设置
- 从 Adobe Connect 数据库构建自定义报告
- 维护磁盘空间,并清理 Adobe Connect 服务器上的缓存
- 管理和监视 Adobe Connect 服务器日志
- 启动和停止 Adobe Connect 服务
- Adobe Connect 活动
- Adobe Connect Training 和 Seminars
- Adobe Connect 中的音频和视频会议
- 在 Adobe Connect 中管理用户内容
了解如何在 Adobe Connect 会话期间在共享窗格中共享白板。
主持人或演示者(或者拥有必要权限的参加者)可以在会议中使用白板创建协作文本、绘图和其他批注。
Adobe Connect 管理员可以更改窗格设置、共享设置和其他设置以符合管理标准。 这些设置影响会议室的布局和您在会议室中可以执行的操作。 有关详细信息,请参阅 使用规范和控制设置。
向参加者提供绘图权限
主持人和演示者可以通过三种方式授予绘图权限,让每个参加者都可以在白板上绘图。
参加者使用这些权限无法打开共享窗格的绘图模式。 只有主持人和演示者可以启用绘图模式。
- 要向单个参加者提供绘图权限,请从与会者列表中选择相应姓名,然后在弹出菜单中选择“绘图”。取消选择该选项以撤销权限。


- 要在特定的白板中向所有参加者提供绘图权限,请从该窗格的上下文菜单中选择“允许参加者绘图”。在白板中取消选择此选项,可撤销所有参加者的权限。


- 您可以在会内首选项对话框中,为所有窗格中的所有参加者授予通用绘图权限。 使用该会议室的每个会话都会记住此首选项。


创建和显示白板
主持人或演示者可以在会议期间使用白板来实时创建文本、形状、插入某些符号和其他手绘图案。 通过为部分或所有参加者提供绘图权限,会议主持人可以更好地进行协作。 用户可以缩放和平移白板,获得更好的体验。
您可以在共享窗格中以两种不同方式使用白板:
独立的白板允许演示者在白色背景上创建内容。
覆盖白板允许演示者在共享窗格的现有文档之上创建内容,并在文档中添加批注和绘画。 可以将白板放在演示文稿、JPG、 和 PDF 文档之上。
即使关闭共享、在共享窗格中更改内容,或关闭共享窗格,此白板也仍是会议室的一部分。 并可以再次显示。
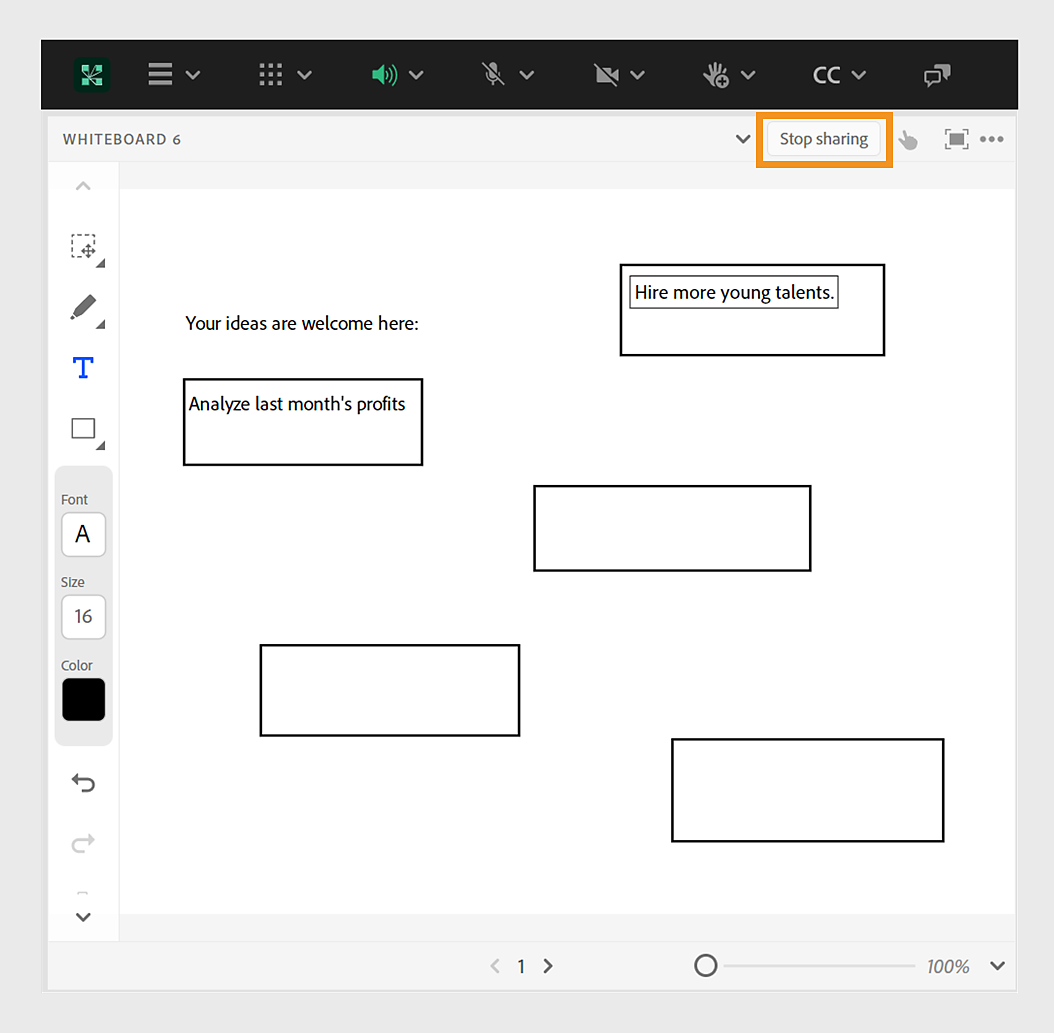
A. 显示/隐藏白板覆盖 B. 切换为全屏 C. 窗格选项和帮助 D. 绘图工具 E. 缩放控件 F. 访问白板的各个页面
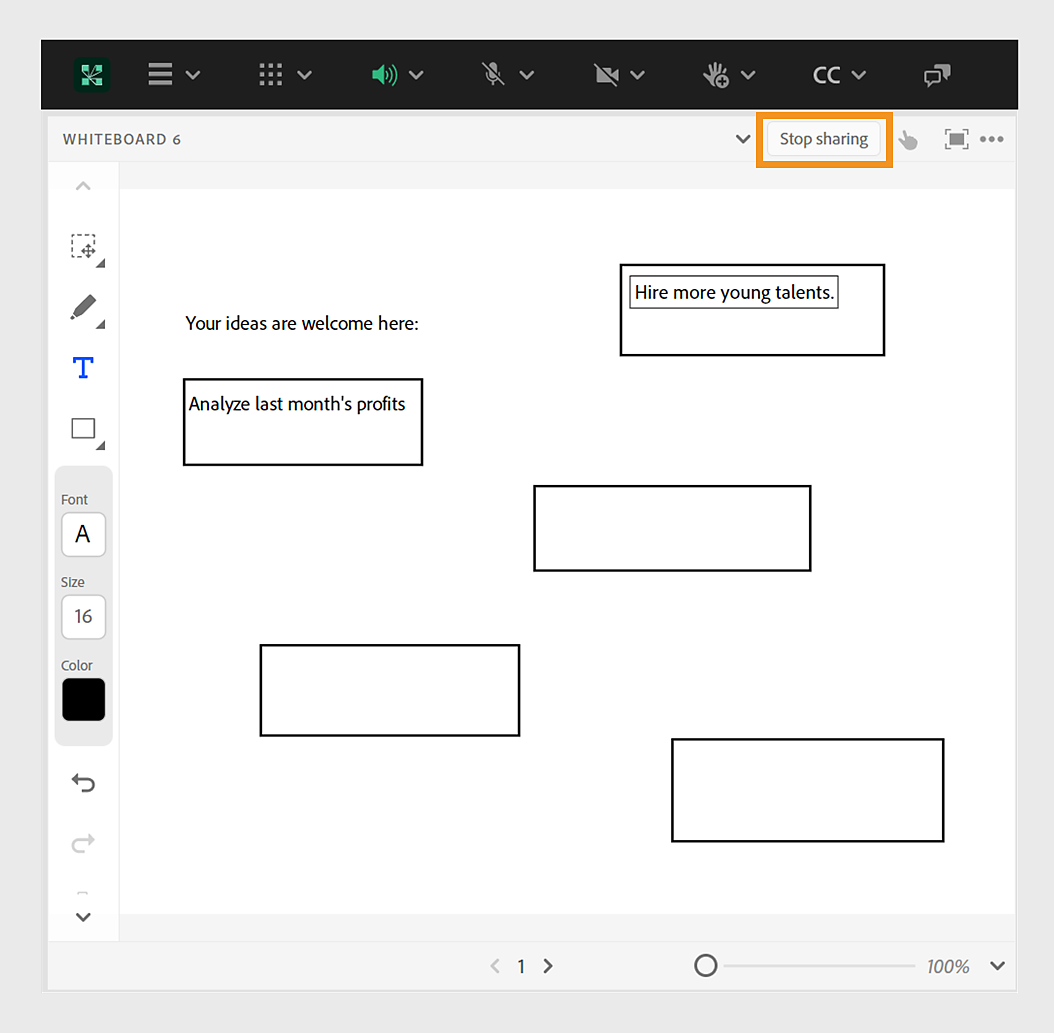
在空白“共享”窗格中创建独立的白板
在共享窗格中添加覆盖白板
-
在共享窗格中显示文档,然后执行下列任一操作:
在“共享”窗格右上角的菜单选项 中选择“绘制”。查看白板绘图工具。
如果您共享了某应用程序,请在应用程序窗口的右上角,单击“停止共享”按钮旁边的箭头。 然后选择“暂停和批注”。
如果共享的是整个桌面,请单击系统托盘 (Windows) 或图标栏 (Macintosh) 中的 Adobe Connect 图标,然后选择“暂停和批注”。
显示现有白板
-
选择“窗格”>“共享”> [白板的名称]。
在多个白板页之间导览
独立的白板包含多个页面,在创建演示文稿期间可以在这些页面之间移动。
-
在“共享”窗格的中心,单击向左或向右箭头。页码将显示在箭头旁边。
白板绘图工具

A. 在绘图时选择对象或平移 B. 标记工具 C. 文本工具 D. 绘制形状和符号 E. 撤销更改 F. 重复更改 G. 删除选定对象 H. 排列对象位置(相对于其他对象)

用于在白板上创建文本和绘图的可用工具显示如下。

A. 标记 B. 高亮工具 C. 钢笔 D. 铅笔


A. 选择形状或符号进行绘制 B. 设置边框 C. 设置线条粗细 D. 设置填充颜色 E. 设置形状的不透明度

选择工具
选择白板上的某个形状或区域。 单击一个形状可以选中它。 在白板或内容上拖动可创建一个选择矩形,此时将选择该矩形内的所有形状。 选择矩形具有八个控制点,用于调整选定的一个或多个形状的大小。 按 Shift 键并拖动一个角控制点,可在调整大小时保持长宽比。 选择并拖动某个形状可移动该形状。 要将形状添加到选择矩形中,请按住 Shift 键单击该形状。
标记工具
其宽度和 Alpha 会随笔画速度而减少。
高亮工具
创建自由形状的标记宽线条。 使用拾色器和描边宽度可以自定义描边颜色和描边宽度。 其 Alpha 会随笔画速度而减少,但其宽度则会增加。
画笔工具
其宽度和 Alpha 随笔画宽度保持不变,拐弯、起笔和收笔等处除外。 工具易受指针移动速度的影响。
铅笔工具
创建自由形状线条。 可以使用拾色器和描边宽度弹出菜单,来自定义描边颜色和描边宽度。 其宽度和 Alpha 会随笔画速度而增加。 工具易受指针移动速度的影响。
文本工具
创建浮动的多行文本域。使用拾色器、字体弹出菜单和字体大小弹出菜单,可以定义填充颜色、字型和字体大小。拖动以创建要在其中键入文本的文本区域。
形状工具
单击并按住该工具可选择矩形、椭圆、线条、箭头以及其他图形。可以使用工具右侧的选项自定义外观。拖动可以展开形状。拖动时按住 Shift 键可以创建同宽、同高的形状,或每隔 45 度对齐的线条。
撤消
撤消上一个操作。可以撤消以下操作:绘制形状、移动形状、调整形状大小、清除白板和更改形状的属性。在窗格中执行此操作的次数不受限制。
重复
重复上一个操作。
删除选定内容
删除使用选择工具选定的项目。
排列菜单
使用“排列”菜单中的可用选项,您可以将对象移到前面或后面(相对于白板中的其他对象)。
如果您的公司具有已授予许可的 Adobe Connect 帐户,可以使用自定义图像作为形状。
打印或导出白板的内容
要将您的白板内容保存为本地文件,可以打印白板或将内容导出到本地文件中。
- 在“共享”窗格的右上角,单击菜单选项 ,然后选择“打印”。
- 单击菜单选项 ,然后选择“导出快照”>“另存为 PNG”,创建一个本地快照。
在“会议首选项”或“白板首选项”中,可以将白板的 PNG 快照的导出权限提供给会议参加者。在“会议首选项”的“共享窗格”设置中,单击“允许参加者导出”复选框。
- 单击菜单选项 ,选择“导出快照”>“发送快照”,然后输入电子邮件地址即可通过电子邮件发送 PNG 快照。