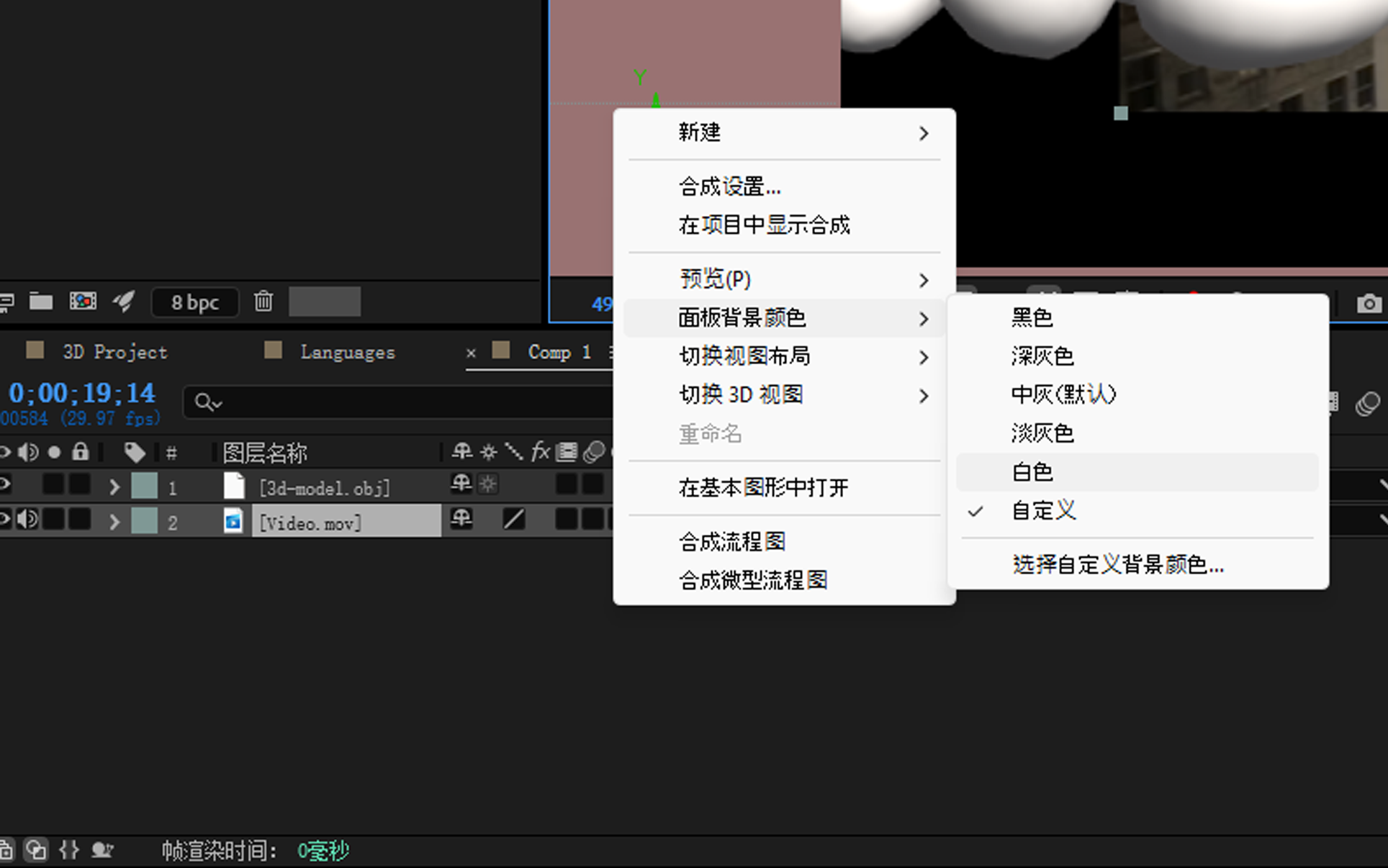根据需要安排框架和面板,然后选择窗口 > 工作区 > 新建工作区。键入工作区的名称,然后选择确定。
- After Effects 用户指南
- Beta 版
- 快速入门
- 工作区
- 项目与合成
- 导入素材
- 文本和图形
- 绘图、绘画和路径
- 图层、标记和摄像机
- 动画、关键帧、运动跟踪和抠像
- 透明度与合成
- 调整颜色
- 效果和动画预设
- 表达式和自动化
- 沉浸式视频、VR 和 3D
- 视图和预览
- 渲染和导出
- 使用其他应用程序
- 协作:Frame.io 和团队项目
- 内存、存储、性能
- 知识库
自定义 After Effects 界面并管理面板,以创建和保存针对优化工作流程的自定义工作区。
工作区和面板
Adobe 音频和视频应用程序提供了一致的可自定义用户界面。虽然每个应用程序都有其自己的一组面板,但您可在每个应用程序中以相同方式移动面板以及对其分组。
程序的主窗口是应用程序窗口。面板在此窗口中一个名为工作区的布置中进行组织。
每个应用程序都包括可针对特定任务优化面板布局的多个预定义工作区。您还可以通过以最适合特定任务的工作样式的布局排列面板来创建和自定义自己的工作区。
您可以将面板拖动到新位置,将面板移动到组内或组外,将面板并排放在一起,以及创建浮动面板以便其漂浮在应用程序窗口上方的新窗口中。当您重新排列面板时,其他面板会自动调整大小以适应窗口。

A. 应用程序窗口 B. 分组的面板 C. 单个面板

要增大可用的屏幕空间,请使用多个监视器。当您使用多个监视器时,应用程序窗口会显示在主监视器上,且您会将浮动窗口置于第二个监视器上。监视器配置存储在工作区中。
工作区存储在首选项文件夹中的 XML 文件中。这些工作区包含一些有关监视器尺寸和布局的警告,可以移动到其他计算机并在其中使用。
Windows:[drive]:\Users\[user_name]\AppData\Roaming\Adobe\After Effects\[version]\ModifiedWorkspaces
macOS:[drive]/Users/[user_name]/Library/Preferences/Adobe/After Effects/[version]/ModifiedWorkspaces
堆叠面板布局
通过想要的方式分组面板来自定义工作区。在面板组中,可以用堆叠和标签化状态排列面板。
只需在面板标题上用鼠标单击,即可展开和折叠堆叠面板。
导航并使用主屏幕
- 主页:选择此选项卡可打开“主页”屏幕。
- 新建项目:在 After Effects 中创建项目。
- 打开项目:打开现有项目。
- 新建团队项目:创建团队项目。
- 打开团队项目:打开现有团队项目。
如果您是新用户,屏幕的中心提供了选项供您创建项目。在 After Effects 中创建了项目后,主屏幕上的内容会发生变化。对于非初次使用的用户,系统提供了一个选项,供其了解 After Effects 的新增功能,并提供了一些其他文档的链接。
您还可使用 UI 左侧的主页 图标,在项目和主页屏幕之间导航。
使用“学习”工作区和“学习”面板
“学习”面板
“学习”面板专为 After Effects 新用户而设计,使用该面板中的教程可快速了解 After Effects 中各个不同的面板、时间轴和效果。您可以从窗口菜单 > 扩展访问学习面板。您可使用这些课程在应用程序中创建项目。
此面板是全交互式的,并提供了以任务为导向的视频。在面板中选择某个视频后,即会显示执行该任务的步骤。此面板会跟踪您在用户界面中的步骤进展,并指导您完成各个步骤。完成某项任务后,该任务的状态就会更新为“已完成”。


“学习”工作区
学习工作区提供简单的界面,其中包含可用于创建 After Effects 项目的面板:
- 学习面板
- 项目面板
- 合成面板
- 时间轴面板
要访问该工作区,请选择帮助 > 了解 After Effects。工作区包含停靠在侧面的学习面板,这样既可以按说明操作,也不会遮挡工作区的其余部分。
自定义工作区
只需在新工作区栏中单击,即可访问自定义或默认工作区。工作区栏位于工具面板的右侧。您可以拖动工具和工作区栏之间的垂直分隔符来自定义栏宽。


不适合可用空间的工作区将显示在工作区栏上的 V 形 菜单中。


选择窗口 > 工作区 > 编辑工作区或选择工作区栏上的 V 形 菜单,以显示编辑工作区对话框。您可以选择工作区和重新排列工作区。


选择工作区
选择窗口 > 工作区,然后选择所需工作区。
从工具面板的工作区菜单中选择工作区。
如果工作区已分配有键盘快捷键,请按 Shift+F10、Shift+F11 或 Shift+F12。
要将键盘快捷键分配给当前工作区,请选择窗口 > 将快捷键分配给[工作区名称]工作区。
保存、重置或删除工作区
保存自定义工作区
在自定义工作区时,应用程序会跟踪变更,存储最近的布局。要将特定布局保存更长的时间,请保存自定义工作区。保存的自定义工作区会显示在“工作区”菜单中,在此可返回和重置自定义工作区。
(After Effects、Premiere Pro)如果在其他系统已打开自定义工作区的情况下保存项目,则应用程序查找具有匹配名称的工作区。如果应用程序找不到匹配项(或监视器配置不匹配),则可使用当前的本地空间。
重置工作区
重置当前的工作区,使其恢复为已保存的原面板布局。
-
选择窗口 > 工作区 > 重置工作区名称。
删除工作区
-
选择窗口 > 工作区 > 删除工作区。
-
选择要删除的工作区,然后选择确定。
注意:无法删除当前处于活动状态的工作区。
停靠、编组或浮动面板
您可将面板停靠在一起、将它们移入或移出组,或取消停靠以使其浮动在应用程序窗口的上方。拖动面板时,放置区(您可将面板移动至的区域)会变为高亮状态。您所选择的放置区决定了面板插入的位置以及它是与其他面板停靠还是分组在一起。
停靠区
停靠区位于面板、组或窗口的边缘。停靠某个面板会将该面板置于现有组的旁边,同时会调整所有组的大小以容纳新面板。


分组区
分组区位于面板或组的中心,沿面板选项卡区域延伸。将面板放置到分组区上,会将其与其他面板堆叠。


停靠或分组面板
-
如果要停靠或分组的面板不可见,请从窗口菜单中选择该面板。
-
执行以下操作之一:
要移动单个面板,请按住该面板选项卡左上角的控制手柄区,将其拖动到所需的放置区上。
拖动面板控制手柄以移动一个面板。 拖动面板控制手柄以移动一个面板。 要移动整个组,请按住其右上角的控制手柄,将其拖动到所需的放置区上。
拖动组控制手柄以移动整个组。 拖动组控制手柄以移动整个组。 应用程序会根据放置区的类型停靠或分组面板。
取消停靠浮动窗口中的面板
将某个面板从浮动窗口脱离时,可将面板添加到该窗口并将其修改为与应用程序窗口相似的形式。您可通过浮动窗口来使用辅助监视器,或创建类似于 Adobe 应用程序旧版本的工作区。
-
选择要取消停靠的面板(如果不可见,请从窗口菜单将其选中),然后执行以下操作之一:
从面板菜单中选择取消面板停靠或取消框架停靠。使用取消面板停靠功能,可取消停靠面板组。
按住 Ctrl (Windows) 或 Command (macOS),然后将面板或组从其当前位置拖离。松开鼠标按钮后,该面板或组会显示在新的浮动窗口中。
将面板或组拖放到应用程序窗口以外。(如果应用程序窗口已最大化,请将面板拖动到 Windows 任务栏)。
最大化或恢复面板组
双击活动面板的选项卡,或者双击面板组选项卡池的空闲区域,以最大化或还原该面板组。您还可以将鼠标指针悬停在面板组上方,按 `(重音记号)键,以最大化或还原面板组。
调整面板组的大小
要快速最大化指针下方的面板,请按 `(重音记号)键。(重音记号是标准美式键盘上波浪符 ~ 下的非移位字符。)再次按该键可将面板返回到其原始大小。
在面板组之间拖动分隔符时,将调整共享分隔符的所有组的大小。
-
执行以下任一操作:
要调整水平方向或垂直方向上的大小,请将鼠标指针置于两个面板组之间。指针将变为双箭头
 。
。要同时在两个方向调整大小,请将指针置于三个或更多面板组之间的交叉点处。指针将变为四向箭头
 。
。
-
按住鼠标按钮并拖动,可调整面板组的尺寸。
拖动面板组之间的分隔符来水平调整其大小 A. 具有调整大小指针的原始组 B. 已调整大小的组
拖动面板组之间的分隔符来水平调整其大小
打开、关闭和显示面板和窗口
即使面板处于打开状态,它也可能由于处在其他面板之下而无法看到。从窗口菜单中选择面板,即可将其打开并置于它所在组的前面。
当您在应用程序窗口中关闭某个面板组时,其他组会调整大小以使用最新可用的空间。当您关闭浮动窗口时,也将关闭其中的面板。
要打开或关闭面板,请从窗口菜单中选择面板。
要关闭面板或窗口,请选择其关闭按钮。如果意外关闭某个面板,请从窗口菜单中选择该面板,该面板将再次显示。
要打开或关闭面板,请使用其键盘快捷键。
如果帧包含多个面板,请将指针置于选项卡上方并向前或向后滚动鼠标滚轮以更改处于活动状态的面板。
如果帧包含的分组面板多于可立即显示的面板,请拖动显示在选项卡上方的滚动条。
查看器
查看器是一个面板,可以包含多个合成、图层或素材项,或者一个此类项的多个视图。合成、图层、素材、流程图以及效果控件面板都是查看器。
当您打开或选择新项目时,锁定查看器可防止替换当前显示的项目。相反,锁定查看器以及打开或选择新项时,After Effects 会为该项新建查看器面板。如果您从锁定查看器的查看器菜单中选择该项目,则不会创建新的查看器,而是将使用现有查看器。
不必在单个查看器中承载多个项目以及使用查看器菜单在其之间切换,您可以选择为每个打开的合成、图层或素材项目打开独立的查看器。与任何其他面板一样,当您打开多个查看器时,可以通过停靠或分组的方式来排列它们。
例如,您可以为不同的 3D 视图(顶、底、后、前、自定义视图)分别创建一个合成查看器,以便能够使用 `(重音记号)键盘快捷键最大化每个视图,从而最大化或还原指针下方的面板。
要创建包含多个查看器的自定义工作区,请确保在保存工作区之前所有查看器均未锁定。锁定的查看器与特定项目上下文相关,因此未保存在首选项文件中。
要创建新的查看器,请从查看器菜单中选择新建。了解有关打开面板、查看器和上下文菜单的更多信息。
要锁定或解锁查看器,请从查看器菜单中选择已锁定,或选择切换查看器锁定 按钮。
要锁定当前查看器,请拆分当前帧,并在新帧中创建类型相同的新查看器,按 Ctrl + Alt + Shift + N (Windows) 或 Command + Option + Shift + N (macOS)。
要向前或向后循环浏览活动查看器的查看器菜单列表中的项,请按 Shift + 。(句点)或 Shift + ,(逗号)。
使用新的 Beta 版功能
自定义面板背景颜色现在可供测试和反馈。立即在 After Effects (Beta) 中试用。
您可以通过设置所选背景颜色来自定义合成、图层和素材面板中的空白区域外观。您可以从五种不同的灰色预设中进行选择,也可以根据需求自定义颜色,从而使工作区更具个性并在视觉上更高效。
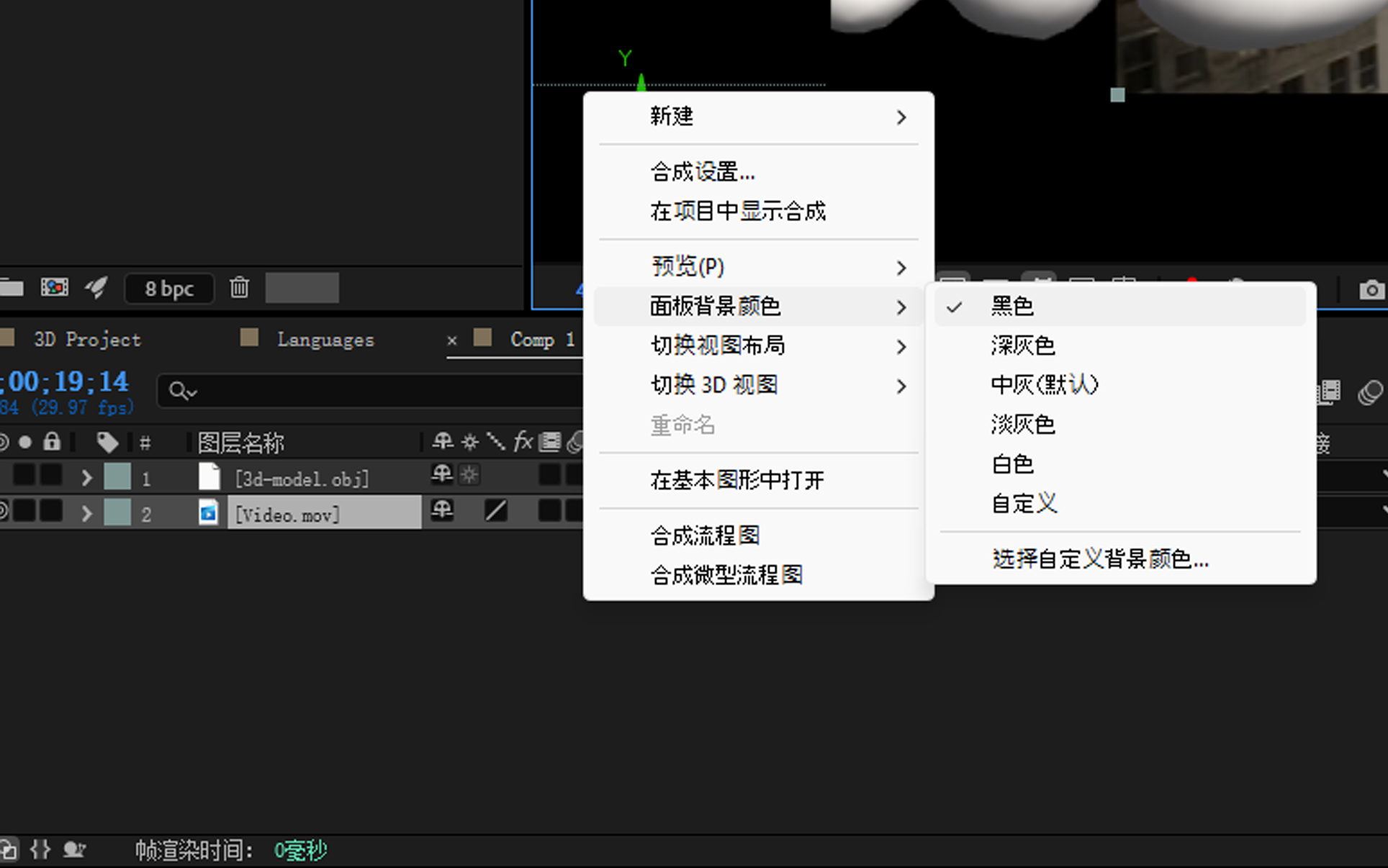
自定义合成面板周围空白区域的背景颜色可减少干扰并增强可见性。
-
在合成、素材或图层面板中,右键单击合成周围的任意空白位置。
-
从上下文菜单中,选择面板背景颜色。
-
从五种不同的灰色预设中进行选择,或者选择选择自定义颜色,以使用不同的颜色。
-
如果希望使用上次使用的背景颜色进行设置,请选择自定义。
在 After Effects (Beta) 社区中,加入有关自定义透明度网格和面板背景颜色的讨论。
Edit This,Look At That (ETLAT) 和锁定的合成查看器
如果某个合成查看器已锁定,另一合成的“时间轴”面板处于活动状态,且没有显示活动合成的合成查看器,则影响视图和预览的大多数命令将对显示该查看器的合成进行操作。
例如,按数字小键盘的 0 可对已锁定合成查看器中的可见合成而非与活动时间轴面板关联的合成启动预览。
此行为有时称为 edit-this-look-at-that (ETLAT),有助于工作设置。此行为有用的最常见情况是,在时间轴面板中对嵌套的(上游)合成进行更改,并要在包含的(下游)合成中预览更改结果。
ETLAT 行为适合执行以下操作的键盘快捷键:缩放、调整、预览、拍摄和查看快照、显示通道、显示和隐藏网格和参考线以及在视频预览设备上显示当前帧。
要防止此行为,请解锁合成查看器,或显示要查看或预览合成的合成查看器。