Verze aplikace Photoshop z prosince 2016 a listopadu 2016 přinesly skvělé funkce pro návrháře a digitální fotografy. Zde najdete rychlý úvod k těmto funkcím a odkazy na další zdroje informací.
Přehled funkcí představených v předchozích verzích aplikace Photoshop CC najdete v tématu Přehled funkcí | Photoshop CC | verze 2015.

 Novinka v aplikaci Photoshop CC (prosinec 2016)
Novinka v aplikaci Photoshop CC (prosinec 2016)
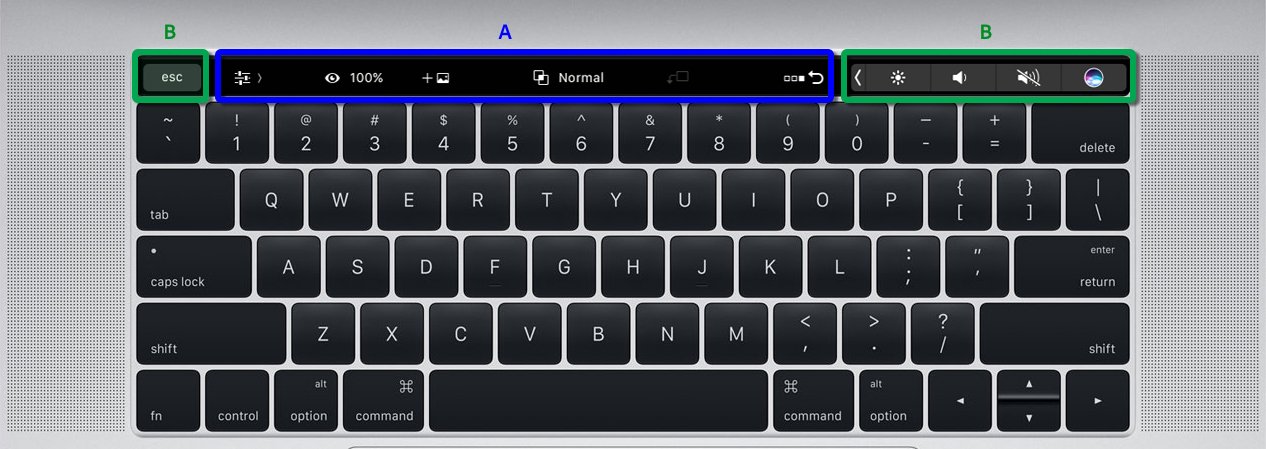
 ) Výchozí režim; umožňuje práci s vlastnostmi vrstvy a souvisejícími funkcemi.
) Výchozí režim; umožňuje práci s vlastnostmi vrstvy a souvisejícími funkcemi. ) Umožňuje práci se štětci a vlastnostmi malby.
) Umožňuje práci se štětci a vlastnostmi malby. ) Upravitelný režim, v němž můžete přidávat své oblíbené ovládací prvky.
) Upravitelný režim, v němž můžete přidávat své oblíbené ovládací prvky.
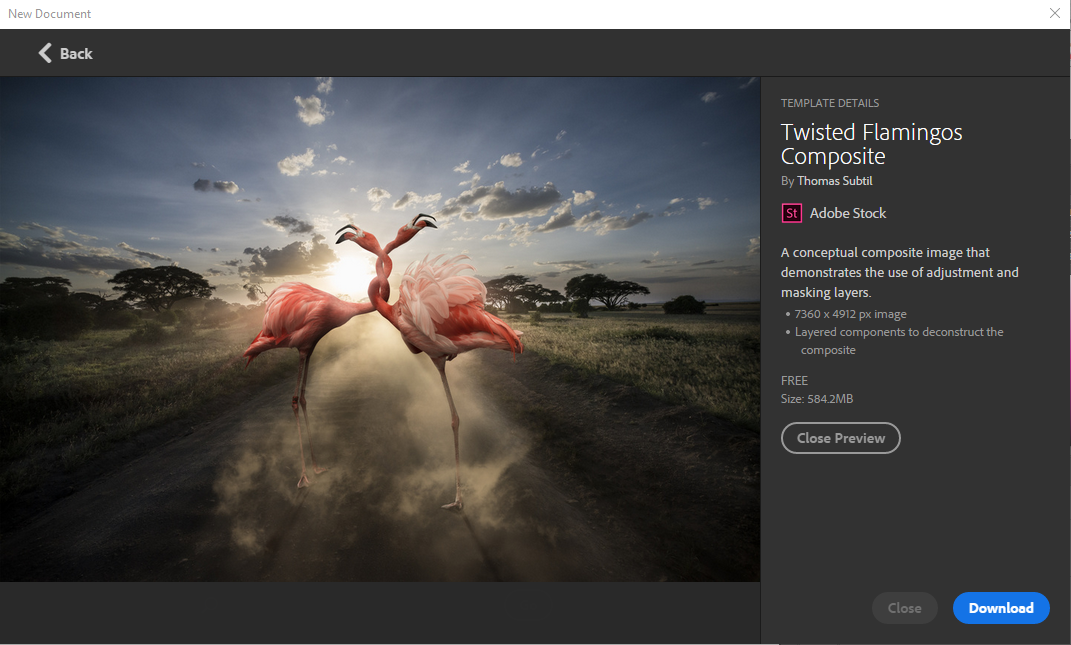


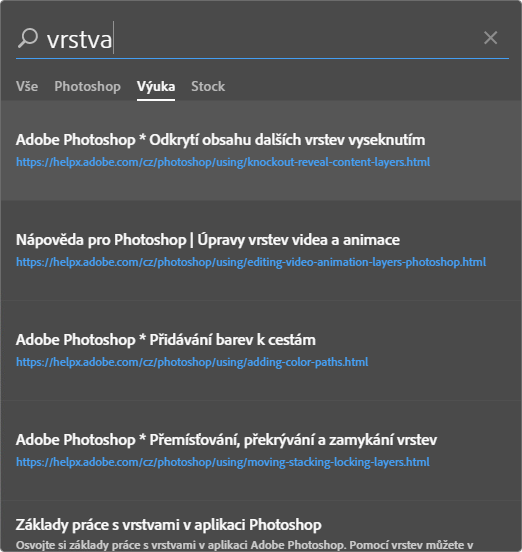
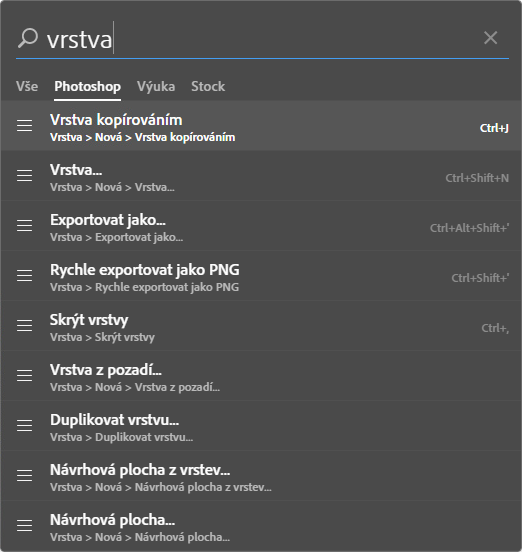
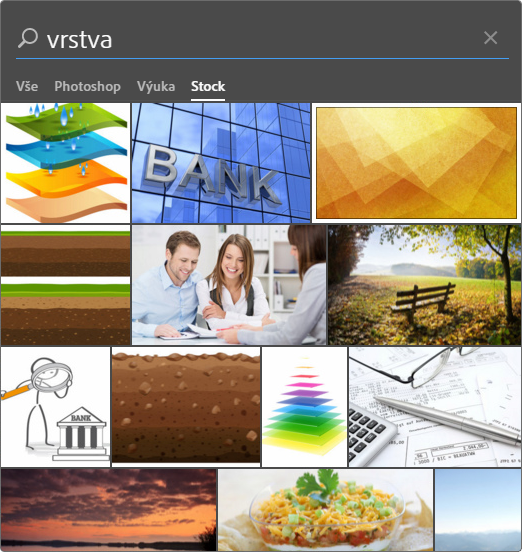

 ,
,  nebo
nebo  . Některé složené glyfy také můžete stisknutím klávesy Backspace rozložit do základních znaků.
. Některé složené glyfy také můžete stisknutím klávesy Backspace rozložit do základních znaků.

 Vylepšení v aplikaci Photoshop CC (listopad 2016)
Vylepšení v aplikaci Photoshop CC (listopad 2016)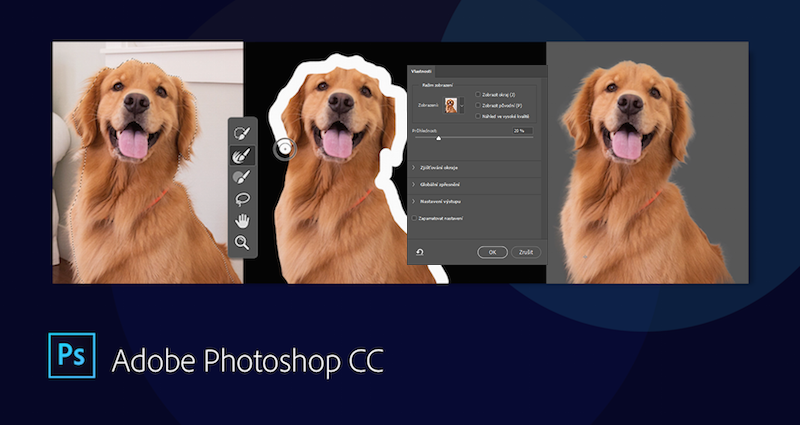
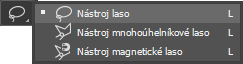


 Vylepšená funkce Srovnání písem umožňující zahrnout další výsledky z místně nainstalovaných písem
Vylepšená funkce Srovnání písem umožňující zahrnout další výsledky z místně nainstalovaných písem Možnost otevření souborů PSD v adresáři Creative Cloud Files přímo z úvodní obrazovky
Možnost otevření souborů PSD v adresáři Creative Cloud Files přímo z úvodní obrazovky Na počítačích s grafickým procesorem AMD a operačním systémem Mac OS X verze 10.11 a novější můžete u filtru
Na počítačích s grafickým procesorem AMD a operačním systémem Mac OS X verze 10.11 a novější můžete u filtru 