選取「網站 > 管理網站」。
- Dreamweaver 使用手冊
- 簡介
- Dreamweaver 和 Creative Cloud
- Dreamweaver 工作區和檢視
- 設定網站
- 管理檔案
- 版面和設計
- CSS
- 頁面內容和資產
- 設定頁面屬性
- 設定 CSS 標題屬性和 CSS 連結屬性
- 處理文字
- 尋找和取代文字、標籤和屬性
- DOM 面板
- 在即時檢視中編輯
- 在 Dreamweaver 中進行文件編碼
- 在文件視窗中選取並檢視元素
- 在屬性檢視窗中設定文字屬性
- 檢查網頁拼字
- 在 Dreamweaver 中使用水平線
- 在 Dreamweaver 中新增和修改字體組合
- 使用資源
- 在 Dreamweaver 中插入和更新日期
- 在 Dreamweaver 中建立和管理最愛資源
- 在 Dreamweaver 中插入及編輯影像
- 新增媒體物件
- 在 Dreamweaver 中加入視訊
- 插入 HTML5 視訊
- 插入 SWF 檔
- 新增音效效果
- 在 Dreamweaver 中插入 HTML5 音效
- 使用圖庫項目
- 在 Dreamweaver 中使用阿拉伯文和希伯來文文字
- 連結和導覽
- jQuery Widget 和效果
- 撰寫網站程式碼
- 關於在 Dreamweaver 中撰寫程式碼
- Dreamweaver 的程式碼撰寫環境
- 設定程式碼撰寫偏好設定
- 自訂程式碼色彩標示
- 撰寫和編輯程式碼
- 程式碼提示和程式碼完成
- 收合和展開程式碼
- 利用片段重複使用程式碼
- Lint 程式碼
- 最佳化程式碼
- 在設計檢視中編輯程式碼
- 使用頁面的檔頭內容
- 在 Dreamweaver 中插入伺服器端包含
- 在 Dreamweaver 中使用標籤資料庫
- 匯入自訂標籤到 Dreamweaver
- 使用 JavaScript 行為 (一般說明)
- 套用內建的 JavaScript 行為
- 關於 XML 與 XSLT
- 在 Dreamweaver 中執行伺服器端 XSL 轉換
- 在 Dreamweaver 中執行用戶端 XSL 轉換
- 在 Dreamweaver 中新增 XSLT 字元實體
- 格式化程式碼
- 跨產品工作流程
- 範本
- 行動裝置和多螢幕
- 動態網站、網頁和網站表單
- 以視覺化方式建立應用程式
- 測試、預覽和發佈網站
- 疑難排解
設定您的本機電腦、開發伺服器、執行伺服器或生產伺服器做為測試伺服器,即可測試您的動態網頁或內容。
如果您計劃使用伺服器端語言 (例如 PHP) 來開發動態網頁,則當您作業時,請設定測試伺服器以產生並顯示動態內容。
測試伺服器可以是您的本機電腦、開發伺服器、執行伺服器或生產伺服器。
設定測試伺服器的優點
設定測試伺服器可讓您放心測試所有的動態程式碼,而不損及線上網站。
實際上,您也不會因網路失敗或網際網路斷線而中斷作業,讓您無法上傳至遠端伺服器。
除了設定本機測試伺服器,您不需要浪費時間在上傳、測試、修正、重新上傳和重新測試網頁。
因此,如果您正在測試版面、購物車或任何其他指令碼,請設定測試伺服器。
測試伺服器的另一個優點是,當您開啟、建立或儲存對動態文件進行的變更時,Dreamweaver 會自動將動態文件同步到您的測試伺服器。 如需詳細資訊,請參閱「自動推送動態檔案」。
除非您從遠端位置存取網站,否則分析和載入時間將不準確。
特別是載入時間 – 因為從您的本機電腦載入網站的速度,一定會比透過網路載入更快。
開始之前
在 Dreamweaver 中設定測試伺服器之前,您必須設定及安裝下列項目:
- 網頁伺服器,例如 Apache
- 資料庫伺服器,例如 MySQL
- 伺服器端語言,例如 PHP
設定測試伺服器
-
-
按一下「新增」以設定新網站,或是選取現有的 Dreamweaver 網站,然後按一下「編輯」圖示。
-
選取「網站設定」對話方塊中的「伺服器」類別,並執行下列其中一項作業:
按一下「新增伺服器」按鈕以新增伺服器
選取現有的伺服器並按一下「編輯現有的伺服器」按鈕
-
請指定「基本」選項,如同遠端伺服器連線一樣,然後按一下進階按鈕。 在設定基本選項時,請務必在「基本」畫面中指定 Web URL。
如需有關設定遠端伺服器連線的詳細資訊,請參閱「連線到發佈伺服器」。
如需有關測試伺服器的 Web URL 的詳細資訊,請參閱「關於測試伺服器的 Web URL」。
-
在「測試伺服器」下方,選取網站應用程式要使用的伺服器模式。
-
按一下「儲存」關閉「進階」畫面。接著在「伺服器」類別中,指定您剛新增或編輯的伺服器做為測試伺服器。
關於測試伺服器的 Web URL
您必須指定一個 Web URL,Dreamweaver 才可以使用測試伺服器的服務,在您工作時顯示資料並連線到資料庫。Dreamweaver 會使用設計階段連線,來提供您有關資料庫的實用資訊,例如資料庫中的表格名稱和表格中的欄位名稱。
測試伺服器的 Web URL 是由網域名稱以及您網站主目錄的任何子目錄或虛擬目錄所組成。
Microsoft IIS 中所使用的術語可能會因伺服器而異,但是相同的概念可以套用到大部分的網頁伺服器上。
主目錄
就是對應到您網站網域名稱的伺服器上的資料夾。 假設您要用來處理動態網頁的資料夾是 c:\sites\company\,而且這個資料夾就是您的主目錄 (也就是說,這個資料夾會對應到您網站的網域名稱,例如 www.mystartup.com),在此情況下,URL 前置詞就是 http://www.mystartup.com/。
如果您想用來處理動態網頁的資料夾是您主目錄的子資料夾,只要將子資料夾新增到 URL 即可。 如果您的主目錄是 c:\sites\company\,網站的網域名稱是 www.mystartup.com,而您想要用來處理動態網頁的資料夾是 c:\sites\company\inventory,請輸入下列 Web URL:
http://www.mystartup.com/inventory/
如果您想用來處理動態網頁的資料夾不是您的主目錄或它的任何子目錄,就必須建立一個虛擬目錄。
虛擬目錄
就是雖然出現在 URL 中,但實際上並不包含在伺服器主目錄中的資料夾。 若要建立虛擬目錄,請為 URL 中的資料夾路徑指定一個別名。 假設主目錄是 c:\sites\company,處理資料夾是 d:\apps\inventory,而您為這個資料夾定義了一個稱為 warehouse 的別名。 請輸入下列 Web URL:
http://www.mystartup.com/warehouse/
Localhost
是指當用戶端 (通常是瀏覽器,但在這個範例中是 Dreamweaver) 與您的網站伺服器在相同的系統中執行時,您的 URL 中的主目錄。 假設 Dreamweaver 是在與網站伺服器相同的 Windows 系統上執行,您的主目錄是 c:\sites\company,而且您定義了一個名稱為 warehouse 的虛擬目錄來表示您想要用來處理動態網頁的資料夾。 針對所選取的網站伺服器,您應輸入下列 Web URL:
|
網頁伺服器 |
Web URL |
|
ColdFusion MX 7 |
http://localhost:8500/warehouse/ |
|
IIS |
http://localhost/warehouse/ |
|
Apache (Windows) |
http://localhost:80/warehouse/ |
|
Jakarta Tomcat (Windows) |
http://localhost:8080/warehouse/ |
依預設值,ColdFusion MX 7 網頁伺服器是在連接埠 8500 上執行,Apache 網頁伺服器是在連接埠 80 上執行,而 Jakarta Tomcat 網頁伺服器則是在連接埠 8080 上執行。
如果是執行 Apache 網頁伺服器的 Macintosh 使用者,您的個人主目錄是 Users/MyUserName/Sites,其中 MyUserName 就是您的 Macintosh 使用者名稱。當您安裝 Mac OS 10.1 或以上版本時,會自動為這個資料夾定義名稱為 ~MyUserName 的別名。因此,您在 Dreamweaver 中的預設 Web URL 如下:
http://localhost/~MyUserName/
如果您要用來處理動態網頁的資料夾是 Users:MyUserName:Sites:inventory,則 Web URL 如下:
http://localhost/~MyUserName/inventory/
如需詳細資訊,請參閱「選擇應用程式伺服器」。
自動推送動態檔案
當您在「即時」檢視或「程式碼」檢視中編輯及儲存動態文件時,該文件會自動推送至測試伺服器。如果您要停用自動推送動態檔案功能,可以在伺服器設定中停用。如需詳細資訊,請參閱「停用自動推送動態檔案」。
當自動推送檔案時,如果測試伺服器上不存在相關檔案,Dreamweaver 也會推送相關檔案。如果伺服器上已經存在相關檔案,則只會將伺服器端文件推送至測試伺服器。
請考慮下列情況:
情況 1:您對原始碼和相關檔案進行變更。當您按一下「儲存」時,焦點位於原始碼。
在此情況下會出現下列對話框,列出所有受影響的相關檔案:
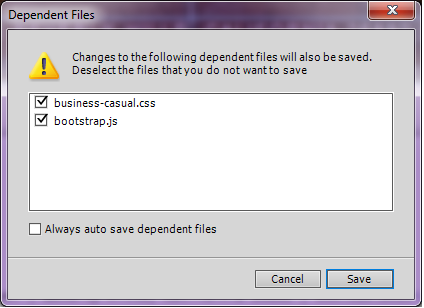
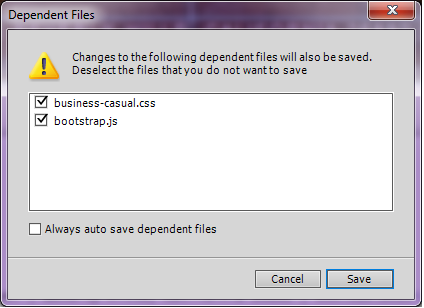
然後,您可以選擇想要推送至測試伺服器的檔案。
注意:您可以選擇「永遠自動儲存相關檔案」,便不會看到後續作業的提示。若要在任何時間點還原此偏好設定,請移至測試伺服器的設定 (「網站設定」),然後在「進階」索引標籤中取消核取「永遠自動儲存相關檔案」。


情況 2:您對原始碼和相關檔案進行變更。當您按一下「儲存」時,焦點位於其中一個相關檔案。
在此情況下,只會將相關檔案儲存並推送至測試伺服器。
停用自動推送動態檔案
您可以在伺服器設定中停用自動推送動態檔案。
-
移至「網站 > 管理網站」。
-
選擇您的網站,然後按一下「編輯」按鈕。「網站設定」對話框便會出現。
-
移至「伺服器」類別。
-
選擇測試伺服器,然後按一下「編輯」圖示。
-
在顯示的彈出式選單中,按一下「進階」。
-
取消選取「自動推送檔案到測試伺服器」。

停用自動推送動態檔案 
停用自動推送動態檔案
