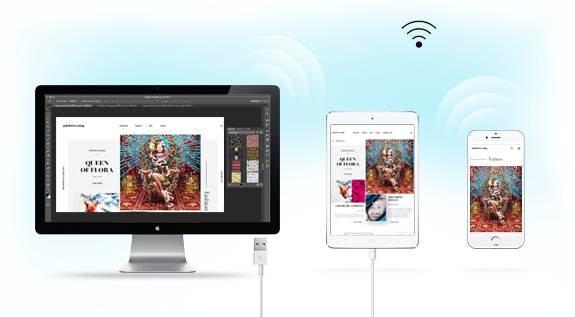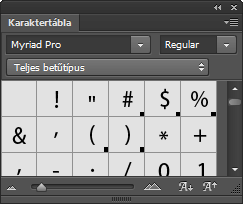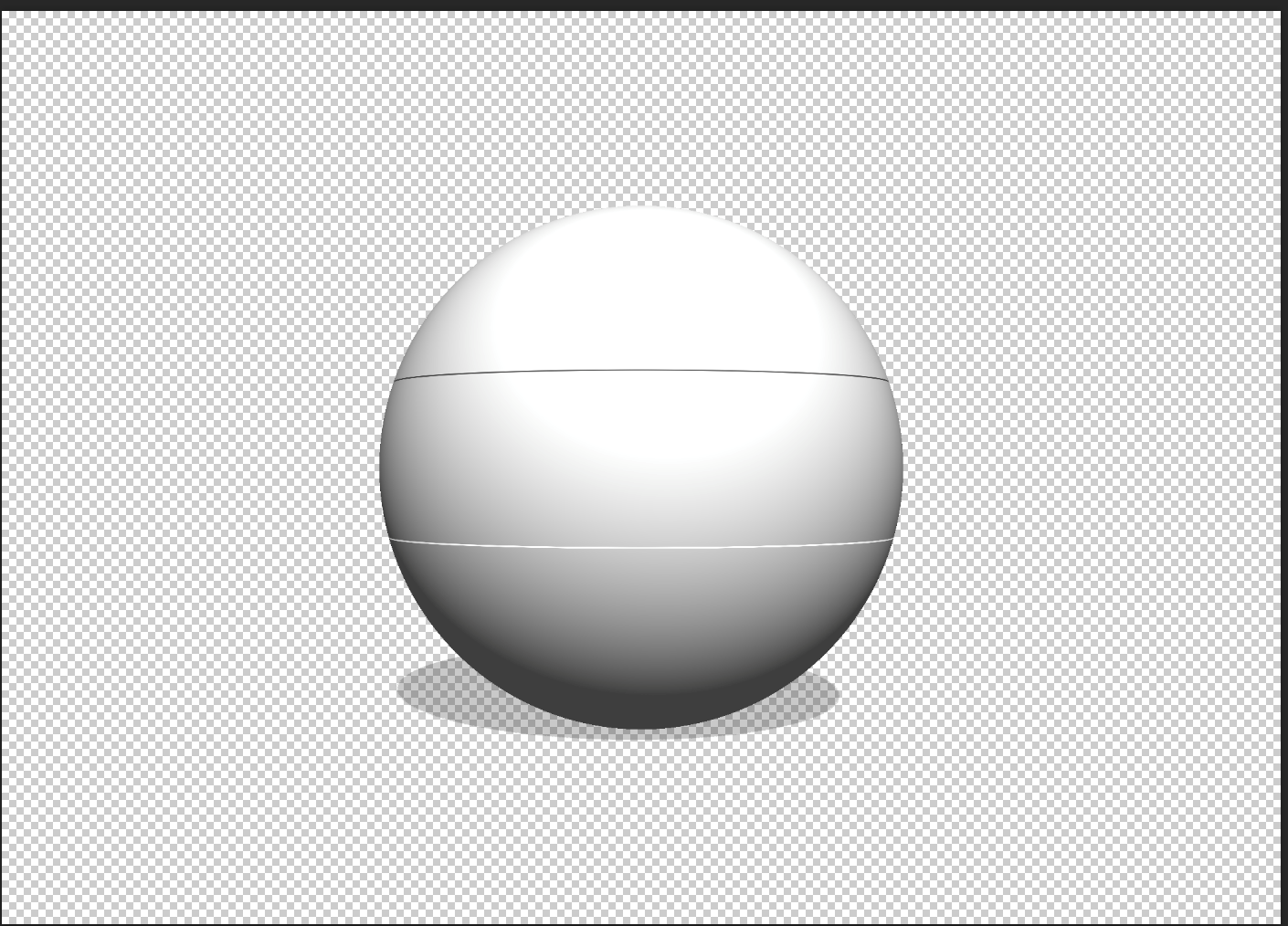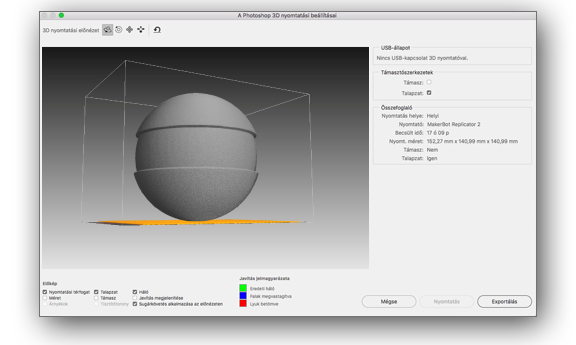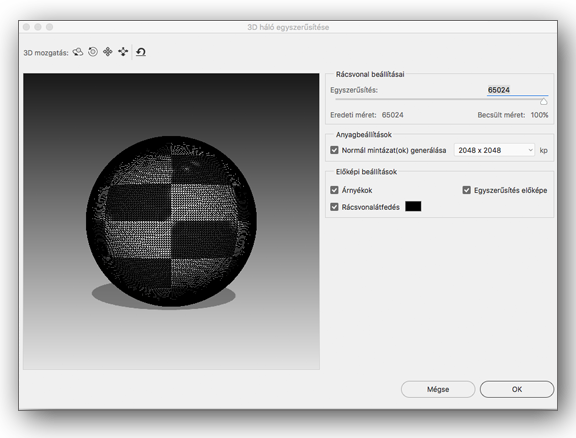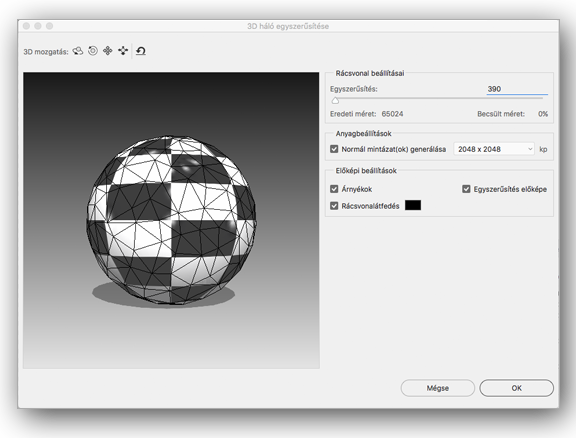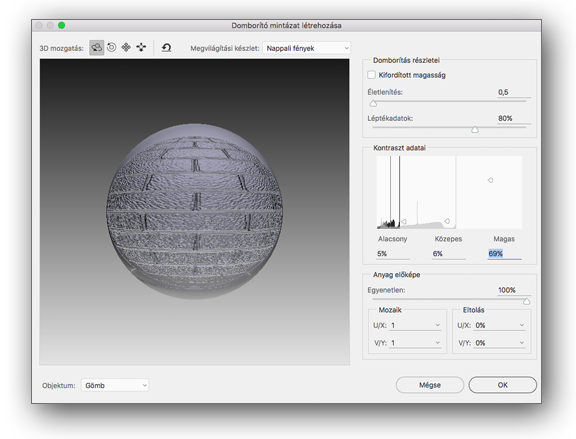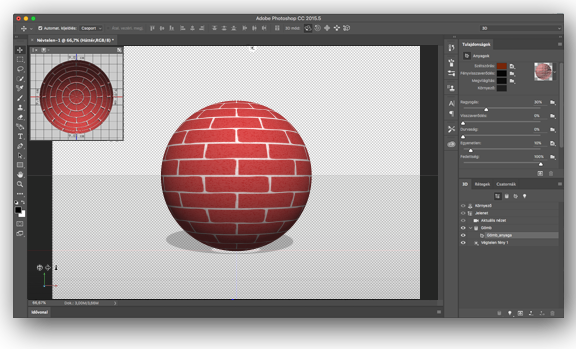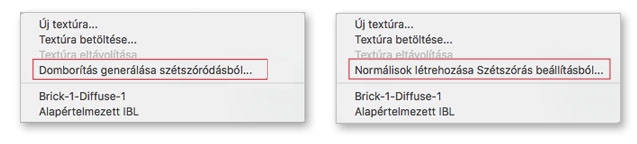Fontos: A Tervezési terület (előzetes verzió) használatához Mac OS X 10.10 vagy Windows 8.1 64 bites vagy újabb operációs rendszer szükséges, és jelenleg csak angol nyelven használható.
A Tervezési terület (előzetes verzió) célja egy webes, UX- és mobilalkalmazás-tervezői követelményekhez leegyszerűsített modern tervezési környezet biztosítása a Photoshopon belül. Ez egy HMTL5/CSS/JS réteg, amely a Photoshopra épült. Különválasztottuk a standard Photoshopot a felülettől, így ezzel a réteggel új felhasználói felületet, intelligensebb kezelést és a leginkább várt funkciókat készíthetjük el. A jelen kiadás technológiai előzetes, amely ezen új irány korai fázisába nyújt betekintést. Ez a verzió még elnagyolt és korlátozott funkciókészletű, mégis közzétettük, hogy máris hallhassuk róla az Ön véleményét.
A Tervezési terület (előzetes verzió) engedélyezéséhez nyissa meg a Beállítások > Technológiai előzetesek lapot, és válassza a Tervezési terület engedélyezése (előzetes verzió) lehetőséget.
Ön is segíthet nekünk abban, hogy a Tervezési területet (előzetes verzió) olyanná alakítsuk, amilyennek szeretné. Kérjük, visszajelzését ide küldje el: @psdesign.
 További információ és ezen kiadás ismert problémáinak listája: Tervezési terület (előzetes verzió)
További információ és ezen kiadás ismert problémáinak listája: Tervezési terület (előzetes verzió)

 Újdonság ebben a Photoshop CC-kiadásban
Újdonság ebben a Photoshop CC-kiadásban ) eszközt.
) eszközt.

 Továbbfejlesztve ebben a Photoshop CC-kiadásban
Továbbfejlesztve ebben a Photoshop CC-kiadásban






 Akár 65%-kal is gyorsabb lehet a letöltés a Photoshopban
Akár 65%-kal is gyorsabb lehet a letöltés a Photoshopban Lehetőség van visszaváltani a régi Photoshop CC 2014-beli viselkedésre a Javító ecset eszköznél. Válassza a
Lehetőség van visszaváltani a régi Photoshop CC 2014-beli viselkedésre a Javító ecset eszköznél. Válassza a 
















 A Photoshop CC 2015.1 verzió a Beállítások szinkronizálása funkciót nem támogatja. A Photoshop CC és CC 2014 verziókban ez a funkció a közeli jövőben fog megszűnni. Ha saját beállításait vagy beállításkészleteit át szeretné telepíteni a Photoshop CC egy korábbi verziójából ebbe a kiadásba, olvassa el a következő cikket:
A Photoshop CC 2015.1 verzió a Beállítások szinkronizálása funkciót nem támogatja. A Photoshop CC és CC 2014 verziókban ez a funkció a közeli jövőben fog megszűnni. Ha saját beállításait vagy beállításkészleteit át szeretné telepíteni a Photoshop CC egy korábbi verziójából ebbe a kiadásba, olvassa el a következő cikket: 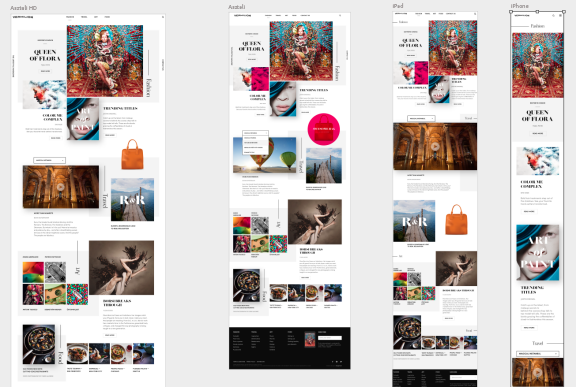



 ikonra kattintással előhívható új menüben elérhető lehetőségek:
ikonra kattintással előhívható új menüben elérhető lehetőségek: