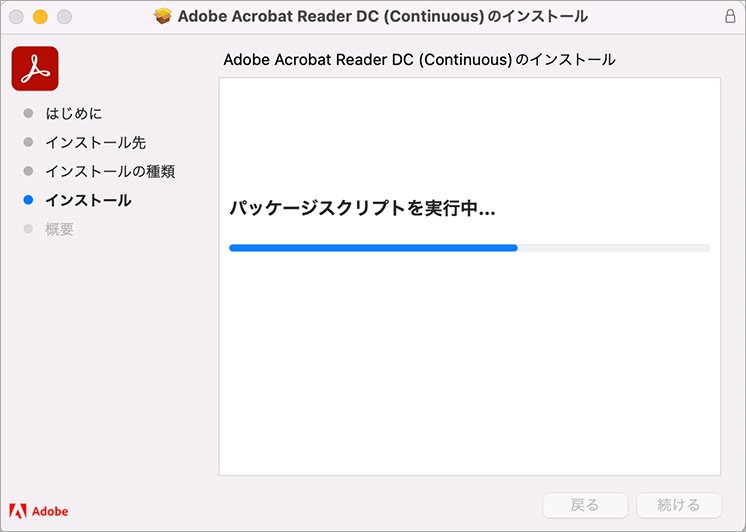Adobe Acrobat Readerのインストールページにアクセスします。
この文書では、以前のバージョンの Mac OS 版 Adobe Acrobat Reader のインストール手順について説明します。はじめに『A.インストールについての確認および注意事項』をご確認いただき、B~C の操作を行ってください。
Windows ユーザー:
Windows コンピューターをご利用の場合は、以前のバージョンの Adobe Acrobat Reader をインストールする | Windows を参照してください。
最新バージョンの Acrobat Reader のインストール:Adobe Acrobat Reader をインストールする | Mac OS を参照ください。
A.インストールについての確認および注意事項
必要システム構成
Acrobat Reader を使用するには、必要システム構成を満たした端末が必要です。以下のページをご確認ください。
管理者権限
Acrobat Reader をインストールするには、管理者権限のあるユーザーアカウントでコンピューターにログインしてください。管理者権限をお持ちでない場合は、システム管理者に連絡してください。
Acrobat 製品が既にインストールされている場合
異なるバージョンの Acrobat Reader / Acrobat を同一コンピューターに複数インストールすることはできません。システムの競合により、インストールや動作に問題が発生する可能性があります。
Acrobat製品が既にインストールされている端末の場合は、Acrobat に関連するフォルダを全て削除し再インストールする方法 の手順 A~C を参照にアンインストールを実施後、ご希望の Acrobat のインストールを行ってください。
B. Adobe Acrobat Reader のダウンロードとインストール
PDF に関連するプログラムが起動している場合、インストール時に問題が起きる場合があります。作業開始前に、以下をご確認ください。
- PDF を表示しているすべてのブラウザを閉じます。
- 他のアプリケーションが起動している場合は終了します。
C. Acrobat Reader の起動
Acrobat Reader を起動するには以下の操作を行います。
お困りの場合
Acrobat Reader は無償製品のため、電話やチャットによるサポートを行っていない製品となります。お困りの場合は、アドビスタッフがお届けしている解決事例やメンバー同士での活発な意見交換をチェックできるアドビサポートコミュニティをご利用下さい。