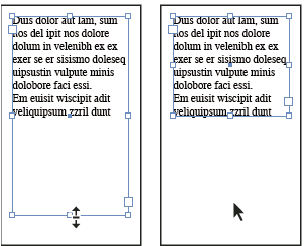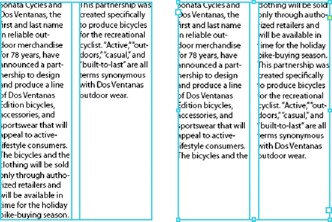اللغة المنصفة: نحن نستبدل اللغة غير الشاملة من InDesign 2022 (الإصدار 17.0) وما بعده، لتعكس قيم Adobe الأساسية للشمولية. يتم استبدال أي إشارة إلى الصفحة الرئيسية بالصفحة الرئيسية في مقالات المساعدة الخاصة بنا للغات الإنجليزية والدانماركية والمجرية والإسبانية والإيطالية والبرازيلية والبرتغالية واليابانية.
إنشاء إطارات النص
النص الموجود في InDesign يبقى داخل حاويات تُسمى إطارات النص. (يشبه إطار النص مربع النص في QuarkXPress وكتلة النص في Adobe PageMaker.)
هناك نوعان من إطارات النص: شبكات الإطارات وإطارات النص. شبكات الإطارات هي نوع إطارات النص الخاصة بتكوين اللغة الآسيوية حيث يتم عرض المربعات المحيطة بالأحرف والمساحات في شكل شبكات. إطارات النص الفارغة حيث لا يتم عرض أي شبكة هي إطارات النص العادي.
كما هو الحال مع إطارات الرسومات، يمكن تحريك إطارات النص وتغيير حجمها وكذلك تغييرها. وطبقًا للأداة التي تحدد بها إطار النص، يتم تحديد نوعية التغييرات التي يمكنك إجراؤها:
استخدم أداة Type
 لإدخال أو تحرير نص في إطار.
لإدخال أو تحرير نص في إطار.يمكنك استخدام أداة Selection
 لتنفيذ مهام التخطيط العامة مثل تحديد موقع وتغيير حجم إطار.
لتنفيذ مهام التخطيط العامة مثل تحديد موقع وتغيير حجم إطار.استخدم أداة Direct Selection
 لتغيير شكل الإطار.
لتغيير شكل الإطار.استخدام أداة Horizontal Grid
 أو أداة Vertical Grid
أو أداة Vertical Grid  لإنشاء شبكة إطارات.
لإنشاء شبكة إطارات.استخدم أداة Type
 لإنشاء إطار نص عادي للنص الأفقي وأداة Vertical Type
لإنشاء إطار نص عادي للنص الأفقي وأداة Vertical Type  لإنشاء إطار نص عادي للنص العمودي. استخدم نفس الأدوات لتحرير النص الموجود في أحد الإطارات.
لإنشاء إطار نص عادي للنص العمودي. استخدم نفس الأدوات لتحرير النص الموجود في أحد الإطارات.
ويمكن أيضًا ربط إطارات النص بإطارات نص أخرى مما يتيح للنص الموجود في أحد الإطارات إمكانية التدفق داخل إطار آخر. الإطارات المرتبطة بهذه الطريقة تُسمى منظومة. وأما النص الذي يتدفق عبر منظومة الإطارات المرتبطة فيطلق عليه مجموعة نصية. عندما تقوم بتضمين (استيراد) ملف خاص بتطبيق معالجة نصوص، فإنه يتم إدخاله إلى المستند كمجموعة نصية واحدة وذلك بصرف النظر عن عدد الإطارات التي يحتمل أن يشغلها.
ومن الممكن أن تحتوي إطارات النص على أعمدة متعددة. من الممكن أيضًا أن تنشأ إطارات النص بناءً على أعمدة الصفحة. وبشكل آخر، من الممكن أن يوضع إطار نص بعمودين على صفحة بها أربعة أعمدة. من الممكن أيضًا أن يتم وضع الإطارات النصية على الصفحات الرئيسية مع استمرارية تعاملها مع النص على صفحات المستند.
إذا كنت تستخدم نفس نوع إطار نص بصورة متكررة، يمكنك إنشاء نمط كائن يحتوي على تنسيقات إطار النص، مثل ألوان حدود الشكل والتعبئة، وخيارات إطار النص، وتأثيرات التفاف النص والشفافية.
عندما تقوم بإدراج أو لصق نص، لا تحتاج لإنشاء إطار نص؛ حيث إن InDesign يقوم تلقائيًا بإضافة إطارات بناءً على الإعدادات الخاصة بأعمدة الصفحة.
عند لصق النص، يتم إنشاء إطار نص عادي بصورة تلقائية. يمكنك أيضًا إنشاء إطار نص عادي فارغ يدويًا وإدخال النص.
-
قم بأي مما يلي:
اختر أداة Type
 ، ثم اسحب لتعريف عرض وارتفاع إطار النص الجديد. استمر في الضغط على مفتاح Shift أثناء السحب لضمان تقييد هيئة الإطار على شكل مربع. عندما توقف الضغط على زر الفأرة، تظهر نقطة إدراج النص في هذا الإطار.
، ثم اسحب لتعريف عرض وارتفاع إطار النص الجديد. استمر في الضغط على مفتاح Shift أثناء السحب لضمان تقييد هيئة الإطار على شكل مربع. عندما توقف الضغط على زر الفأرة، تظهر نقطة إدراج النص في هذا الإطار.
السحب لإنشاء إطار نص جديد السحب لإنشاء إطار نص جديد باستخدام أداة Selection، انقر في منفذ المدخل أو المخرج الخاص بإطار نص آخر، ثم انقر أو اسحب لإنشاء إطار آخر.
استخدم الأمر Place لوضع ملف نصي.
باستخدام أداة Type
 ، انقر في أي إطار فارغ. إذا كان خيار Type Converts Frames To Text Frames محددًا في تفضيلات Type، فإن الإطار الفارغ يتم تحويله إلى إطار نص.
، انقر في أي إطار فارغ. إذا كان خيار Type Converts Frames To Text Frames محددًا في تفضيلات Type، فإن الإطار الفارغ يتم تحويله إلى إطار نص.
نقل الإطارات وتغيير حجمها
استخدم أداة Selection لنقل إطارات النص أو تغيير حجمها.
إذا كنت تريد نقل أو تغيير حجم إطار النص بدون استبدال أداة Type ![]() بأداة تحديد، استمر في الضغط على مفتاح Ctrl (في Windows) أو مفتاح Command (في Mac OS)، ثم اسحب الإطار.
بأداة تحديد، استمر في الضغط على مفتاح Ctrl (في Windows) أو مفتاح Command (في Mac OS)، ثم اسحب الإطار.
نقل إطار نص
- باستخدام أداة Selection، اسحب الإطار.
- باستخدام أداة Type، استمر في الضغط على مفتاح Ctrl (في Windows) أو Command (في Mac OS) ثم اسحب الإطار. عندما توقف الضغط على المفتاح، تبقى أداة Type محددة.
تغيير حجم إطار نص
-
قم بأي مما يلي:
لتغيير الحجم باستخدام أداة Type
 ، استمر في الضغط على مفتاح Ctrl (في Windows) أو مفتاح Command (في Mac OS)، ثم اسحب أي من مقابض الإطار. إذا استمررت في الضغط على زر الفأرة لمدة ثانية واحدة قبل البدء في السحب، فإن النص سوف يعاد تكوينه أثناء تغيير حجم الإطار.
، استمر في الضغط على مفتاح Ctrl (في Windows) أو مفتاح Command (في Mac OS)، ثم اسحب أي من مقابض الإطار. إذا استمررت في الضغط على زر الفأرة لمدة ثانية واحدة قبل البدء في السحب، فإن النص سوف يعاد تكوينه أثناء تغيير حجم الإطار.ملاحظة: إذا قمت بنقر إطار النص بدلاً من سحبه، سوف تفقد النص المحدد الخاص بك أو موقع نقطة إدراج النص.
لتغيير الحجم باستخدام أداة Selection
 ، اسحب أي من مقابض الإطار الواقعة على حدود الإطار. استمر في الضغط على مفتاح Ctrl (في Windows) أو مفتاح Command (في Mac OS) لتغيير مقاييس النص داخل الإطار. (راجع قياس الكتابة.)
، اسحب أي من مقابض الإطار الواقعة على حدود الإطار. استمر في الضغط على مفتاح Ctrl (في Windows) أو مفتاح Command (في Mac OS) لتغيير مقاييس النص داخل الإطار. (راجع قياس الكتابة.)لملائمة الإطار بسرعة لمحتوياته، استخدم أداة Selection لتحديد إطار النص، وانقر نقرًا مزدوجًا فوق أي مقبض. على سبيل المثال، إذا قمت بالنقر نقرًا مزدوجًا فوق مقبض منتصف القاع، فإن قاع الإطار ينجذب إلى النص. إذا قمت بالنقر نقرًا مزدوجًا فوق مقبض منتصف اليمين، فإن الارتفاع يبقى كما هو ويقارب العرض أن يعبئ الإطار.
تلميح: يمكنك أيضًا النقر المزدوج على نص زائد لتوسيع الطول والعرض ليلائم كل النص في الإطار. إذا كان إطار النص يحتوي على كم كبير من النص الزائد أكثر مما يمكن احتوائه داخل حدود الصفحة، فإنه لا يتم تغيير حجم إطار النص.

انقر نقرًا مزدوجًا فوق مقبض لتغيير حجم إطار النص 
انقر نقرًا مزدوجًا فوق مقبض لتغيير حجم إطار النص لملائمة إطار النص للمحتوى، حدد الإطار باستخدام أداة Selection، واختر Object > Fitting > Fit Frame. قاع إطار النص يلائم محتويات لنص. إذا كان إطار النص يحتوي على كم كبير من النص الزائد أكثر مما يمكن احتوائه داخل حدود الصفحة، فإنه لا يتم تغيير حجم إطار النص.
لتغيير الحجم باستخدام أداة Scale
 ، اسحب لتغيير حجم الإطار. (راجع قياس الكتابة.)
، اسحب لتغيير حجم الإطار. (راجع قياس الكتابة.)
استخدام إطارات النص على الصفحات الرئيسية
عندما تبدأ مستندًا جديدًا، يمكنك تحديد خيار إطار نص رئيسي وبذلك يتم تضمين إطار نص فارغ على الصفحة الرئيسية الافتراضية للمستند. تكون خصائص العمود والهامش الخاصة بهذا الإطار محددة في مربع حوار New Document.
قم باتباع الإرشادات التالية لاستخدام إطارات النص على صفحات رئيسية:
ضع إطارات نص رئيسية عندما تريد أن تحتوي كل صفحة في المستند على إطار نص بحجم الصفحة، ومن خلال هذا الإطار يمكنك تدفق أو كتابة نصك. إذا كانت المستند الخاص بك يتطلب المزيد من التباينات، مثل الصفحات ذات الأرقام المختلفة للإطارات أو الإطارات ذات الأطوال المختلفة، فاترك الخيار Primary Text Frame غير محدد، واستخدم أداة Type tool لإنشاء إطارات نص على الصفحات الرئيسية.
في حالة تحديد الخيار Primary Text Frame أو عدم تحديده، يمكنك إضافة إطارات نص للصفحة الرئيسية لكي تكون مثل المواضع المؤقتة. يمكنك ربط هذه الإطارات الفارغة المؤقتة معًا لإنشاء تدفق نصي.
يتم تدفق النص داخل إطارات النص الرئيسية باستخدام نفس الإجراءات التي تستخدمها مع الإطارات التي تم إنشاءها على صفحات المستند.
إذا أردت كتابة نص في إطار نص رئيسي على صفحة المستند، فاستمر في الضغط على مفتاحي Ctrl+Shift (في Windows) أو Command+Shift (في Mac OS) أثناء النقر فوق إطار النص في صفحة المستند. ثم انقر في الإطار باستخدام أداة Type وابدأ الكتابة.
ويمكنك استخدام Smart Text Reflow لإضافة أو إزالة الصفحات آليًا وأنت تقوم بكتابة وتحرير النص. بشكل افتراضي، عندما تقوم بكتابة النص في نهاية إطار نص مرتبط بناءً على صفحة رئيسية، تتم إضافة صفحة جديدة، مما يتيح لك الاستمرار في الكتابة في إطار نص جديد. يمكنك تحرير إعدادات Smart Text Reflow.
إذا قمت بتغيير هوامش الصفحة فإن إطارات النص يتم ضبطها طبقًا للهوامش الجديدة فقط في حالة تحديد خيار Enable Layout Adjustment.
تحديد خيار إطار نص رئيسي لا يؤثر ما إذا كانت الصفحات الجديدة قد تمت إضافتها عند تدفق النص تلقائياً.
تغيير خصائص إطار النص
استخدم Text Frame Options لتغيير إعدادات مثل عدد الأعمدة في الإطار أو المحاذاة الرأسية لنص داخل إطار أو توزيع المسافات داخليًا، وهي مسافة الهوامش بين النص والإطار.


إذا كنت تريد استخدام نفس خصائص إطار النص مع إطارات نص متعددة، فقم بإنشاء نمط كائن يمكنك تطبيقه على إطارات النص الخاصة بك.
-
باستخدام أداة Selection
 ، حدد إطارًا أو باستخدام أداة Type
، حدد إطارًا أو باستخدام أداة Type  ، انقر داخل إطار نص أو حدد نصًا.
، انقر داخل إطار نص أو حدد نصًا.
-
اختر Object > Text Frame Options أو استمر في الضغط على مفتاح Alt (في Windows) أو Option (في Mac OS) ثم انقر نقرًا مزدوجًا فوق إطار النص مستخدمًا أداة تحديد.
-
قم بتغيير خيارات إطار النص ثم انقر فوق OK.
تكون خيارات إطار النص هذه متاحة عندما تقوم بتعريف نمط كائن لمربعات النص. راجع أنماط الكائن.
إضافة أعمدة لإطار نص
يمكنك إنشاء أعمدة في إطارات نص باستخدام مربع حوار Text Frame Options.
لا يمكنك إنشاء أعمدة ذات عروض غير متساوية في إطار نص. لإنشاء أعمدة بعروض أو أطوال غير متساوية، قم بإضافة إطارات نص متجاورة على أي من صفحات المستند أو صفحة رئيسية.
-
باستخدام أداة Selection، حدد إطارًا، أو باستخدام أداة Type، انقر داخل إطار النص أو حدد نصًا.
-
اختر Object > Text Frame Options.
-
حدد عدد الأعمدة وعرض كل عمود والمسافة بين كل عمود (فاصل الأعمدة) لإطار النص.
-
(اختياري) حدد Fixed Column Width للحفاظ على عرض العمود عند تغيير حجم الإطار. إذا هذا الخيار محددًا، فإن تغيير حجم الإطار يمكن أن يؤدي إلى تغيير عدد الأعمدة ولكن لا يغير من العرض المحدد لها.
عمود ذو عرض ثابت A. إطار النص الأصلي يحتوي على عمودين B. إطار نص تم تغيير حجمه مع عدم تحديد الخيار Fixed Column Width (ما زال عمودين) C. إطار نص تم تغيير حجمه مع تحديد الخيار Fixed Column Width (4 أعمدة)
عمود ذو عرض ثابت -
(اختياري) حدد Balanced Columns لإنشاء نص حتى في أسفل إطار نص متعدد الأعمدة.

قبل أعمدة التوازن وبعدها 
قبل أعمدة التوازن وبعدها
تغيير المسافات الداخلية لإطار نص (الهوامش)
-
باستخدام أداة Selection، حدد إطارًا، أو باستخدام أداة Type، انقر داخل إطار النص أو حدد نصًا.
-
اختر Object > Text Frame Options.
-
في القسم Inset Spacing في صفحة General، اكتب مسافات الإزاحة التي تريدها لأعلى ولأسفل ولليسار ولليمين. (انقر فوق أيقونة Make All Settings The Same
 لاستخدام نفس المسافات في كل الجوانب).
لاستخدام نفس المسافات في كل الجوانب).
إذا كان الإطار الذي حددته ليس على هيئة مستطيل، فإن خيارات Top وLeft وBottom وRight تكون غير متاحة ويكون خيار Inset متاحًا بدلاً من ذلك.
خيارات إزاحة الخط الأساسي للسطر الأول
لتغيير خيارات الخط الأساسي لإطار النص المحدد، اختر Object > Text Frame Options، وانقر فوق صفحة Baseline Options. تظهر الخيارات التالية في قائمة Offset تحت الخط الأساسي الأول:
Ascent
إن ارتفاع حرف "d" من الخط يقع أسفل الحافة العليا للإطار الداخلي للنص.
Cap Height
تلامس قمة الحروف الكبيرة الحافة العليا للإطار الداخلي للنص.
Leading
استخدم قيمة المسافة بين السطور كمسافة بين الخط الأساسي لأول سطر للنص وأعلى الإطار الداخلي للإطار.
X Height
إن ارتفاع حرف "x" من الخط يقع أسفل الحافة العليا للإطار الداخلي للنص.
Fixed
تحديد المسافة بين الخط الأساسي لأول سطر للنص وأعلى الإطار الداخلي.
Min
تحديد أقل قيمة لإزاحة الخط الأساسي. على سبيل المثال، إذا كانت المسافة بين السطور محددة وقمت بتحديد أقل قيمة بمقدار 1 بيكا، يستخدم InDesign قيمة المسافة بين السطور فقط عندما تكون أكبر من 1 بيكا.
إذا كنت تريد محاذاة أعلى إطار النص للشبكة، اختر إما المسافة بين السطور أو ثابت لكي تتمكن من التحكم في موضع أول سطر أساسي للنص في إطارات النص.
إعداد شبكات أساسية لإطار نص
في بعض الأحيان، ربما تحتاج إلى استخدام شبكة أساسية لإطار بدلاً من استخدامها للمستند بأكمله. استخدم مربع حوار Text Frame Options لتطبيق الشبكة الأساسية على إطار نص. عند قيامك بإعداد شبكة أساسية لإطار نص، قم بمراعاة ما يلي:
- لا تظهر الشبكات الأساسية الخاصة بالمستند بأكمله خلف أو أمام إطارات النص التي تستخدم شبكات أساسية خاصة بها.
- إذا كان خيار Grids In Back محددًا في Grids Preferences، فإن الشبكات الأساسية المبنية على الإطار تأخذ أولوية عن الشبكات المبنية على المستند. إذا كان خيار Grids In Back غير محدد، فإن الشبكات الأساسية المبنية على المستند تأخذ أولوية عن الشبكات المبنية على الإطار.
-
اختر View > Grids & Guides > Show Baseline Grid لعرض كل الشبكات الأساسية، متضمنة الشبكات الموجودة في إطار النص.
-
حدد إطار النص أو قم بوضع علامة الإدراج داخل إطار النص ثم اختر Object > Text Frame Options.
إذا كنت تريد تطبيق الشبكة الأساسية على كل الإطارات في منظومة إطارات مرتبطة (حتى وإن كان أحد لإطارات أو أكثر لا يحتوي على نص)، فضع نقطة الإدراج في النص ثم اختر Edit > Select All ثم قم بتطبيق إعدادات الشبكة الأساسية من خلال مربع حوار Text Frame Options.
-
انقر فوق صفحة Baseline Options.
-
ضمن Baseline Grid، حدد Use Custom Baseline Grid، وقم بأي مما يلي:
Start
كتابة قيمة لإزاحة الشبكة من أعلى الصفحة، أو الهامش العلوي للصفحة، أو أعلى الإطار، أو أعلى الإطار الداخلي للإطار طبقًا لما ستختاره من قائمة Relative To.
Relative To
حدد إذا ما كنت تريد أن تبدأ الشبكة الأساسية بالنسبة لأعلى الصفحة أم الهامش الأعلى للصفحة أم أعلى إطار النص أم أعلى إطار النص الداخلي.
Increment Every
اكتب قيمة للمسافة بين خطوط الشبكة. في معظم الأحوال، اكتب قيمة مكافئة للمسافة بين سطور النص الخاص بك حتى تكون سطور النص محاذية بصورة كاملة للشبكة.
Color
تحديد لون سطور الشبكة أو اختيار (Layer Color) استخدام نفس لون الطبقة التي يظهر عليها إطار النص.
إذا لم تتمكن من رؤية الشبكة الأساسية في إطار النص، فاختر View > Grids & Guides > Show Baseline Grid لكي تتأكد من أن الشبكات الأساسية ليست مخفية. إذا لم تظهر الشبكة الأساسية بعد، اختبر الحد الفاصل لعرض الشبكات الأساسية في قسم Grids بمربع الحوار Preferences. لرؤية الشبكة، يبدو إنك في حاجة إلى تكبير الإطار أو تقليل مستوى الحد الفاصل.
تحديد عدد الكلمات والحروف
-
ضع نقطة إدراج النص في إطار النص لعرض العدد الكلي الخاص بالإطارات المنظومة بأكملها (المجموعة النصية)، أو حدد نصًا لعرض العدد الخاص بالجزء المحدد فقط.
-
اختر Window > Info لعرض لوحة Info.
تعرض لوحة Info عدد الحروف والكلمات والسطور والفقرات في إطار النص. كما تعرض أيضًا موضع نقطة الإدراج داخل إطار النص.
التعامل مع لغات إضافية
يمكنك تعيين لغات لنص مختلف. يمكن الاستفادة من تعيين اللغة الملائمة للنص بوجه خاص في التدقيق الإملائي وتطبيق الواصلات. (راجع تعيين لغة لنص.)
إذا احتجت إلى التعامل مع نص بإحدى اللغات الأسيوية، تتوفر إصدارات خاصة من InDesign للغات اليابانية والصينية المبسَّطة والصينية التقليدية والكورية. وتتيح هذه الإصدارات إنشاء شبكات تخطيط وشبكات إطارات لإنشاء حروف متعددة البايت، وهي تتضمن عددًا من الميزات الخاصة بتنسيق النصوص متعددة البايت، مع خطوط إضافية.
وبالمثل، يتوفر إصدار خاص من InDesign لتنسيق لغات الشرق الأوسط، مثل العبرية والعربية والفارسية والأردية، التي تستخدم تنسيق النص من اليمين إلى اليسار. ويسمى هذا الإصدار InDesign ME.
لمزيد من المعلومات حول شراء InDesign ME أو إصدار لغة أسيوية من InDesign، راجع موقع ويب Adobe.
المزيد مثل هذا
- إنشاء تنسيقات شبكة مسماة
- خصائص شبكة الإطار
- نظرة عامة على لوحة Named Grids
- نظم النص
- وضع (استيراد) النص
- تطبيق إطار على شبكة مسماة
- أنماط الكائنات
- تخطي أو إلغاء ارتباط العناصر الرئيسية
- استخدام Smart Text Reflow
- الصفحات الرئيسية
- تغيير خصائص شبكة الإطار
- تغيير إعداد المستند والهوامش والأعمدة
- الشبكات
- تدوير الأحرف ذات العرض النصفي في النصوص الرأسية
- عرض عدد أحرف شبكة الإطار أو إخفائها
- نظرة عامة على لوحة Info