Gjør ett av følgende:
- Velg Rediger > Fargeinnstillinger.
- Trykk Ctrl + Skift + K (Windows) eller Kommando + Skift + K (macOS).
Lær hvordan du bruker og behandler paneler, farger, språkinnstillinger, innstillinger og mer i Adobe Bridge.


Arbeidsområdet i Adobe Bridge består av tre kolonner, eller ruter, som inneholder ulike paneler. Du kan justere Adobe Bridge-arbeidsområdet ved å flytte eller endre størrelse på panelene. Du kan opprette egendefinerte arbeidsområder eller velge blant flere forhåndskonfigurerte Adobe Bridge-arbeidsområder.
Videoressurser:


Dette er hovedkomponentene i Adobe Bridge-arbeidsområdet:
Menylinje
Bruk menylinjen for å få tilgang til Fil, Rediger, Vis, Stakker, Etikett, Verktøy, Vindu og Hjelp, og klikk hvilken som helst av disse for å se programspesifikke alternativer for rullegardinlister.
Programlinje
Inneholder knapper for viktige oppgaver, for eksempel publisering til Adobe Stock og Adobe Portfolio, opprettelse av PDF-kontaktark, navigering i mappehierarkiet, bytte av arbeidsområder og søk etter filer.
Banelinje
Viser banen til mappen som vises, og kan brukes til å navigere i katalogen.
Favoritter-panel
Gir rask tilgang til mapper du blar gjennom ofte.
Mapper-panel
Dette viser mappehierarkiet. Bruk det for å navigere i mapper.
Filter-panel
Her kan du sortere og filtrere filer som vises i Innhold-panelet.
Samlinger-panel
Gir deg mulighet til å opprette, finne og åpne samlinger og smarte samlinger.
Eksport-panelet
Gjør det mulig å konvertere ressurser som videoer, PDF-er eller bilder, og eksportere dem i et bildefilformat for rask opplasting til Internett. Hvis du vil lære mer, kan du se Ressurskonvertering ved bruk av Eksport-panelet.
Innhold-panel
Viser filer som er angitt av knappene på navigasjonsmenyen eller på banelinjen, i Favoritter-panelet, i Mapper-panelet eller i Samlinger-panelet. Marger og avstand i Innhold-panelet har blitt effektivt tatt i bruk, slik at flere miniatyrer får plass i standardvisningen.
Publiser-panel
Gjør det mulig å laste opp innhold til Adobe Stock og Adobe Portfolio fra Bridge. Se Publisere bilder til Adobe Stock og Publisere ressurser til Adobe Portfolio hvis du vil ha mer informasjon.
Du kan vise dette panelet i et arbeidsområde ved å velge Vindu > Publiser-panel.
Forhåndsvisning-panel
Dette viser en forhåndsvisning av filen eller filene du har valgt. Forhåndsvisninger skiller seg fra, og er vanligvis større enn, miniatyren som vises i Innhold-panelet. Du kan gjøre forhåndsvisningen mindre eller større ved å endre størrelse på panelet.
Metadata-panel
Dette inneholder metadatainformasjon for den valgte filen. Hvis flere filer er valgt, vises delte data (for eksempel nøkkelord, opprettelsesdato og eksponeringsinnstilling).
Nøkkelord-panel
Dette hjelper deg med å organisere bildene ved å knytte nøkkelord til dem.
Utdata-panelet
Inneholder alternativer for å opprette PDF-kontaktark. Vises når arbeidsområdet Utdata er valgt. Hvis du vil ha mer informasjon, kan du se Opprette PDF-kontaktark i arbeidsområdet Utdata.
I tillegg til å søke etter innholdselementer i Bridge eller på datamaskinen kan hurtigsøkboksen (på høyre side av programlinjen) også brukes til å søke i Adobe Stock etter illustrasjoner, vektorer og bilder av høy kvalitet. Når du søker, vises resultatet på Adobe Stocks webområde i standardnettleseren din. Se mer informasjon om Adobe Stock på Opplæring og støtte for Adobe Stock.
Bruk rullegardinlisten i hurtigsøkboksen for å bytte mellom søk i Adobe Stock og søkealternativer i Windows (Win) / Spotlight (Mac).


Du kan justere Adobe Bridge-vinduet ved å flytte og endre størrelse på panelene i vinduet. Du kan imidlertid ikke flytte paneler ut av Adobe Bridge-vinduet.
Gjør ett av følgende:
*Operasjonen ovenfor er gyldig til 2022 og ugyldig etter 2023 på grunn av spesifikasjonsendringer.
Velg en fil, mappe eller samling i Adobe Bridge, og velg deretter Fil > Legg til i Favoritter.
Hvis du vil fjerne et element fra Favoritter-panelet, velger du det og velger deretter Fil > Fjern fra Favoritter. Du kan også høyreklikke (Windows) eller Control-klikke (Mac OS) på elementet og velge Fjern fra favoritter på kontekstmenyen.
Et Adobe Bridge-arbeidsområde er en bestemt konfigurasjon eller et bestemt oppsett av paneler. Du kan enten velge et forhåndskonfigurert arbeidsområde eller et egendefinert arbeidsområde som du har lagret tidligere.
Hvis du lagrer flere forskjellige Adobe Bridge-arbeidsområder, kan du arbeide i (og raskt bytte mellom) ulike oppsett. Du kan for eksempel bruke ett arbeidsområde til å sortere nye bilder og et annet til å arbeide med filmfiler fra en After Effects-komposisjon.
Adobe Bridge har følgende forhåndskonfigurerte arbeidsområder:
Grunnleggende
Viser panelene Favoritter, Mapper, Filter, Samlinger, Innhold, Forhåndsvisning, Metadata og Nøkkelord. Dette er standardarbeidsområdet.
Biblioteker
Viser panelene Bibliotek, Forhåndsvisning, Mapper, Innhold og Metadata. Viser også forhåndsvisningen av valgte filer i Forhåndsvisning-panelet.
Filmstripe
Viser miniatyrer i et vannrett rullefelt (i Innhold-panelet), i tillegg til en forhåndsvisning av elementet som er valgt (i Forhåndsvisning-panelet). Viser også panelene Favoritter, Mapper, Filter og Samlinger.
Utdata
Viser alternativer for å opprette PDF-kontaktark.
Metadata
Viser Innhold-panelet i listevisning, i tillegg til panelene Favoritter, Metadata og Filter.
Nøkkelord
Viser Innhold-panelet i detaljvisning, i tillegg til panelene Favoritter, Nøkkelord og Filter.
Forhåndsvisning
Viser et stort Forhåndsvisning-panel, et smalt og loddrett Innhold-panel i miniatyrvisning og panelene Favoritter, Mapper, Filter og Samlinger.
Lett tabell
Viser bare Innhold-panelet. Filene vises i miniatyrvisning.
Mapper
Viser Innhold-panelet i miniatyrvisning, i tillegg til panelene Favoritter og Mapper.
Når du trykker Kommando+F5 for å laste inn arbeidsområdet Nøkkelord i Mac OS, starter Mac OS VoiceOver som standard. Hvis du vil bruke hurtigtasten til å laste inn arbeidsområdet Forhåndsvisning, må du først deaktivere VoiceOver-hurtigtasten i hurtigtastinnstillingene for Mac OS. Du finner instruksjoner i Hjelp for Mac OS.
Dra det loddrette feltet til venstre for arbeidsområdeknappene for å se flere eller færre knapper. Dra knappene for å endre rekkefølgen på dem.
Slett arbeidsområde
Sletter det lagrede arbeidsområdet. Velg arbeidsområdet fra Arbeidsområde-menyen i dialogboksen Slett arbeidsområde, og klikk på Slett.
Tilbakestill arbeidsområde
Gjenoppretter standardinnstillingene for arbeidsområdet som er valgt for øyeblikket.
Tilbakestill standard arbeidsområde
Gjenoppretter standardinnstillingene for Adobes forhåndsdefinerte arbeidsområder (Grunnleggende, Utdata osv.).
Du kan velge å se gjennomsiktigheten til miniatyrene og forhåndsvisningen for støttede filformater i innholdspanelet. Alternativene for gjennomsiktighet er aktivert som standard.
Bridge støtter gjennomsiktighet i følgende filformater:


Hvis du vil se gjennomsiktighet i filene dine, gjør du et av følgende:
 øverst til høyre i innholdspanelet. Velg Vis gjennomsiktighet fra rullegardinmenyen.
øverst til høyre i innholdspanelet. Velg Vis gjennomsiktighet fra rullegardinmenyen.Når du aktiverer gjennomsiktighet, kan du også se en sjakkrutete bakgrunn for å identifisere gjennomsiktige områder av filene dine i innholdspanelet. Hvis du vil se rutenettet for gjennomsiktighet i ressursene dine, gjør du et av følgende:
 ) øverst til høyre i innholdspanelet. Velg Vis rutenett for gjennomsiktighet fra rullegardinmenyen.
) øverst til høyre i innholdspanelet. Velg Vis rutenett for gjennomsiktighet fra rullegardinmenyen.Du kan velge å deaktivere alternativer for gjennomsiktighet for ressursminiatyrene dine. Når du slår av Vis gjennomsiktighet, deaktiveres alternativet Vis rutenett for gjennomsiktighet automatisk, og den sjakkrutete bakgrunnen erstattes av en matt hvit bakgrunn i de gjennomsiktige filene dine.




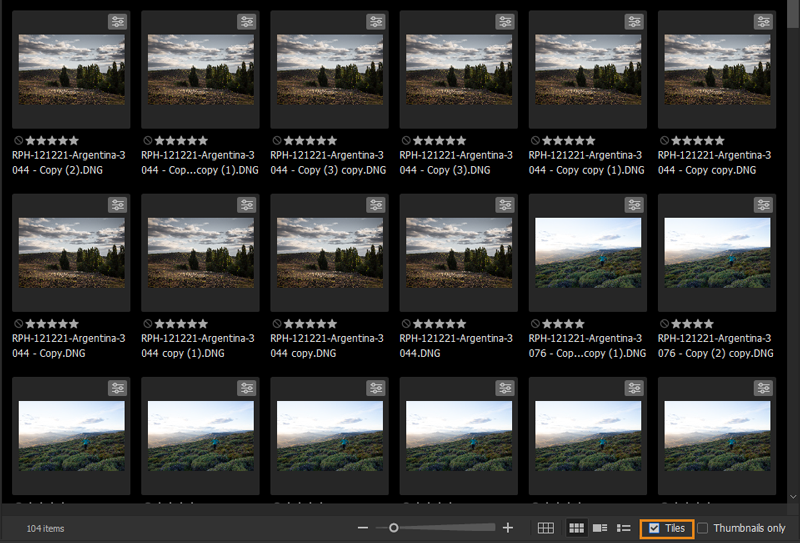
Miniatyrer er bare tilgjengelige for et valgt arbeidsområde. Angi innstillingene for Kun miniatyrer på nytt etter at du har byttet arbeidsområde.
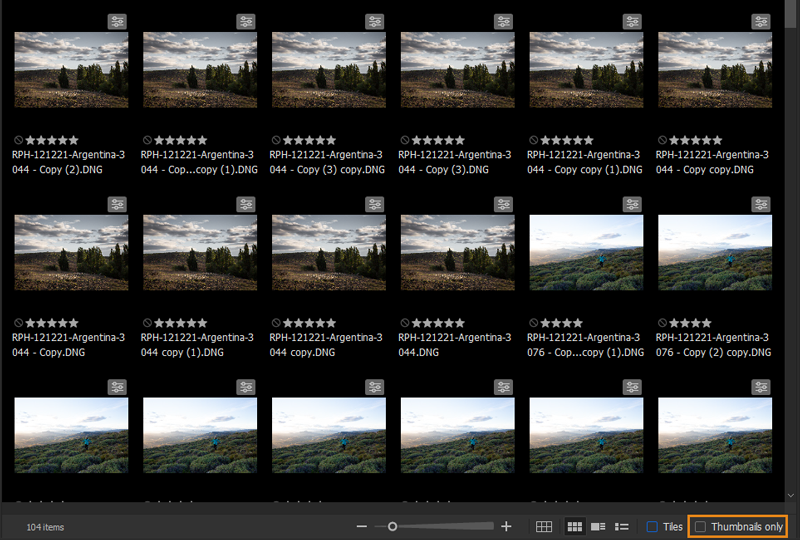
Du kan nå enkelt veksle mellom rangeringer/etiketter og filnavigasjon i Adobe Bridge. Bruk av Ctrl/Kommando for alternativet Rangeringer og etiketter er deaktivert som standard. Når dette er deaktivert, kan du påføre rangeringer og etiketter til ressursene dine i kontrollpanelet ved å bruke enkle numeriske taster uten å holde inne tastene Ctrl/Kommando.
Du har tilgang til alternativet for enkelttastrangeringer og -etiketter fra følgende steder:
Når du aktiverer dette alternativet, kan du bruke tastene 0–9 til filnavigasjon.


Hvis du bruker Adobe Creative Cloud, kan du bruke Adobe Bridge til å automatisk synkronisere fargeinnstillingene på tvers av programmene. Denne synkroniseringen sørger for at farger ser likedan ut i alle Adobe-programmer med fargehåndtering.
Hvis fargeinnstillingene ikke synkroniseres, vises en advarsel øverst i dialogboksen Fargeinnstillinger for hvert program. Det anbefales at du synkroniserer fargeinnstillingene før du begynner å arbeide med nye eller eksisterende dokumenter.
Gjør ett av følgende:
Velg en fargeinnstilling fra listen, og klikk Bruk.
Velg Vis utvidet liste over fargeinnstillingsfiler for å utvide listen.
Adobe Bridge kan vise menyer, alternativer og verktøytips på flere språk. Du kan også angi at Adobe Bridge skal bruke et bestemt språk for hurtigtaster.
Velg Rediger > Innstillinger (Windows) eller Adobe Bridge > Innstillinger (Mac OS), og klikk Avansert.
Klikk OK, og start Adobe Bridge på nytt.
Det nye språket blir tatt i bruk neste gang du starter Adobe Bridge.
Du kan aktivere eller deaktivere oppstartsskript i Adobe Bridge-innstillingene. Hvilke skript som er oppført, varierer avhengig av hvilke Creative Suite®-komponenter du har installert. Deaktiver oppstartsskript for å forbedre ytelsen eller løse problemer med inkompatibilitet mellom skript.
Velg Rediger > Innstillinger (Windows) eller Adobe Bridge > Innstillinger (Mac OS), og klikk Oppstartsskript.
Introdusert i Bridge CC 2015, versjon 6.3
HiDPI-skjermer og Apples Retina-skjermer gjør det mulig å vise flere piksler på skjermen din. Adobe Bridge har innebygd støtte for skjermer med høy oppløsning som kjører på Windows og Mac OS X (for eksempel MacBook Pro med Retina-skjerm), slik at du kan dra nytte av fordelene ved skjermteknologi med høy oppløsning.
Bridge er oppmerksom på ulike DPI-innstillinger for skjermer. Når du arbeider på en HiDPI-skjerm angitt til en DPI på 150 % eller høyere, skaleres Bridge-brukergrensesnittet automatisk til 200 %, slik at du fortsetter å se skarpe og tydelige brukergrensesnittelementer, en leselig skriftstørrelse og skarpe ikoner ved en rekke ulike DPI-skjerminnstillinger.
Bridge støtter en skjermoppløsning på minimum 2560 x 1600. Hvis du arbeider med HiDPI-skjermer med en skjermoppløsning på under 2560 x 1600, forkortes Bridge-brukergrensesnittet slik at enkelte elementer ikke får plass på skjermen.
Når høy DPI-støtte er aktivert på Windows, skaleres Bridge-brukergrensesnittet til 200 % på HiDPI-skjermer. Bridge gir deg imidlertid også mulighet til å angi skaleringsinnstillingen manuelt:
Velg Rediger > Innstillinger > Grensesnitt.
Klikk på Grensesnitt i dialogboksen Innstillinger.
Utseende:
Velg et fargetema under Utseende fra kontekstpanelet som åpnes. Bruk glidebryteren for bildebakgrunn for å justere kontrastnivåene i bakgrunnen til panelene Innhold og Forhåndsvisning etter egne preferanser. Denne justerte bakgrunnsfargen er uavhengig av det valgte fargetemaet for grensesnittet. På Windows 10 og macOS følger menylinjen også et fargeskjema som er konsekvent med det valgte fargetemaet for grensesnittet.


Tekst:
Velg en tekststørrelse under Tekst fra kontekstpanelet som åpnes. Velg ett av følgende skaleringsalternativer i rullegardinlisten Skalering av brukergrensesnitt:
Hvis du velger alternativet med 200 % skalering når du jobber på ikke-HiDPI-skjermer, blir brukergrensesnittet kuttet av.


Klikk OK. Start Bridge på nytt.
Skaleringen blir tatt i bruk neste gang du starter Adobe Bridge.
Mange programinnstillinger er lagret i innstillingsfilen for Adobe Bridge, inkludert visningsinnstillinger, innstillinger for Adobe Photo Downloader, ytelsesinnstillinger og filbehandlingsalternativer.
Når du gjenoppretter innstillinger, tilbakestilles de til standardinnstillingene, noe som ofte kan korrigere uvanlig programvirkemåte.


Tilbakestill innstillinger
Tilbakestiller innstillingene til fabrikkinnstillingene. Enkelte etiketter og graderinger kan gå tapt. Adobe Bridge oppretter en ny innstillingsfil under oppstarten.
Slett alle lokale hurtigbufferfiler
Det kan hjelpe å tømme alle lokale buffere hvis miniatyrer ikke vises ordentlig i Adobe Bridge. Adobe Bridge oppretter bufferen på nytt under oppstarten.
Tilbakestill standard arbeidsområder
Tilbakestiller alle arbeidsområder som Adobe har forhåndsdefinert, til standardkonfigurasjonene.
Klikk OK, eller klikk Avbryt for å åpne Adobe Bridge uten å tilbakestille innstillinger.
Organiser det kreative universet ditt med Bridge
Få tilgang til og administrer alle de digitale ressursene dine.