- Get to know Premiere Elements
- Adobe Premiere Elements User Guide
- Introduction to Adobe Premiere Elements
- Workspace and workflow
- Working with projects
- 360° and VR Video Editing
- Importing and adding media
- Arranging clips
- Editing clips
- Reduce noise
- Select object
- Candid Moments
- Color Match
- Color Fonts and Emojis
- Smart Trim
- Freehand Crop
- Delete All Gaps
- Change clip speed and duration
- Split clips
- Freeze and hold frames
- Adjusting Brightness, Contrast, and Color - Guided Edit
- Stabilize video footage with Shake Stabilizer
- Replace footage
- Working with source clips
- Trimming Unwanted Frames - Guided Edit
- Trim clips
- Editing frames with Auto Smart Tone
- Artistic effects
- Color Correction and Grading
- Applying transitions
- Special effects basics
- Effects reference
- Applying and removing effects
- Create a black and white video with a color pop - Guided Edit
- Time remapping - Guided edit
- Effects basics
- Working with effect presets
- Finding and organizing effects
- Editing frames with Auto Smart Tone
- Fill Frame - Guided edit
- Create a time-lapse - Guided edit
- Best practices to create a time-lapse video
- Applying special effects
- Use pan and zoom to create video-like effect
- Transparency and superimposing
- Reposition, scale, or rotate clips with the Motion effect
- Apply an Effects Mask to your video
- Adjust temperature and tint
- Create a Glass Pane effect - Guided Edit
- Create a picture-in-picture overlay
- Applying effects using Adjustment layers
- Adding Title to your movie
- Removing haze
- Creating a Picture in Picture - Guided Edit
- Create a Vignetting effect
- Add a Split Tone Effect
- Add FilmLooks effects
- Add an HSL Tuner effect
- Fill Frame - Guided edit
- Create a time-lapse - Guided edit
- Animated Sky - Guided edit
- Select object
- Animated Mattes - Guided Edit
- Double exposure- Guided Edit
- Special audio effects
- Movie titles
- Creating titles
- Adding shapes and images to titles
- Adding color and shadows to titles
- Apply Gradients
- Create Titles and MOGRTs
- Add responsive design
- Editing and formatting text
- Text Styles and Style Browser
- Align and transform objects
- Motion Titles
- Appearance of text and shapes
- Exporting and importing titles
- Arranging objects in titles
- Designing titles for TV
- Applying styles to text and graphics
- Adding a video in the title
- Disc menus
- Sharing and exporting your movies
Kılavuzlu mod, belirli bir düzenleme görevini gerçekleştirmenize yardım etmek için bir dizi adımı sırayla geçmenize olanak sağlayan yerleşik Kılavuzlu Düzenlemeler seti sunar. Bu kılavuzlu yaklaşım Adobe Premiere Elements'ı kolayca öğrenmenize ve kliplerinizi profesyonel olarak düzenlenmiş filmlere dönüştürmenize yardım eder.
Kılavuzlu Düzenlemelere hem Hızlı hem de Uzman modlarından erişebilirsiniz.
Mevcut Kılavuzlu Düzenlemeleri keşfetmeye ve kullanmaya başlamak için Hızlı sekmesini veya Uzman sekmesini tıklatın ve ardından Kılavuzlu sekmesini tıklatın.
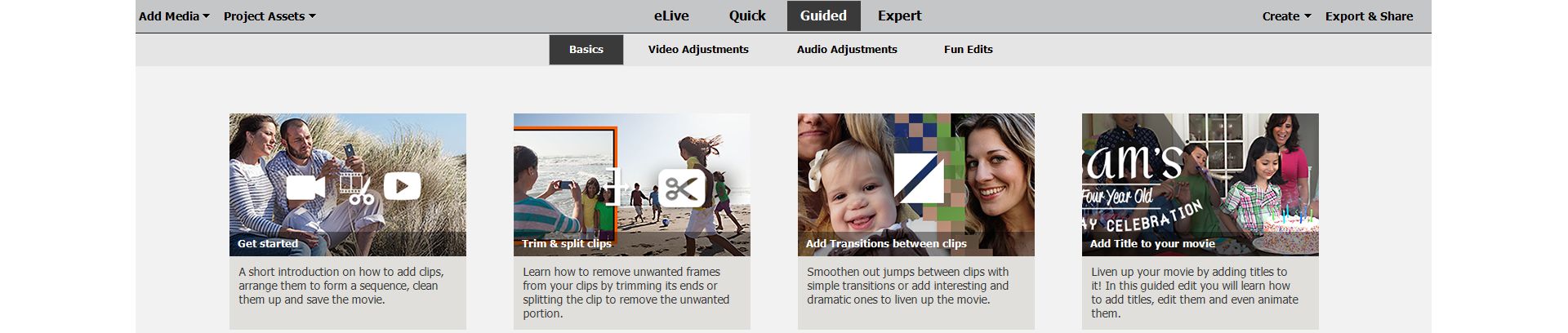
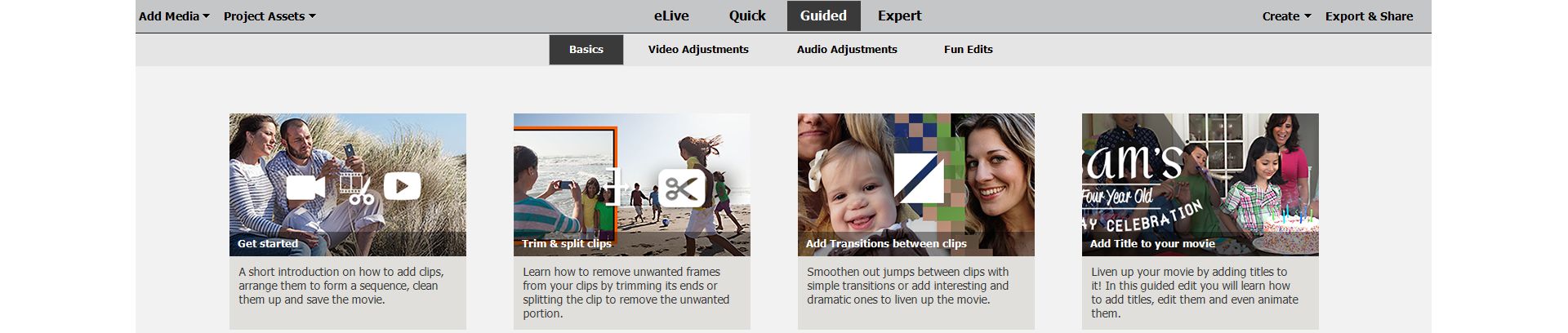
Gezinme
Kılavuzlu modda sıralı iş akışları olarak kullanılabilir birkaç kılavuzlu düzenleme bulunur. Bu iş akışlarını keşfetmek için Hızlı veya Uzman düzenleme modlarından başlayarak gezinin.
Her bir Kılavuzlu Düzenleme'de görünen adımlar Kılavuzlu moda hangi modda geçiş yaptığınıza bağlıdır (Hızlı veya Uzman). Yani, adımlar Hızlı veya Uzman düzenleme modları için farklıdır.
Tek seferde tüm adımları görüntülemek için bir Kılavuzlu Düzenlemeye yanıt veriliyor öğesini tıklatın.
Hızlı moddan
Hızlı moddayken, Kılavuzlu sekmesini tıklatın ve Hızlı modda başlatmak için bir kılavuzlu düzenleme seçin.
Uzman modundan
Uzman modundayken, Kılavuzlu sekmesini tıklatın ve Uzman modunda başlatmak için bir kılavuzlu düzenleme seçin.
Kılavuzlu Düzenlemeler
Guided edits help you perform video-editing tasks with ease. From trimming unwanted footage to animating graphics in your video clips, guided edits help you enhance your video clip.
Guided edits are further sub-divided into four categories based on their functionality. Click a guided edit to read and explore it further.
Basics
- Get started: This guided edit is a tutorial on how to perform basic edits on your video clips. You learn how to add clips to your video, arrange them in a sequence, split, and trim the clips. Once you are through with these basic editing tasks, it guides you on how to publish your edited clip.
- Trim & split clips: After recording/shooting your video clips, at times you realize that there are parts of the footage that are not required. This guided edit shows you how to trim unwanted footages.
- Add Transitions between clips: When two different video clips are placed next to each other, there is an abrupt change when you play the movie. You can make the changeover smooth by adding a transition between the two clips.
- Add Title to your movie: You can add titles to your video clips and choose different fonts and colors as well.
Video Adjustments
- Fix Brightness, Color, & Contrast: Use this guided edit to fix the color and lighting in your video clip.
- Color Pop: Enhance your videos to display in black and white while you selectively retain one or more colors.
- Animate Graphics: You can add animations to graphic elements in your videos using this guided edit.
- Add an Adjustment Layer
Audio Adjustments
- Add Narration: Sometimes a movie is incomplete and requires an element of story-telling. This guided edit helps you add narration to the video clips.
- Add a music score: You can add music scores to your video clips to enhance the atmosphere of the video.
Fun Edits
- Add a Video in Title: You can make your video titles interesting and dramatic by adding a video in the title.
- Create Slow or Fast Motion Effect: Enhance your videos with a slow or fast motion effect.
- Create a Picture in Picture: Picture-in-picture guided edit helps you superimpose a graphic or video clip on your movie. It appears over the clip while the video plays in the background.
- Apply an Effects Mask: You can apply an effect to a specific part of your video.