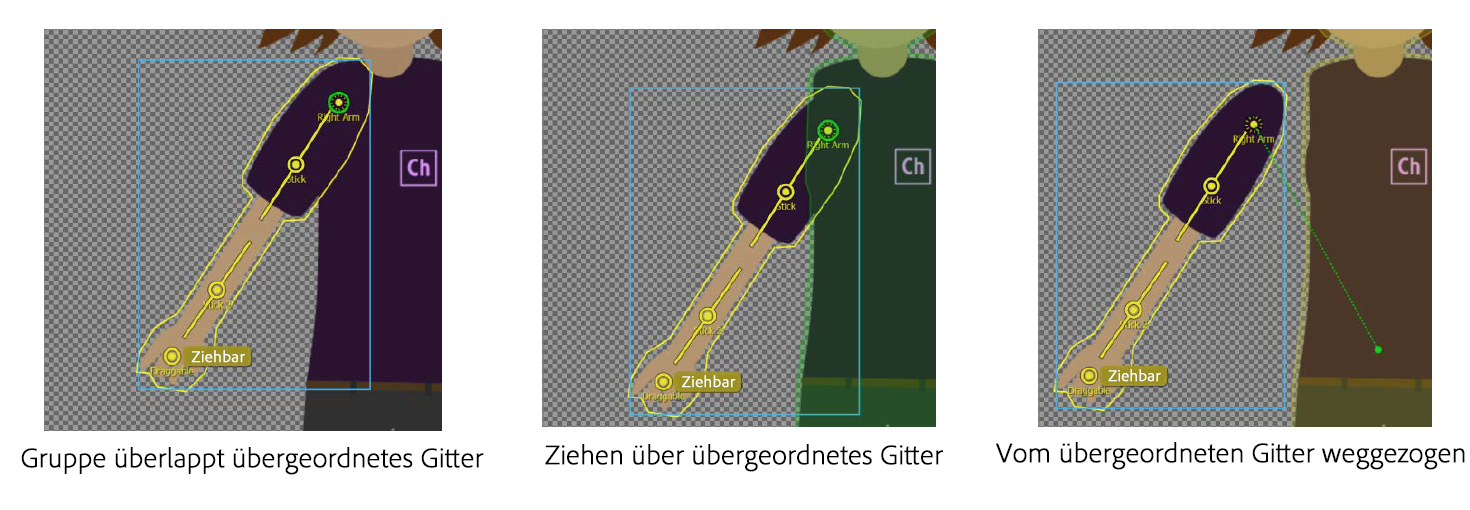Wählen Sie im Marionettenfenster die unabhängige Gruppe aus.
- Character Animator – Benutzerhandbuch
- Einführung
- Erstellen und Steuern von Marionetten
- Rigging
- Verhalten
- Aufnahme und Wiedergabe
- Exportieren von Projekten
Marionettengitter, Anhänge und Handles sind wichtig, um sicherzustellen, dass Ihre Figur korrekt angepasst ist und sich wie erwartet verhält. Dieses Dokument enthält Informationen zu diesen Eigenschaften und deren Anwendung auf ihre Marionette.
Marionettengitter
Wenn Sie eine Ebene im Marionettenfenster auswählen, wird eine gelbe Kontur für das Gitter angezeigt. Diese gelbe Kontur stellt das Gitter dar, das durch die Ebenen mit einer vertikalen gelben Linie in der Ebenenliste identifiziert wird, zusammen mit den Einstellungen Gitterform und Gitterausweitung. Anhand dieser Kontur können Sie feststellen, ob die Form eines Gitters wie gewünscht dargestellt wird und keine Veränderungen aufgrund von überlappenden Ebenen aufweist.


Um die Gitterkontur und die automatisch angefügten Handles anzuzeigen oder auszublenden, verwenden Sie die Schaltfläche Gitterkontur anzeigen und Auto-Handles (![]() ) unten links im Marionettenfenster.
) unten links im Marionettenfenster.
Jedes verformbare Gitter besteht aus einer oder mehreren nicht unabhängigen Ebene auf demselben Level einer Marionettenhierarchie. Die Grenzen des Gitters werden durch die Einstellungen im Bereich Marionettengitter des Bedienfelds Eigenschaften gesteuert.
Gitterform
Umriss: Die Gittergrenzen werden an den undurchlässigen Pixel im Bildmaterial der Ebene verkrümmt.
Rechteck: Passt die rechteckigen Begrenzungen dieser Ebenen an.
Autom. (Vorversion): Für in früheren Versionen von Character Animator importierte Marionetten lautet der Standard „Autom. (Vorversion)“ und es wird entweder eine Umrissform verwendet, wenn die Ebenen überlappen, oder eine rechteckige Form, wenn die Ebenen nicht überlappen.
Gitterinsel-Verbindungsbreite
Bei Verwendung der Gitterform „Umriss“ können nicht überlappende Ebenen (Gitterinseln) miteinander verbunden werden, sodass sämtliche Ebenen komplett im Gitter enthalten sind. Standardmäßig (keine Verbindung zwischen Inseln) wird die größte Ebene im Bereich verwendet, wodurch die nicht überlappenden Ebenen ignoriert werden und nicht im Szenenfenster angezeigt werden. Wenn Sie über nicht überlappende Ebenen verfügen, stellen Sie den Wert Gitterinsel-Verbindungsbreite auf mindestens „1“ ein, um diese Gitterinseln mit einer Brücke oder einem „Damm“ zu verbinden, damit alle Ebenen Teil des Gitters und in der Szene sichtbar sind.
Parameter „Jede Insel verbinden mit“
Verwenden Sie den Parameter Jede Insel verbinden mit, um zu steuern, wie diese Gitterinseln miteinander verbunden werden. Nächste stellt eine Verbindung zu der am nächsten liegenden Insel her, während Größte eine Verbindung zur größten Insel im Bereich herstellt.
Gitterausweitung
„Gitterausweitung“ erweitert die Kontur des Gitters für zusätzliche Füllung.
Handle-Fixierung
Die Handle-Fixierung ist ein Verhalten, das die Bewegung in einer flexiblen Marionette beschränkt. Bei diesem Verhalten bleiben Teile einer flexiblen Marionette an Ort und Stelle (als wären sie fixiert worden). Weitere Informationen zur Handle-Fixierung, zur Einrichtung und zur Verwendung des Versteifungswerkzeugs finden Sie hier.
Unabhängige Gruppen automatisch anhängen
Das Anpassen einer Marionette mit unabhängigen Teilen wird dadurch optimiert, dass diese unabhängigen Gruppen automatisch an ihre übergeordneten Teile angehängt werden (z. B. Arme, Beine oder andere Teile, die mit dem Torso oder einem anderen Teil einer Figur überlappen). Positionieren Sie den Ursprung der Gruppe bei neu importierten Grafiken an der Stelle, an der sie angehängt werden soll. Sie müssen sie nicht manuell anheften oder Handles zum Anheften verwenden. Im Marionettenfenster gibt es auch hilfreiche Visualisierungen, die zeigen, wie diese unabhängigen Gruppen an das Gitter ihrer übergeordneten Gruppen angehängt werden.
Um unabhängige Gruppen automatisch an das Gitter der übergeordneten Gruppe einer Marionette anzuhängen, führen Sie diese Schritte aus:
-
-
Legen Sie im Eigenschaftenfenster im Bereich Ebene die Option Anhängen an auf Automatisch fest.
„Automatisch“ ist die Standardeinstellung für neu importierte Grafiken, deren Dateien nicht über eine spezifische Einstellung Anhängen an verfügen. Die Einstellung Anhängestil ist außerdem auf Verschweißt festgelegt, es sei denn, die Marionette verfügt nur über eine unabhängige Gruppe auf höchster Ebene (z. B. „+Figur“ in der Grafikdatei). In diesem Fall ist die Festlegung für die Gruppe auf höchster Ebene Frei.
Tipp: Fahren Sie mit dem Mauszeiger über die Dropdown-Liste „Anfügen an“, um vorübergehend alle verfügbaren Anfügepunkte der Marionette anzuzeigen. -
Passen Sie die Position der Gruppe so an, dass sie sich mit dem Gitter der übergeordneten Gruppe überlappt. Bewegen Sie den ursprünglichen Handle der Gruppe anschließend an die Stelle, an der die Gruppe an die übergeordnete Gruppe angehängt werden soll.

Gruppen automatisch anhängen 
Gruppen automatisch anhängen -
Verschieben Sie den Ursprungs-Handle der Gruppe an die Position, an der Sie die Gruppe an die übergeordnete Gruppe anhängen möchten.
-
Die Gruppe wird automatisch an die übergeordnete Gruppe angefügt.
Hinweis:Beta6- oder ältere Projekte und .puppet-Dateien werden nicht konvertiert. Wenn Sie unabhängige Gruppen haben, die Dangle-Handles enthalten, und die Gruppe mit dem Anhängestil Frei angehängt wird, fällt die Gruppe, wenn die Marionette das erste Mal in der Szene auftaucht. Wechseln Sie je nach Bedarf zu Gelenk oder Verschweißt.
Ebenen in einer Schnittmaske lösen
Um Schnittmasken von Ebenen zu lösen, führen Sie die folgenden Schritte aus:
-
Wählen Sie alle nachfolgenden Schnittmaskenebenen (mit Symbol) aus, die sich über der Basisebene befinden.
-
Wählen Sie Marionette > Schnittmaske loslassen (Befehlstaste+Wahltaste+G (macOS) oder Strg+Alt+G (Windows).
Schnittmasken, die Sie in Photoshop erstellt haben und in Character Animator importieren, werden im Marionettenfenster konvertiert. Schnittmasken, die aus Illustrator-Grafiken () erstellt wurden, werden nicht im Marionettenfenster konvertiert. Sie können jedoch Schnittmasken aus Ebenen, die auf Illustrator-Dateien basieren, im Marionettenfenster erstellen.
Optionen für das Anhängen von Stilen an Ebenen
Wenn Sie eine Ebene im Marionettenfenster auswählen und die Option „Unabhängig verkrümmen“ aktivieren, wird das Steuerelement „Anhängen an“ zusammen mit dem neuen Steuerelement „Anhängestil“ aktiviert. Die folgenden Anhängestile sind verfügbar:
- Verschweißt: Die Ebene kann nicht um den Ursprung bewegt, gedreht oder skaliert werden.
- Gelenk: Die Ebene kann gedreht, aber nicht um den Ursprung bewegt oder skaliert werden.
- Frei: Die Ebene kann frei um den Ursprung bewegt, gedreht und skaliert werden.
Ebenen-Handles
Handles, mit deren Verhalten sich Marionetten steuern lassen, können mithilfe der Werkzeuge im Marionettenfenster erstellt werden.
Handles einer Marionette anzeigen
Heben Sie entweder die Auswahl sämtlicher Ebenen auf (oder wählen Sie links im Marionettenfenster die oberste Überschrift aus) oder wählen Sie eine Gruppenebene aus. Die Handles in der offenen oder ausgewählten Gruppe mit Teilnahme am selben Verkrümmungsgitter werden als gelbe Kreise angezeigt.
Handles, die im Marionettenfenster erstellt wurden, haben einen Punkt in der Mitte des Kreises. Diese Handles können gelöscht, verschoben und umbenannt werden. Handles, die in der Grafikdatei angegeben sind, haben keinen Punkt und können nicht verschoben oder umbenannt werden. Ein gefüllter Kreis kann gelöscht werden. Ein gepunkteter Kreis repräsentiert ein Handle, das seinen Ursprung in der Grafikdatei hat und nicht gelöscht werden kann.
Handle-Tags
Im Marionettenfenster werden Handle-Tags rechts neben der Marionette und textbasierte Tags im Eigenschaftenfenster angezeigt. Das Handle-Tag wird rechts neben dem Handle in großer Schrift angezeigt. Der Handle-Name wird in kleiner Schrift unter dem Handle angezeigt. Die Grafikhilfslinien, die den gleichen Namen wie die Tags tragen, haben im Marionettenfenster standardmäßig keinen Namen.
Sie können Ebenen und Handles visuelle Tags zur einfacheren Identifizierung und schnelleren Verwendung hinzufügen. Tags werden außerdem entsprechend ihrer Verwendung kategorisiert. Darüber hinaus können Sie die Tags als Text- oder Abbildungsschaltflächen anzeigen. Weitere Informationen zum visuellen Tagging finden Sie unter Visuelle Tags für Marionettenebenen und -Handles.
Werkzeuge zum Erstellen von Handles
Verwenden Sie eines der folgenden Werkzeuge, um einen Handle im Marionettenfenster zu erstellen
- Handle-Werkzeug: Klicken Sie auf die gewünschte Position. Sie können das Tag des Handles zur Verwendung durch ein bestimmtes Verhalten oder als Anfügepunkt für eine Gruppe ändern.
- Versteifungs-Werkzeug: Klicken Sie auf eine Ebene, um das eine Ende der Versteifung zu kennzeichnen, und ziehen Sie dann zum anderen Ende der Versteifung. Ein Versteifungs-Handle mit dem Tag „Versteifung“ wird erstellt, beispielsweise, um einen Arm oder ein Bein zu beugen. Vermeiden Sie Überschneidungen von Versteifungen.
- Pin-Werkzeug: Klicken Sie auf die Position über einer Ebene, um das Verkrümmen zu beschränken. Ein Handle mit dem Tag „Fixiert“ wird erstellt.
- Dragger-Werkzeug: Klicken Sie auf die Position über einer verkrümmbaren Ebene, um das Verhalten des Draggers zu beeinflussen. Ein Handle mit dem Tag „Ziehbar“ wird erstellt.
- Dangle-Werkzeug: Klicken Sie auf die Position über einer verkrümmbaren Ebene, um das Dangle-Verhalten zu beeinflussen. Ein Handle mit dem Tag „Dangle“ wird erstellt.
Die Punkt-, Dragger-, Dangle- und Versteifungs-Werkzeuge sind im Prinzip spezialisierte Werkzeuge, die dieselbe Funktion erfüllen wie das Handle-Werkzeug, jedoch werden die erstellten Handles für spezielle Zwecke zudem mit Tags versehen.
Die für das Pin-, Dragger- und Dangle-Werkzeug erforderlichen Verhaltensweisen (und umgekehrt die entsprechenden Tags der Typen „Fixiert“, „Ziehbar“ und „Dangle“) werden automatisch auf der obersten Ebene der Marionette hinzugefügt, wenn das Verhalten nicht bereits auf der Ebene oder höher in der Ebenenstruktur der Marionette vorhanden ist. Eine Benachrichtigung wird angezeigt, wenn automatisch eine Verhaltensweise hinzugefügt wird.
-
Klicken Sie auf den Handle, um ihn auszuwählen.
-
Klicken Sie bei gedrückter Umschalttaste auf einen Handle, um die Auswahl zu erweitern.
-
Ziehen Sie eine Auswahlbox (Marquee) um die Handles. Halten Sie beim Ziehen die Umschalttaste gedrückt, um die Auswahl zu erweitern.
-
Klicken Sie neben den Handle, um die Auswahl aufzuheben.
Zum Neupositionieren eines Handles wählen Sie diesen aus und ziehen ihn an die gewünschte Position.
Schreibgeschützte Positionen aus der Grafikdatei, die nicht mit einem gelben Punkt in der Mitte des Kreises gekennzeichnet sind, können nicht verschoben werden.
Um den Ursprungs-Handle für eine Marionette neu zu positionieren, wählen Sie den nach der Marionette benannten Handle aus, der standardmäßig als gestrichelter Kreis angezeigt wird, und ziehen Sie ihn an die gewünschte Position. Sie müssen die Ursprungsposition in der Photoshop- oder Illustrator-Grafikdatei nicht aktualisieren. Bei Verwendung der Anhängestile „Verschweißt“ oder „Gelenk“ für Gruppen sollten Sie den Ursprung der Gruppe am gewünschten Anker- oder Schwenkpunkt positionieren.
Hinweis: Um die Position des Ursprungs-Handles in die Mitte der Begrenzung der Marionette oder in eine bestimmte Position in der Grafikdatei zurückzusetzen, wählen Sie das Handle aus und drücken Sie dann die Entf-Taste.
Wählen Sie einen Handle zum Umbenennen aus, drücken Sie die Eingabetaste (auf der Haupttastatur, nicht auf dem Ziffernblock), geben Sie einen neuen Namen ein und drücken Sie dann die Eingabetaste oder klicken Sie neben das Textfeld, um die Änderung zu akzeptieren. Drücken Sie Esc, um Ihre Änderungen zu verwerfen.
Sie können Handles aus einer Ebene einer Marionette ausschneiden oder kopieren und sie an genau demselben Ort, in Relation zu der gesamten Marionette, in einer anderen Ebene einfügen. Dies ist nützlich, wenn Sie sicherstellen möchten, dass zwei Handles an dem gleichen Ort sind, wie ein Handle mit Magnet-Tag in einer Handgruppe, der mit derselben Position in einer Kaffeetassengruppe ausgerichtet werden muss, oder wenn Sie einen Handle auf eine andere Ebene in der Marionettenhierarchie verschieben müssen.
Um Handles auszuschneiden, zu kopieren oder einzufügen, gehen Sie wie folgt vor:
-
Wählen Sie eine oder mehrere Handles auf einer Ebene aus.
-
Wählen Sie Bearbeiten > Ausschneiden bzw. Kopieren.
-
Wählen Sie eine oder mehrere Ebenen in der Marionette aus, in die Sie einfügen möchten.
-
Wählen Sie Bearbeiten > Einfügen.
Sie können Tags auf den Ursprungs-Handle anwenden. Um beispielsweise eine Marionette mit der Maus bzw. dem Finger auf einem Touchscreen ziehen zu können, wählen Sie den Ursprungs-Handle aus und weisen Sie das Handle-Tag „Ziehbar“ zu.
So ändern Sie die Tags für eine Ebene oder einen Handle:
- Wählen Sie im Marionettenfenster die Ebene oder den Handle aus.
- Im Tag-Bereich des Bedienfelds „Eigenschaften“ können Sie die mit der Auswahl zu verknüpfenden Funktionen auswählen oder die Auswahl aufheben.
Hinweis:
- Auch bei ausgewählten Tags müssen die zugehörigen Verhalten, die sie verwenden, direkt oder auf höherer Ebene in der Marionettenhierarchie angewendet werden. Beispielsweise hat das Auswählen des Tags „Brust“ für einen Handle keine Auswirkungen, es sei denn, „Atmen“ wird ebenfalls auf eine übergeordnete Marionette angewendet.
- Durch Änderungen der Hierarchie- und Ebenennamen in der Grafikdatei werden alle mit den betroffenen Ebenen verknüpften Tags zurückgesetzt. Jedoch werden bei Änderungen des Ebeneninhalts alle im Marionettenfenster geänderten Tags beibehalten.
Wenn eine Ebene ausgewählt ist, können Sie Ebenen- oder Handle-Tags anwenden, wobei Handle-Tags auf den Ursprungs-Handle für die ausgewählten Gruppen oder in der übergeordneten Marionette einer Ebene angewendet werden. Wenn ein Handle ausgewählt ist, können nur Handle-Tags angewendet werden.
Beim Anzeigen von Tags als Text werden angewendete Ebenen-Tags blau und Handle-Tags gelb dargestellt. Beim Anzeigen von Tags als Abbildungen werden angewendete Tags blau dargestellt.
Ein Versteifungs-Handle kann wie andere Handles geändert werden, indem ihm ein ziehbarer Handle zugewiesen wird.
Um ein Handle zu entfernen, wählen Sie es aus, drücken Sie die Entf- oder die Rücktaste oder wählen Sie Bearbeiten > Löschen aus.