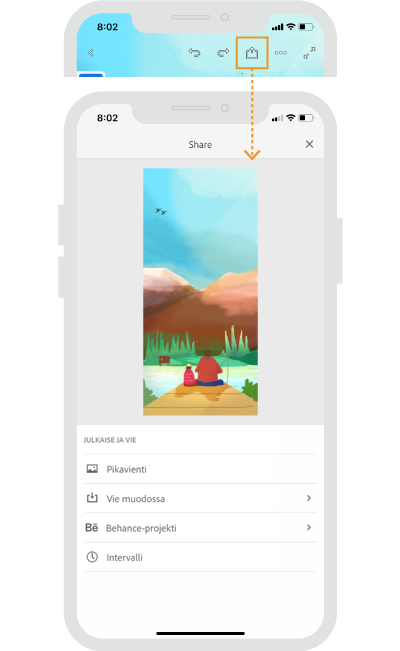Jos sinulla on kysyttävää tai haluat esittää idean, odotamme yhteydenottoasi. Esitä asiasi Adobe Fresco ‑yhteisössä.
- Adobe Frescon käyttöopas
- Esittely
- Adobe Frescon uudet ominaisuudet
- Mikä on Adobe Fresco?
- Adoben Frescon järjestelmävaatimukset
- Adobe Frescon julkaisutiedot
- Adobe Fresco iPhonessa
- Pikanäppäimet
- Helppokäyttötoiminnot Frescossa
- Adobe Fresco | Yleisiä kysymyksiä
- Käyttöliittymän käytön aloittaminen
- Maksulliseen sopimukseen päivittäminen maksullisten kirjasimien käyttöä varten
- Adobe Frescon tallennustila
- Tuetut ominaisuudet iPadissa ja Windows‑laitteissa
- Content Authenticity (ei ole käytettävissä Manner-Kiinassa)
- Piirtäminen, maalaaminen, animoiminen ja jakaminen
- Tasot
- Adobe Frescon muodot
- Sivellinten yleiskatsaus Adobe Frescossa
- Pikselisiveltimet
- Reaaliaikaiset siveltimet
- Vektorisiveltimet
- Sekoitussiveltimet
- Nauhasiveltimet
- Piirtokynän painekäyrän säätäminen
- Värit
- Maalaaminen rajojen sisäpuolella
- Liikkeen lisääminen taideteoksiin
- Vapaa muunnos ‑työkalu
- Taikasauvatyökalu
- Pose-työkalu
- Hankaustyökalu
- Sulatustyökalu
- Tekstin lisääminen ja muokkaaminen
- Elementit
- Julkaiseminen, vieminen ja jakaminen
- Tasomaskit
- Creative Cloud -kirjastojen käyttäminen Frescossa
- Viivain
- Pyyhekumit
- Omien kirjasimien lisääminen
- Ruudukot ja tasaus
- Symmetria
- Adobe Fresco ja Creative Cloud -sovellukset
- Pilvidokumentit
- Vianmääritys
- Esimerkkejä, ideoita ja inspiraatiota
Perehdy Adobe Fresco ‑työtilaan iPhonessa.
iPhonen Frescolla voit tehdä piirtoalueella ihmeitä. Suosikkipiirtotyökaluillasi voit luoda, muokata ja helposti viedä malleja laitteiden ja ympäristöjen kesken, kun olet matkalla.
Tutustu ennen luovan matkasi aloittamista tuettuihin iPhone-versioihin, joiden avulla voit olla luova liikkeellä ollessasi.
Lue lisää ja tutustu Frescon iPhone-version ominaisuuksiin ja toimintoihin.


Fresco-työtila iPhonessa
Voit aloittaa malliesi luonnin Aloitus-näytössä ja siirtyä muokkaustyötilaan. Työtilasta löydät Frescon suosikkityökalut ja muita toimintoja, joiden avulla voit luoda taideteoksen ja retusoida sitä.


A - Sovellusasetukset: määrittää käyttöliittymän, pikaviennin, palautuksen ja intervallin asetukset.
B - Tiedostojen synkronointi: näyttää pilvidokumenttien synkronoinnin tilan. Kun olet offline-tilassa, kuvake muuttuu kuvakkeeksi ![]() .
.
C - Luo uusi: luo pilvidokumentti.
D - Tuo ja avaa: tuo ja avaa Photoshop-tiedostoja, Sketch-projekteja tai Draw-projekteja.
E - Omat tiedostot: näyttää kaikkien luomiesi ja Creative Cloudiin tallentamiesi pilvidokumenttien luettelon.
F - Opi: tutustu näiden opastusohjelmien avulla Frescon iPhone-version lukuisiin käyttötapoihin.
G - Tutustu: selaa luomuksia Behancessa. Seuraa sisällöntuottajia ja katso, kuinka luovien alojen ammattilaiset suoratoistavat luovaa prosessiaan.
Työtila ja tasot
Intuitiivisessa työtilassa voit keskittyä luovaan työhösi. Editori-näytössä voit käyttää piirtotyökaluja ja niiden säätimiä.


A - Työkalupalkki: luo ja muokkaa malleja työkalujen avulla.
B - Valintatyökalu: vaihtaa valitun työkalun ja kyseisen työkalun asetusten välillä.
C - Yläpaneeli: kumoamis-, uudelleenteko- ja vientivaihtoehtoja.
D - Tasopino: käytä tasopinoa. Etkö näe niitä? Napauta tasojen esikatselukuvaketta.


A - Lisää taso: Luo uusi taso.
B - Tärkeimmät tasotoiminnot: napauta tasoa kaksi kertaa, niin näyttöön avautuu usein käytettyjen tasotoimintojen ponnahdusvalikko.
C - Kaikki tasotoiminnot: näyttää kaikkien tasotoimintojen luettelon.
D - Tasojen esikatselu: ottaa tasopinon käyttöön tai poistaa sen käytöstä.
Pienennä tasopino työtilan laajentamiseksi
Tarvitsetko joustavan työtilan taideteoksesi muokkausta ja parantelua varten? Napauta tasojen esikatselukuvaketta, jos haluat näyttää tai piilottaa tasopinon. Voit myös muuttaa tasojen järjestystä ja siirtää jotkin taideteoksesi elementit edustalle tai taustalle.


Napauta tasojen esikatselukuvaketta, jos haluat piilottaa tasopinon.


Napauta tasojen esikatselukuvaketta, jos haluat näyttää tasopinon.
Siveltimet, pyyhekumit ja hankaustyökalut
Lukuisilla tehokkailla siveltimillä voit luoda luonnollisen tuntuisia digitaalisia maalauksia, joissa toistuvat upeat vesivärit ja kermamaisen öljymaalauksen tekstuurit.
Pyyhekumi soveltuu myös kaikkeen muuhun kuin Frescossa tehtyjen virheiden korjaamiseen: se toimii kuin sivellin. Voit poistaa piirroksestasi viivoja ja värejä sekä katsoa, miten mallisi heräävät eloon!


A - Pikselisiveltimet: käytä sisäänrakennettuja pikselisiveltimiä ja kirjastosiveltimiä.
B - Reaaliaikaiset siveltimet: käytä vesi- ja öljyvärisiveltimiä.
C - Vektorisiveltimet: käytä vektorisiveltimiä.
D - Pyyhekumi: valitse pyyhekumi.
E - Hankaus: valitse hankaussivellin.
F - Valintatyökalu: osoittaa, mikä työkalu on valittuna.
G - Väri: valitse väri.
H - Siveltimen koko: valitse sopiva siveltimen koko.
I - Juoksutus: muuta pigmenttien juoksutusta siveltimeen.
J - Tasaus: säätää siveltimen tasaisuutta.
K - Sivellinasetukset: säädä vetojen välistystä ja sekoitustilaa.
L - Nollaa: palauta oletusasetukset.
Työkalut
Perehtyminen Frescon työkaluihin on keskeistä taideteoksesi suunnittelun tehokkuuden kannalta. Olipa kyse värien sekoittamisesta siveltimellä tai pintakuvion integraatiosta, Fresco sisältää perinteisiltä näyttäviä ja tuntuvia siveltimiä.


F - Väri: avaa väripaneeli.
G - Valintatyökalu: vaihtaa valitun työkalun ja kyseisen työkalun asetusten välillä.
H - Valintatoiminnot: kehote sulkea tai peruuttaa lassovalinta.
I - Valinta: valitse aktiivisen tason osa.
J - Valintatoiminnot: valitse mikä tahansa käytettävissä oleva toiminto, kun valinta on aktiivinen piirtoalueella.
Lisää tekstitasoja taideteokseesi, valitse kirjasimia Adobe Fontsista tai lisää mukautettuja kirjasimia. Voit muokata kirjasintyyliä vielä lisää typografia-asetusten avulla.


A - Tekstityökalu: lisää tekstiä piirtoalueelle.
B - Kahvat: muuta tekstin kokoa tai kierrä tekstiä.
C - Valintatyökalu: vaihtaa tekstityökalun ja tekstin asetusten välillä.
D - Tason ominaisuudet: napsauttamalla taaksepäin osoittavaa nuolta voit säätää tason ominaisuuksia, kuten peittävyyttä ja sekoitustilaa.
E - Tekstiasetukset: näppäimistön, kirjasimien ja tekstin ominaisuudet näkyvät tällä alueella, kun teksti on aktiivinen piirtoalueella.
F - Näppäimistö: näyttää näppäimistön, jolla voit muokata tekstiä.
G - Kirjasimet: valitse kirjasin Adobe Fontsista, selaa kirjasinluokkia tai lisää mukautettuja kirjasimia.
H - Tekstin ominaisuudet: muuta kirjasimien kokoa, välistystä ja tasausta.
Koko näytön tila
Vaihda napauttamalla normaalin ja koko näytön tilan välillä sekä piilota työkalut ja tasot tai tuo ne esiin mahdollisimman tehokkaan tilankäytön ja esteettömän luovuuden varmistamiseksi.


A - Koko näyttö: vaihtaa koko näytön tilaan.
B - Normaali näyttö: vaihtaa takaisin normaaliin näyttötilaan.
C - Näyttää tasot.
D - Näyttää työkalupalkin ja sen asetukset.
Julkaiseminen, vieminen ja ohje
Vie tallennetut dokumenttisi haluamassasi muodossa tai julkaise ne Behance-projektina. Jaa työsi sisältävä intervallivideo. Tarvitsetko lisää apua? Napauta Frescon verkko-ohjetta, jos haluat käyttää opettelu- ja tukisisältöä, ilmoittaa ongelmasta, jakaa ideasi tai kannattaa muiden ideoita.


Asetukset: määritä sovelluksen asetukset.
Katso esittely: siirryt Dokumentin asetukset ‑kohtaan, jossa voit muuttaa dokumentin kokoa ja kiertää tai kääntää piirtoalueen.
Näytä eleet: näyttää Frescoon liittyvät kosketuseleet.
Kosketuspikavalinta: käytä valitun työkalun vaihtoehtoisia toimintoja.
Kosketuspikavalinnat ja eleiden oppiminen
Kosketuspikavalinnoilla voit käyttää laitteessa valitun työkalun vaihtoehtoisia toimintoja. Eleillä voit nopeasti suorittaa yleisiä toimintoja kosketuspohjaisen käyttöliittymän kautta.


Voit siirtää kosketuspikavalintaa piirtoalueella napauttamalla ja vetämällä.


Voit avata kosketuseleiden luettelon napauttamalla Lisää vaihtoehtoja  ja valitsemalla Näytä eleet.
ja valitsemalla Näytä eleet.
Aiheeseen liittyvät resurssit
Keskustele kanssamme