Sélectionnez Édition > Préférences > Performances (Windows) ou Photoshop > Préférences > Performances (macOS).
Trouvez les réponses aux questions courantes concernant l’utilisation de Photoshop et de la carte de processeur graphique (GPU).
Découvrez les dernières fonctionnalités et améliorations.
Sujets abordés dans l’article :
- Comment Photoshop utilise-t-il le processeur graphique ?
- Quelle est la configuration minimale requise pour le processeur graphique ?
- Comment puis-je vérifier le rapport de compatibilité du GPU ?
- Comment puis-je vérifier l’état du GPU lorsque je travaille sur un document dans Photoshop ?
- Quels sont les différents modes GPU dans Photoshop ?
- Quelles fonctionnalités de Photoshop utilisent le processeur graphique ?
Photoshop exploite le processeur graphique de votre système pour offrir une expérience Photoshop fluide et des performances accrues avec de nombreuses fonctionnalités.
Pour connaître la configuration requise pour Photoshop, voir Configuration requise pour Photoshop.
En règle générale, envisagez d’utiliser des GPU avec une moyenne de 2 000 opérations par seconde ou plus dans le tableau de référence des GPU d’ordinateur de PassMark.
Si vous utilisez une carte graphique ou un pilote plus ancien, la fonctionnalité du GPU dans Photoshop peut être limitée ou non prise en charge.
Avec la version Photoshop 23.0, vous pouvez vérifier la compatibilité du processeur graphique pour vous assurer que votre GPU est compatible :
Accédez à Aide > Compatibilité du GPU et la boîte de dialogue du rapport s’ouvre.
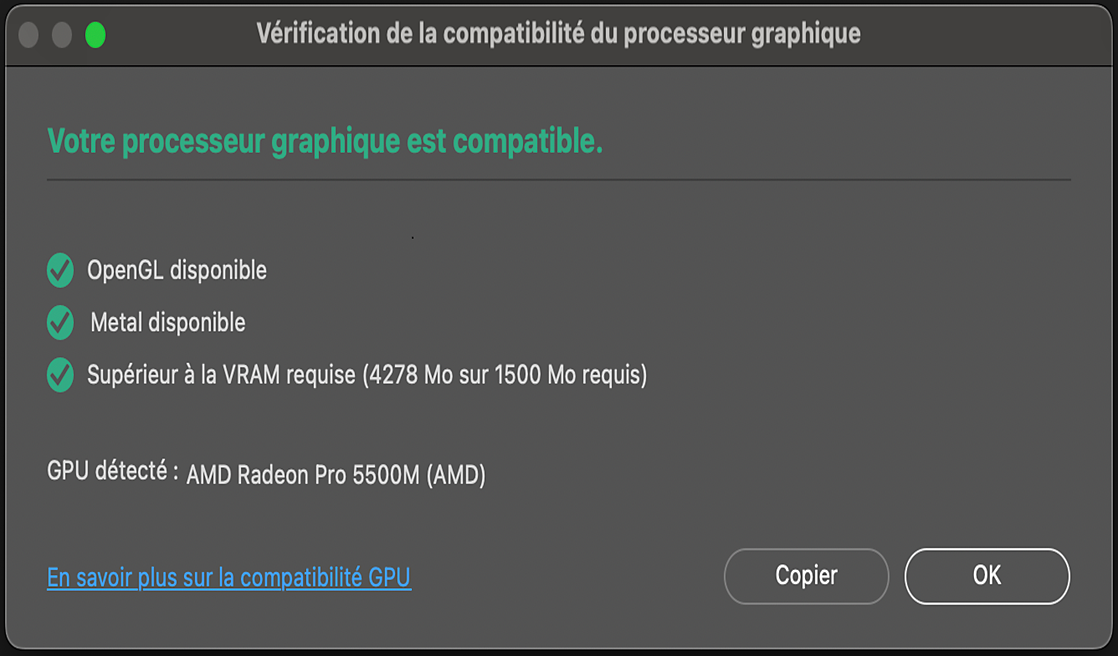
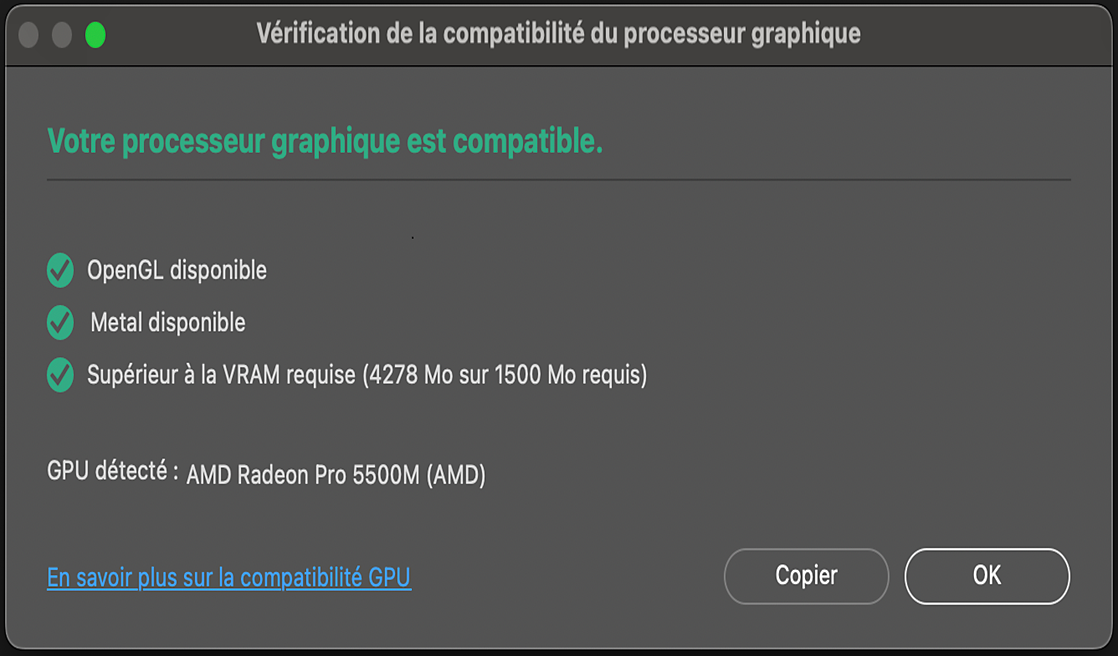


les informations figurant sur cet écran reflètent l’état du GPU au lancement de Photoshop. Si l’état du GPU a changé au cours de la session, ce n’est pas indiqué ici. Pour obtenir des commentaires en temps réel sur l’utilisation du GPU pendant une session active, voir Comment puis-je vérifier l’état du GPU lorsque je travaille sur un document dans Photoshop ?.
Si le GPU cesse de fonctionner dans Photoshop, plusieurs fonctionnalités peuvent être affectées. Pour confirmer l’état du GPU dans Photoshop, effectuez l’une des opérations suivantes :
- Dans la barre d’état du document en bas à gauche de l’espace de travail, ouvrez la boîte de dialogue Statut du document et sélectionnez Mode GPU pour afficher le mode de fonctionnement du GPU pour le document ouvert.
- Ouvrez le panneau Informations et sélectionnez Mode GPU.




Voici la liste des modes GPU disponibles dans Photoshop :
- Processeur : le mode Processeur signifie que le GPU n’est pas disponible pour Photoshop pour le document actif et que toutes les fonctionnalités dotées de pipelines CPU continueront de fonctionner, mais sans les performances des optimisations GPU. Ces fonctionnalités, notamment Neural Filters, Sélection d’objet, Zoom/Agrandir, peuvent donc être sensiblement plus lentes. L’interface visuelle de nombreuses fonctionnalités, telles que le recadrage, les sélections et la transformation, perdra ses bordures de couleur ou sera plus difficile à voir (plus mince).
- D3D12 : il s’agit du mode à privilégier pour Windows, qui vous permet de tirer pleinement parti des API GPU les plus modernes sur cette plateforme.
- Logiciel : le rendu logiciel est un mode pour Windows uniquement qui revient au rendu Direct X 11. Ce mode est appliqué si vous définissez explicitement la préférence technologique « Mode GPU ancien (avant 2016) » ou si Photoshop détermine que le rendu logiciel est nécessaire pour une meilleure stabilité.
- Metal : il s’agit du mode à privilégier pour macOS, qui vous permet de tirer pleinement parti des API GPU les plus modernes sur cette plateforme.
- OpenGL existant : ce mode signifie que Photoshop utilise la génération précédente de la technologie GPU. Dans l’idéal, les utilisateurs de macOS doivent voir apparaître Metal et les utilisateurs de Windows D3D12.
Fonctionnalités nécessitant un GPU pour l’accélération
- Plans de travail (plus d’informations)
- Galerie de flou - OpenCL accéléré
- Camera Raw (plus d’informations)
- Taille de l’image - Conserver les détails (plus d’informations)
- Flou de l’objectif (plus d’informations)
- Neural Filters (plus d’informations)
- Sélectionner la mise au point (plus d’informations)
- Sélectionner et masquer - Accélération OpenCL (plus d’informations)
- Netteté optimisée - Accélération OpenCL (plus d’informations)
Fonctionnalités qui ne fonctionnent pas sans GPU : si votre processeur graphique n’est pas pris en charge ou que son pilote est défectueux, les fonctionnalités Photoshop suivantes ne fonctionnent pas :
- 3D
- Vue aérienne (plus d’informations)
- Panoramique rapide (plus d’informations)
- Peinture à l’huile (plus d’informations)
- Déformation de perspective (plus d’informations)
- Rendu - Cadre, Cadre photo, et Arborescence
- Zoom variable
- Redimensionnement du pinceau d’arrondi (plus d’informations)
Si vous rencontrez des problèmes lors de l’utilisation des fonctionnalités ci-dessus, consultez la section Dépannage du processeur graphique (GPU).
Les anciennes fonctions 3D de Photoshop ont été supprimées en juillet 2024. Cependant, dans l’application Photoshop (version Beta), vous pouvez désormais ajouter des objets 3D à votre conception 2D Photoshop à l’aide de l’application Adobe Substance 3D Viewer (version Beta). Cliquez ici pour en savoir plus.
- Sous Windows, un GPU avec prise en charge de DirectX 12 et 1.5 Go de mémoire GPU
- Sous macOS, un GPU avec prise en charge de Metal et 1.5 Go de mémoire GPU
-
-
Dans le panneau Performances, assurez-vous que l’option Utiliser le processeur graphique est sélectionnée dans la section Paramètres du processeur graphique.
-
Cliquez sur Paramètres avancés, puis spécifiez l’option suivante :
Utiliser OpenCL : activez cette option pour accélérer les nouveaux filtres de la Galerie d’effets de flou, ou les fonctions Netteté optimisée, Sélection de la zone de netteté ou Taille de l’image avec Conserver les détails sélectionnées. (Remarque : OpenCL est disponible seulement sur les cartes graphiques les plus récentes compatibles avec OpenCL v. 1.1 ou versions ultérieures.)
Photoshop ne peut pas bénéficier de plusieurs cartes graphiques. Les pilotes en conflit peuvent également provoquer des blocages ou d’autres problèmes.
- Si vous disposez d’un système avec plusieurs cartes graphiques, consultez la section Configurer des ordinateurs avec plusieurs cartes graphiques.
- Si vous disposez de plusieurs écrans, il est recommandé de les connecter à la même carte graphique avant de démarrer Photoshop.
L’exécution de Photoshop sur des machines virtuelles, ou VM, n’a pas été minutieusement testée et n’est pas officiellement prise en charge. L’exécution de Photoshop avec l’option Utiliser un processeur graphique activée sur des machines virtuelles et postes de travail distants n’est pas prise en charge du tout.
Recevez de l’aide plus rapidement et plus facilement
Nouvel utilisateur ?