Prima di iniziare
Stiamo implementando una nuova esperienza del prodotto più intuitiva. Se questa schermata non corrisponde all’interfaccia che stai utilizzando, seleziona la guida per la tua esperienza attuale.
Prima di iniziare
Stiamo implementando una nuova esperienza del prodotto più intuitiva. Se questa schermata non corrisponde all’interfaccia che stai utilizzando, seleziona la guida per la tua esperienza attuale.


È possibile combinare due o più file in un singolo PDF in ufficio o ovunque ci si trovi. Trascina le miniature per ordinare le pagine dal computer o da un browser Web.
Provalo nell’app
Combina diversi formati di file in un PDF con pochi semplici passaggi.
Con lo strumento Combina file è possibile unire file Word, Excel, PowerPoint, audio, video o pagine Web, nonché file PDF esistenti. Acrobat consente di visualizzare in anteprima e disporre i documenti e le pagine prima di creare il file. È quindi possibile eliminare pagine superflue e spostare singole pagine da un documento a qualsiasi altra posizione tra le pagine combinate. Acrobat converte le pagine dei vari file in pagine sequenziali di un singolo PDF. È possibile combinare i file già aperti oppure selezionare i file dal proprio dispositivo.
Apri Acrobat. Passa il puntatore sulla scheda Crea.


Seleziona Combina file. Viene aperta la finestra Combina file.
Nella finestra Combina file, seleziona Aggiungi file aperti. Viene aperta la finestra di dialogo Apri file PDF.
Dalla finestra di dialogo Apri file PDF, selezionai file che desideri combinare. Per selezionare i file in macOS, premi comandoe seleziona i file, oppure per Windows premi Ctrl e seleziona i file (Windows).
Seleziona Aggiungi file.


I file aggiunti vengono visualizzati nella finestra Combina file. Puoi riorganizzare i documenti nell’ordine desiderato. Quindi seleziona Combina in alto a destra.


I file combinati vengono aperti in una nuova scheda in Acrobat.
Apri Acrobat. Passa il puntatore sulla scheda Crea.


Seleziona Combina file. Viene aperta la finestra Combina file.
Nella finestra Combina file, seleziona Aggiungi file. Una finestra del browser viene aperta. Puoi selezionare i file che desideri combinare. Per selezionare i file in macOS, premi comandoe seleziona i file, oppure per Windows premi Ctrl e seleziona i file (Windows).
Dalla finestra di dialogo Apri file PDF, seleziona i file che desideri combinare. Per selezionare i file in macOS, premi comandoe seleziona i file, oppure per Windows premi Ctrl e seleziona i file (Windows).
Seleziona Aggiungi file.


Se aggiungi una cartella contenente file non in formato PDF, questi non vengono aggiunti.
I file aggiunti vengono visualizzati nella finestra Combina file. Puoi riorganizzare i documenti nell’ordine desiderato. Quindi seleziona Combina in alto a destra.


I file combinati vengono aperti in una nuova scheda in Acrobat.
Una volta aggiunti i file che desideri combinare, vedrai i file aggiunti nella finestra Combina file. Puoi riorganizzare le pagine, eliminare pagine, spostare file in alto o in basso nell’elenco e molto altro ancora.
|
Ridisporre le pagine |
Nella vista miniature, trascinare il file o la pagina nella posizione desiderata. Mentre trascini, una barra blu indica la posizione corrente tra le pagine o i documenti. |
|
Espandi pagine o Comprimi documento |
Nella vista Miniature, passa il cursore del mouse sulla pagina o sul file e seleziona la miniatura Espandi pagine. Per comprimere le pagine, passa il cursore del mouse sulla prima pagina e seleziona la miniatura Comprimi documento. |
|
Visualizzare le pagine in anteprima |
Nella vista Miniature, passa il cursore del mouse sulla pagina e seleziona la miniatura Zoom. |
|
Eliminare le pagine |
Nella vista Miniature, passa il cursore del mouse sulla pagina e seleziona la miniatura Elimina. |
|
Ordinare i file |
Nella vista Elenco, seleziona il nome della colonna che desideri ordinare. Selezionare di nuovo per invertire l’ordine. L’ordine dei file nell’elenco riflette l’ordine dei file nel PDF combinato. Quando ordini i file, viene modificata la disposizione delle pagine del file PDF combinato. |
|
Spostare i file in alto o in basso nell’elenco di file |
Seleziona il file o i file da spostare nella vista Elenco. Quindi seleziona il pulsante Sposta su |
Una volta aggiunti i file che desideri combinare, vedrai i file aggiunti nella finestra Combina file. Puoi diminuire o aumentare la dimensione del file combinato utilizzando Opzioni.
Seleziona Opzioni e quindi una delle opzioni di dimensione file relativa al file convertito:
|
Dimensioni file più piccole |
Consente di ridurre le immagini di grandi dimensioni alla risoluzione dello schermo, comprimendole in un formato JPEG di bassa qualità. Questa opzione è adatta per la visualizzazione su schermo, l’invio per e-mail e la pubblicazione in Internet. |
|
Dimensioni file predefinite |
Consente di creare PDF adatti per la visualizzazione e la stampa affidabile di documenti aziendali. I file PDF nell’elenco mantengono la qualità e le dimensioni del file originali. |
|
Dimensioni file più grandi |
Consente di creare PDF adatti per la stampa con stampanti desktop. Applica il predefinito di conversione Stampa ad alta qualità e i file PDF elencati mantengono la qualità e le dimensioni di file originali. |


L’opzione Dimensioni file più grandi può generare file PDF finali di dimensioni maggiori.
Se uno dei file di origine è già in formato PDF, l’opzione Dimensioni file più piccole applica a tali file la funzione Riduci dimensioni file. Se si seleziona l’opzione Dimensioni file predefinite o Dimensioni file più grandi, la funzione Riduci dimensioni file non viene applicata.
Nella finestra di dialogo Opzioni, specifica le impostazioni di conversione desiderate e seleziona OK.
Una volta terminata la disposizione delle pagine, seleziona Combina nell’angolo in alto a destra.
Apri il PDF che desideri utilizzare come base per il file combinato.
Dal menu Tutti gli strumenti, seleziona Organizza pagine. Viene visualizzato il set di strumenti Organizza pagine.
Nella barra degli strumenti Organizza pagine, seleziona Inserisci > Da file.
In alternativa, fare clic con il pulsante destro del mouse su una pagina e selezionare Inserisci pagine per ottenere le opzioni di inserimento.
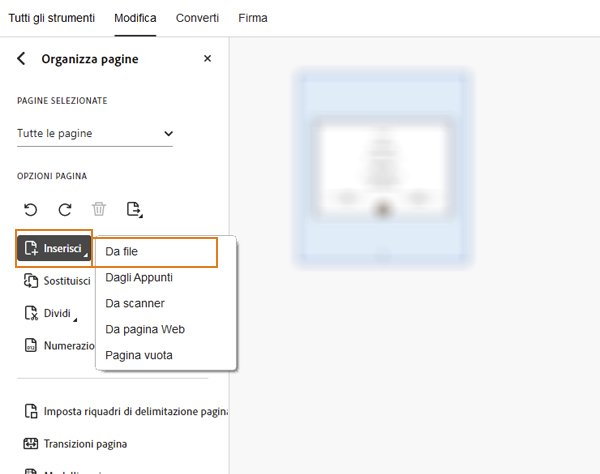
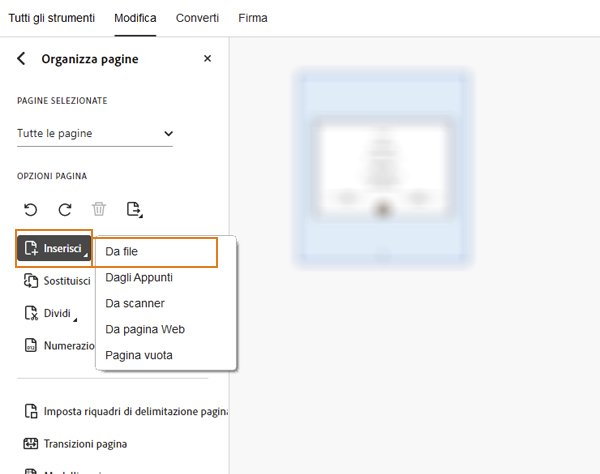
Seleziona il file PDF da inserire e fai clic su Seleziona.
Nella finestra di dialogo Inserisci pagine, specifica la posizione in cui inserire il documento. Dal menu a discesa Posizione, seleziona l’opzione in base alle necessità e quindi seleziona OK.
Per lasciare intatto il PDF originale come file separato, passa a File in alto a sinistra, seleziona Salva con nome e immetti un nuovo nome per il PDF unito.
È inoltre possibile aggiungere un file esistente a un PDF aperto. Trascinare l’icona del file direttamente nel pannello Miniature di pagina nel riquadro di navigazione.
È possibile inserire una o più pagine di contenuto selezionato da qualsiasi applicazione in un PDF esistente.
Accertarsi che il contenuto da aggiungere sia stato copiato negli appunti.
Aprire il file PDF in cui si desidera aggiungere il contenuto copiato.Selezionare Tutti gli strumenti > Organizza le pagine. Il set di strumenti Organizza le pagine viene visualizzato nel riquadro a sinistra.
Nel riquadro degli strumenti Organizza le pagine, selezionare Inserisci > da Appunti.
Nella finestra di dialogo Inserisci pagine, specifica la posizione in cui inserire la selezione (prima o dopo la prima o l’ultima pagina, oppure una pagina specificata) e seleziona OK.
Per lasciare intatto il PDF originale come file separato, passa al menu File in alto a sinistra, seleziona Salva con nome e immetti un nuovo nome per il PDF unito.
Per inserire una pagina Web in un PDF esistente, seleziona Tutti gli strumenti > Organizza pagine > Inserisci > Da pagina Web. Nella finestra di dialogo visualizzata, immetti l’URL della pagina da aggiungere, quindi seleziona Aggiungi.
Per aggiungere una pagina vuota al documento PDF, effettuare una delle seguenti operazioni:
Nella finestra di dialogo Inserisci pagine, specifica la posizione in cui aggiungere la pagina vuota.
È possibile incorporare file PDF in altri file che supportano OLE (Object Linking and Embedding), ad esempio i file InDesign® o Word. Questi file vengono denominati documenti contenitore OLE. Successivamente, se si modifica il PDF originale, le funzioni OLE nell’applicazione contenitore aggiornano con tali modifiche il file incorporato nel documento contenitore.
Effettuare una delle seguenti operazioni:
Seleziona il comando Inserisci oggetto o Inserisci collegamento ipertestuale dell’applicazione contenitore OLE.
(Windows) In Acrobat, seleziona Modifica > Copia file negli appunti, quindi scegli il comando Incolla speciale nell’applicazione contenitore.
Scegli il comando Inserisci oggetto o Inserisci collegamento ipertestuale dell’applicazione contenitore OLE.
(Windows) In Acrobat, seleziona Modifica > Copia file negli appunti, quindi seleziona il comando Incolla speciale nell’applicazione contenitore.
Prova lo strumento online per PDF:Unisci file PDF
Lavora in modo più intelligente con Acrobat sul tuo desktop
Crea, modifica e organizza i PDF con potenti strumenti che ti aiutano a rimanere produttivo ovunque.