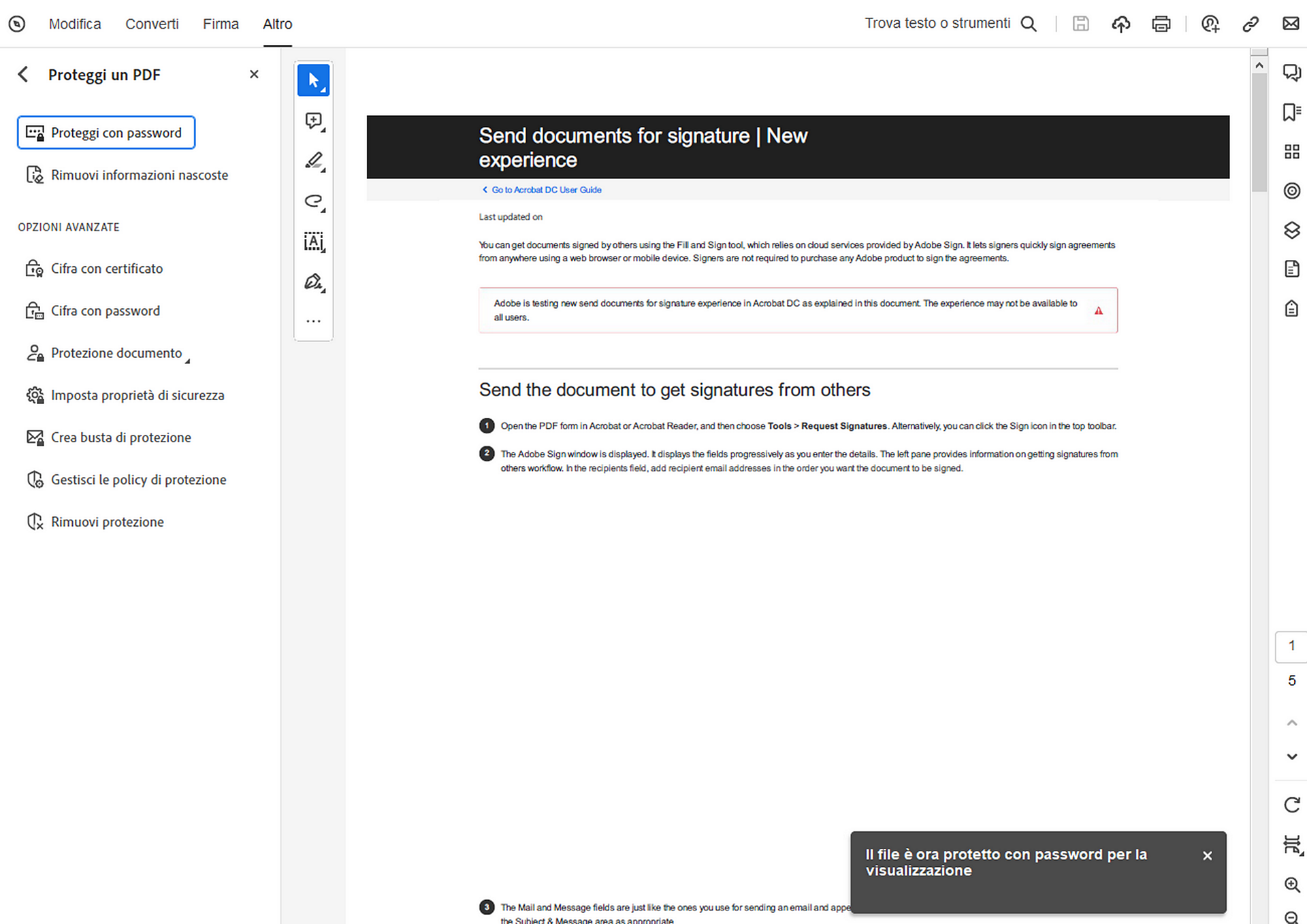Aprire il file PDF in Acrobat. Dalla barra globale in alto a sinistra, selezionare Tutti gli strumenti > Proteggi un PDF > Proteggi con password.
- Guida utente di Acrobat
- Introduzione ad Acrobat
- Accesso ad Acrobat da desktop, dispositivi mobili, Web
- Presentazione della nuova esperienza di Acrobat
- Novità in Acrobat
- Scelte rapide da tastiera
- Requisiti di sistema
- Scaricare Adobe Acrobat
- Scaricare Acrobat | Licenza Enterprise Term o VIP
- Scaricare Acrobat a 64 bit per Windows
- Installare Adobe Acrobat Reader | Windows
- Installare Adobe Acrobat Reader | Mac OS
- Installare gli aggiornamenti per Acrobat e Reader
- Aggiornare Acrobat alla versione più recente
- Scaricare Acrobat 2020
- Note sulla versione | Acrobat, Reader
- Area di lavoro
- Nozioni di base sull’area di lavoro
- Apertura e visualizzazione di documenti PDF
- Operazioni con gli account di archiviazione online
- Acrobat e macOS
- Notifiche di Acrobat
- Griglie, guide e misure nei PDF
- Testo asiatico, cirillico e da destra a sinistra nei PDF
- Adobe Acrobat per Outlook
- Impostare Acrobat come visualizzatore PDF predefinito
- Esplorare gli strumenti Acrobat
- Nozioni di base sull’area di lavoro
- Creare PDF
- Modifica dei file PDF
- Modificare il testo nei file PDF
- Modificare immagini o oggetti in un file PDF
- Ruotare, spostare, eliminare e rinumerare le pagine dei PDF
- Modificare le scansioni PDF
- Migliorare le foto di documenti acquisiti con la fotocamera del dispositivo mobile
- Ottimizzazione dei file PDF
- Metadati e proprietà del PDF
- Link e allegati nei PDF
- Livelli PDF
- Miniature di pagine e segnalibri nei file PDF
- File PDF convertiti in pagine Web
- Impostazione dei file PDF per una presentazione
- Articoli PDF
- PDF geospaziali
- Applicazione di azioni e script ai file PDF
- Cambiare il font predefinito per l’aggiunta di testo
- Eliminare delle pagine da un file PDF
- Modificare un PDF firmato | Domande frequenti
- Scansione e riconoscimento dei caratteri (OCR)
- Moduli
- Nozioni di base sui moduli PDF
- Creare un modulo da zero in Acrobat
- Creare e distribuire moduli PDF
- Compilare i moduli PDF
- Proprietà dei campi modulo PDF
- Compilare e firmare moduli PDF
- Impostazione dei pulsanti di azione nei moduli PDF
- Pubblicazione di moduli PDF per Web interattivi
- Nozioni di base sui campi modulo PDF
- Campi modulo PDF per codici a barre
- Raccogliere e gestire i dati dei moduli PDF
- La funzione Tracker moduli
- Aiuto per i moduli PDF
- Inviare moduli PDF ai destinatari tramite e-mail o server interno
- Combinazione di file
- Combinare o unire i file in un singolo PDF
- Ruotare, spostare, eliminare e rinumerare le pagine dei PDF
- Aggiungere intestazioni, piè di pagina e numerazione Bates ai file PDF
- Ritagliare le pagine PDF
- Aggiungere filigrane ai file PDF
- Aggiungere sfondi ai file PDF
- Utilizzare i file contenuti in un portfolio PDF
- Pubblicare e condividere i portfolio PDF
- Panoramica sui portfolio PDF
- Creare e personalizzare i portfolio PDF
- Condivisione, revisioni e aggiunta di commenti
- Condividere e tenere traccia dei file PDF online
- Annotare il testo da modificare
- Preparare la revisione di un PDF
- Avvio di una revisione PDF
- Hosting di revisioni condivise sui siti SharePoint o Office 365
- Partecipazione alla revisione di un PDF
- Aggiungere commenti ai file PDF
- Aggiunta di un timbro a un PDF
- Flussi di lavoro di approvazione
- Gestione dei commenti | Visualizzare, rispondere, stampare
- Importazione ed esportazione dei commenti
- Tracciamento e gestione delle revisioni PDF
- Salvataggio ed esportazione di PDF
- Salvataggio di un PDF
- Convertire un PDF in Word
- Convertire un PDF in PPTX
- Convertire un PDF in XLSX o XML
- Convertire un PDF in Excel
- Convertire un PDF in TIFF
- Convertire un PDF in PNG
- Convertire o esportare i file PDF in altri formati
- Opzioni per i formati file per l’esportazione PDF
- Riutilizzo dei contenuti dei file PDF
- Sicurezza
- Impostazione di protezione avanzata per i PDF
- Protezione dei documenti PDF tramite password
- Gestire gli ID digitali
- Protezione dei documenti PDF tramite certificati
- Apertura di PDF protetti
- Rimozione di contenuti riservati dai file PDF
- Impostazione delle policy di protezione per file PDF
- Scelta di un metodo di protezione per i PDF
- Avvisi di protezione all’apertura di un PDF
- Protezione dei PDF con Adobe Experience Manager
- Funzione Vista protetta per PDF
- Panoramica sulle funzioni di protezione in Acrobat e nei PDF
- JavaScript nei PDF come rischio alla sicurezza
- Allegati come rischi per la sicurezza
- Consentire o bloccare i link nei PDF
- Modificare i PDF protetti
- Firme elettroniche
- Firmare documenti PDF
- Acquisire la firma sui dispositivi mobili per utilizzarla da qualsiasi posizione
- Inviare documenti per richiedere firme elettroniche
- Creare un modulo Web
- Richiedere firme elettroniche in modalità collettiva
- Raccogliere pagamenti online
- Aggiungere un brand all’account
- Informazioni sulle firme certificate
- Firme basate su certificato
- Convalida delle firme digitali
- Elenco certificati affidabili approvati da Adobe
- Gestire le identità affidabili
- Stampa
- Accessibilità, tag e ridisposizione
- Creare e verificare l’accessibilità PDF
- Funzioni di accessibilità nei file PDF
- Strumento Ordine di lettura per file PDF
- Leggere i file PDF con funzioni di ridisposizione e accessibilità
- Modificare la struttura del documento mediante i pannelli Contenuto e Tag
- Creazione di file PDF accessibili
- Assegnazione automatica dei tag basata sul cloud
- Ricerca e indicizzazione
- Contenuti multimediali e modelli 3D
- Aggiungere audio, video e oggetti interattivi ai PDF
- Aggiunta di modelli 3D ai file PDF (Acrobat Pro)
- Visualizzazione di modelli 3D nei file PDF
- Interazione con i modelli 3D
- Misurazione di oggetti 3D nei file PDF
- Impostazione delle visualizzazioni 3D nei file PDF
- Abilitare i contenuti 3D nei PDF
- Aggiunta di contenuti multimediali ai file PDF
- Inserimento di commenti sulla grafica 3D nei file PDF
- Riproduzione di video, audio e formati multimediali nei file PDF
- Aggiungere commenti ai video
- Strumenti per la produzione di stampe (Acrobat Pro)
- Verifica preliminare (Acrobat Pro)
- File compatibili con PDF/X-, PDF/A- e PDF/E-
- Profili di verifica preliminare
- Verifiche preliminari avanzate
- Rapporti di verifica preliminare
- Visualizzare i risultati della verifica preliminare, gli oggetti e le risorse
- Intenti di output nei file PDF
- Correzione delle aree problematiche con lo strumento Verifica preliminare
- Automazione dell’analisi dei documenti con droplet o azioni di verifica preliminare
- Analisi dei documenti con lo strumento Verifica preliminare
- Controlli aggiuntivi con lo strumento Verifica preliminare
- Librerie di verifica preliminare
- Variabili di verifica preliminare
- Gestione del colore
- Risoluzione dei problemi
- Risolvere problemi di stampa di PDF in Acrobat e Acrobat Reader
- La licenza Adobe Acrobat è scaduta o non è stata attivata
- Modificare i moduli PDF creati in LiveCycle Designer
- Dati non sufficienti per un errore di immagine in Adobe Acrobat
- Correzione degli errori relativi ai processi AcroCEF/RdrCEF di Acrobat o Acrobat Reader
Nozioni di base sulla protezione tramite password
È possibile limitare l’accesso a un PDF impostando apposite password e applicando restrizioni ad alcune funzioni, ad esempio la stampa e la modifica. Tuttavia, non è possibile impedire il salvataggio di copie di un PDF. Le copie sono caratterizzate dalle stesse restrizioni applicate al PDF originale. Sono disponibili due tipi di password:
Password di apertura del documento
Se si imposta una password di apertura del documento (o password utente), all’utente verrà richiesto di immettere una password per aprire il PDF.
Password per le autorizzazioni
Per modificare le impostazioni di autorizzazione, è richiesta una password per le autorizzazioni (la password principale). La password per le autorizzazioni consente di limitare la stampa, la modifica e la copia dei contenuti dei file PDF. Ai destinatari non verrà richiesto di immettere una password per aprire il documento in Acrobat o Acrobat Reader. Tuttavia dovranno immettere una password se desiderano modificare le limitazioni impostate dall’autore del PDF.
Se il PDF è protetto con entrambi i tipi di password, è possibile aprirlo con una delle due, ma è possibile modificare le funzioni che presentano restrizioni solo dopo avere immesso la password di autorizzazione. Per garantire una protezione più elevata, è preferibile impostare entrambi i tipi di password.
Non è possibile aggiungere password a un documento firmato o certificato.
Aggiungere una password a un file PDF
Provalo nell’app
Limita le modifiche proteggendo il tuo PDF con una password in pochi semplici passaggi.
-
-
Nella finestra di dialogo Proteggi con password, selezionare se si desidera impostare la password per la visualizzazione o la modifica del PDF.
-
Digitare e digitate di nuovo la password. La password deve essere lunga almeno sei caratteri. Accanto alla password viene visualizzato il livello di sicurezza, per indicare se la password scelta è debole, media, complessa o ottimale.
-
Selezionare Applica. Acrobat Visualizza un messaggio di conferma che indica che il file è stato protetto con successo con una password.
Scopri come proteggere con password un PDF utilizzando lo strumento online di Acrobat per cifrare facilmente un file PDF e limitare l’accesso a un documento impostando una password.
-
Dalla barra globale in alto a sinistra, selezionare Tutti gli strumenti > Proteggi un PDF. Dal set di strumenti Proteggi un PDF nel riquadro a sinistra, selezionare Cifra con password.
-
Se richiesto, selezionare Sì per cambiare la protezione.
-
Selezionare Richiedi una password per aprire il documento, quindi digitare la password nel campo corrispondente.
Nota:La password deve essere lunga almeno sei caratteri. Per ogni immissione, lo strumento di misurazione della sicurezza valuta la password e ne indica il livello di sicurezza.
Protezione password: impostazioni per definire una password per l’apertura del PDF Protezione password: impostazioni per definire una password per l’apertura del PDF -
Selezionare una versione di Acrobat dall’elenco a discesa Compatibilità. Scegliere una versione pari o inferiore rispetto alla versione di Acrobat o Acrobat Reader dei destinatari.
Opzioni per il controllo della compatibilità con versioni precedenti e del tipo di codifica Opzioni per il controllo della compatibilità con versioni precedenti e del tipo di codifica L’opzione Compatibilità determina il tipo di crittografia utilizzato. È importante scegliere una versione compatibile con la versione di Acrobat o Acrobat Reader del destinatario. Ad esempio, con Acrobat 7 non è possibile aprire un file PDF crittografato per Acrobat X e versioni successive.
- Per Acrobat 6.0 e versioni successive (PDF 1.5) la cifratura applicata al documento è di tipo RC4 a 128 bit.
- Per Acrobat 7.0 e versioni successive (PDF 1.6), l’algoritmo di cifratura applicato è di tipo AES con una chiave a 128 bit.
- Per Acrobat X e versioni successive (PDF 1.7) la cifratura applicata al documento è di tipo AES a 256 bit. Per applicare la cifratura AES a 256 bit ai documenti creati in Acrobat 8 e 9, selezionare Acrobat X e versioni successive.
-
Selezionare un’opzione di crittografia:
Cifra tutto il contenuto del documento
Vengono crittografati il documento e i relativi metadati. Se questa opzione è selezionata, i motori di ricerca non possono accedere ai metadati del documento.
Cifra tutto il contenuto del documento eccetto i metadati
Viene crittografato il contenuto di un documento; i motori di ricerca possono tuttavia accedere ai metadati del documento.
Nota:iFilter e i comandi Trova e Ricerca avanzata di Acrobat non esaminano i metadati del PDF anche se viene selezionata l’opzione Cifra tutto il contenuto del documento eccetto i metadati. Utilizzare uno strumento di ricerca in grado di sfruttare i metadati XMP.
Cifra solo gli allegati di file
Viene richiesta una password per aprire i file allegati. Per aprire il documento stesso non è invece necessario immettere alcuna password. Usare questa opzione per creare buste di protezione.
-
Seleziona OK. Digitare nuovamente la password appropriata nella casella al prompt per confermare la password e selezionare OK.
Limitare la modifica di un file PDF
È possibile impedire agli utenti di modificare i PDF. L’opzione Limita modifica impedisce agli utenti di modificare il testo, di spostare gli oggetti e di aggiungere dei campi modulo. Gli utenti possono tuttavia compilare i campi modulo esistenti, firmare e aggiungere dei commenti.
-
Aprire il file PDF in Acrobat. Dalla barra globale in alto a sinistra, selezionare Tutti gli strumenti > Proteggi un PDF > Proteggi con password.
-
Se richiesto, seleziona Sì per cambiare la protezione.
-
Scegliere Modifica, quindi digitare e digitare di nuovo la password. La password deve essere lunga almeno sei caratteri. Accanto alla password viene visualizzato il livello di sicurezza, per indicare se la password scelta è Debole, Media o Complessa.
-
Selezionare Applica. Acrobat mostra un messaggio di conferma che indica che il file è stato protetto correttamente con la password.
Limitare la stampa, modifica e copia
È possibile impedire agli utenti di stampare, modificare o copiare il contenuto di un PDF e specificare quali limitazioni applicare al PDF. Gli utenti non possono cambiare tali restrizioni a meno che non venga fornita la password.
Adobe Illustrator, Photoshop o InDesign non dispongono delle modalità di sola visualizzazione. In tali app, l’utente deve immettere la password delle autorizzazioni per aprire un PDF con restrizioni.
Se dimenticata, la password non può essere recuperata dal PDF. Si consiglia di conservare una copia di backup del documento PDF non protetta da password.
-
Aprire il file PDF in Acrobat. Dalla barra globale in alto a sinistra, selezionare Tutti gli strumenti > Proteggi un PDF. Dal set di strumenti Proteggi un PDF nel riquadro a sinistra, selezionare Cifra con password.
-
Se richiesto, fare clic su Sì per modificare la protezione.
-
Selezionare Limita stampa e modifica del documento.
Tutti i prodotti Adobe applicano le restrizioni stabilite dalla password per le autorizzazioni. Tuttavia, se i prodotti di terze parti non supportano tali impostazioni, i destinatari del documento possono ignorare alcune o tutte le restrizioni.
-
Digitare la password nel campo corrispondente. La password deve essere lunga almeno sei caratteri. Alla pressione di ciascun tasto, viene valutata la sicurezza della password e ne viene indicato il livello di sicurezza.
Protezione password: impostazioni per limitare la stampa, modifica e copia Protezione password: impostazioni per limitare la stampa, modifica e copia -
Dal menu Stampa consentita selezionare gli elementi che potranno essere stampati dall’utente:
Nessuno
Impedisce di stampare il documento.
Bassa risoluzione (150 dpi)
Consente di stampare a una risoluzione massima di 150 dpi. La stampa potrebbe essere lenta perché ogni pagina viene stampata come un’immagine bitmap. Questa opzione è disponibile solo se Compatibilità è impostata su Acrobat 5 (PDF 1.4) o versioni successive.
Alta risoluzione
Consente agli utenti stampare con qualsiasi risoluzione, indirizzando l’output vettoriale a stampanti Adobe PostScript o ad altre stampanti che supportino le funzioni di stampa avanzate di alta qualità.
-
Dal menu Modifiche consentite selezionare gli elementi che potranno essere modificati dall’utente:
Nessuno
Impedisce agli utenti di modificare i documenti elencati nel menu Modifiche consentite, ad esempio la compilazione dei campi dei moduli e l’aggiunta di commenti.
Inserimento, eliminazione e rotazione delle pagine
Consente agli utente di inserire, eliminare e ruotare le pagine nonché creare segnalibri e miniature. Questa opzione è disponibile solo per la cifratura elevata (128-bit RC4 o AES).
Compilazione di campi modulo e firma dei campi firma esistenti
Consente di compilare moduli e aggiungere firme digitali. Non consente agli utenti di aggiungere commenti o creare campi modulo. Questa opzione è disponibile solo per la cifratura elevata (128-bit RC4 o AES).
Creazione di commenti, compilazione di campi modulo e firma dei campi firma esistenti
Consente di aggiungere commenti, compilare moduli e aggiungere firme digitali. Questa opzione non permette di spostare gli oggetti della pagina o creare campi modulo.
Qualsiasi tranne l’estrazione di pagine
Consente di modificare il documento, creare e compilare campi modulo, aggiungere commenti e firme digitali.
-
Scegliere una o più delle opzioni seguenti:
Abilita la copia del testo, delle immagini e di altri contenuti
Consente agli utenti di selezionare e copiare il contenuto di un PDF.
Abilita l’accesso al testo dei dispositivi di lettura dello schermo per gli utenti con problemi di vista
Consente agli utenti ipovedenti di leggere il documento mediante i programmi di lettura dello schermo ma non consente agli utenti di copiare o di estrarre il contenuto del documento. Questa opzione è disponibile solo per la cifratura elevata (128-bit RC4 o AES).
-
Selezionare una versione di Acrobat dal menu Compatibilità. Scegliere una versione pari o inferiore rispetto alla versione di Acrobat o Acrobat Reader dei destinatari del PDF. L’opzione Compatibilità determina il tipo di crittografia utilizzato. È importante scegliere una versione compatibile con la versione di Acrobat o Acrobat Reader del destinatario. Ad esempio, con Acrobat 7 non è possibile aprire un file PDF crittografato per Acrobat X e versioni successive.
- Per Acrobat 6.0 e versioni successive (PDF 1.5) la cifratura applicata al documento è di tipo RC4 a 128 bit.
- Per Acrobat 7.0 e versioni successive (PDF 1.6), l’algoritmo di cifratura applicato è di tipo AES con una chiave a 128 bit.
- Per Acrobat X e versioni successive (PDF 1.7) la cifratura applicata al documento è di tipo AES a 256 bit. Per applicare la cifratura AES a 256 bit ai documenti creati in Acrobat 8 e 9, selezionare Acrobat X e versioni successive.
-
Selezionare gli elementi da cifrare:
Cifra tutto il contenuto del documento
Vengono crittografati il documento e i relativi metadati. Se questa opzione è selezionata, i motori di ricerca non possono accedere ai metadati del documento.
Cifra tutto il contenuto del documento eccetto i metadati
Viene crittografato il contenuto di un documento; i motori di ricerca possono tuttavia accedere ai metadati del documento.
Nota:iFilter e i comandi Trova e Ricerca avanzata di Acrobat non esaminano i metadati del PDF anche se viene selezionata l’opzione Cifra tutto il contenuto del documento eccetto i metadati. Utilizzare uno strumento di ricerca in grado di sfruttare i metadati XMP.
Cifra solo gli allegati di file
Viene richiesta una password per aprire i file allegati. Per aprire il documento stesso non è invece necessario immettere alcuna password. Usare questa opzione per creare buste di protezione.
-
Seleziona OK. Digitare nuovamente la password appropriata nella casella al prompt per confermare la password e selezionare OK.
Rimuovere la protezione tramite password
È possibile rimuovere la protezione da un documento PDF aperto se si dispone delle autorizzazioni necessarie per questo tipo di operazioni. Se il PDF è protetto mediante una policy di protezione basata su server, solo l’autore della policy o un amministratore del server può modificarlo.
-
Aprire il PDF, quindi selezionare Tutti gli strumenti > Proteggi un PDF > Imposta proprietà di sicurezza.
-
Le opzioni variano a seconda del tipo di protezione tramite password associata al documento.
- Se il documento aveva solo una password di apertura del documento, deselezionare l’opzione Richiedi una password per aprire il documento, quindi selezionare OK per rimuoverla dal documento.
- Se il documento aveva una password delle Autorizzazioni, deselezionare l’opzione Limita modifica e stampa del documento. Quando richiesto, digitare la password nella casella Inserisci password, quindi selezionare OK. Selezionare nuovamente OK per confermare l’azione.