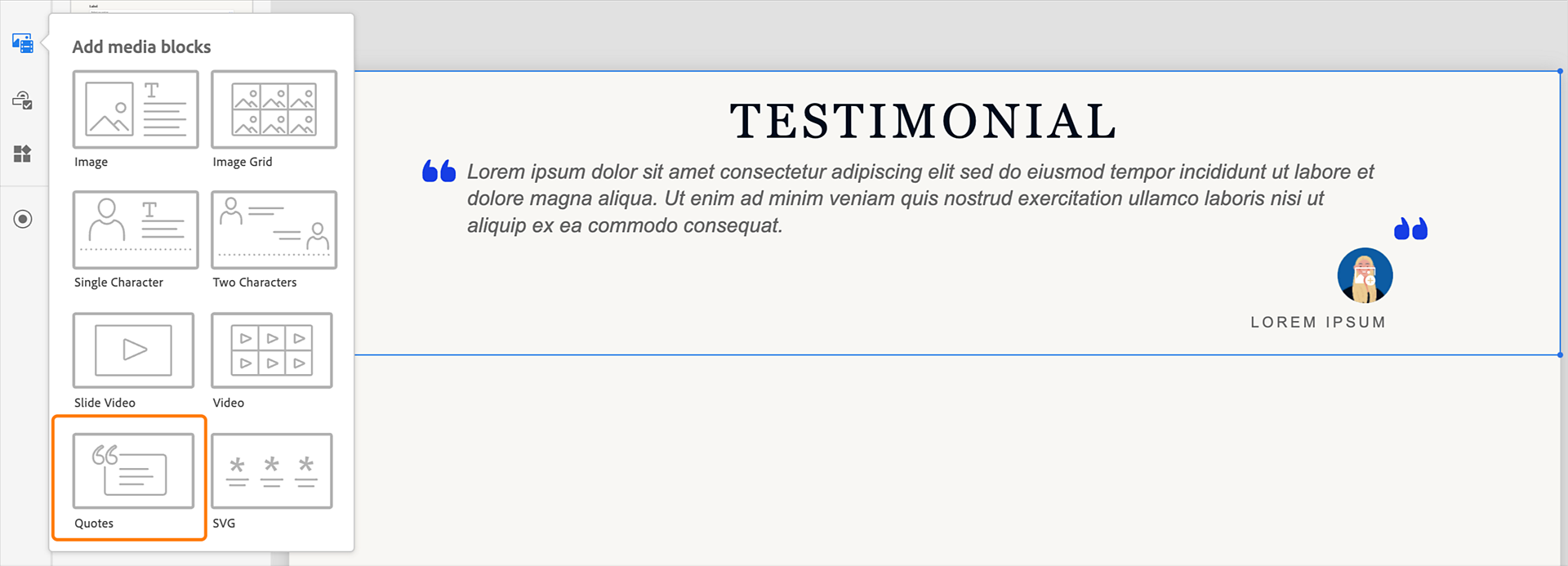시각적 속성 패널에서 맞춤 및 간격 섹션을 확장합니다.
콘텐츠 너비 슬라이더 및 가로 안쪽 여백은 맞춤 및 간격 섹션에 연결되어 있습니다. 슬라이더를 왼쪽에서 이동하면 왼쪽 안쪽 여백 값이 변경되며 슬라이더를 오른쪽에서 이동하면 오른쪽 안쪽 여백 값이 변경됩니다. 왼쪽 또는 오른쪽의 가로 안쪽 여백 값을 변경하면 동일한 변경 내용이 콘텐츠 너비 슬라이더에 복제됩니다.
선택한 콘텐츠 블록의 위쪽 또는 아래쪽에 안쪽 여백을 추가하고 위쪽 및 아래쪽 안쪽 여백에 대해 원하는 값을 입력하려면 세로 안쪽 여백 값을 변경합니다.
높이 자동 맞춤 확인란을 선택하여 라디오 그룹 콘텐츠 블록의 높이를 슬라이드에 맞게 변경합니다. 슬라이드에 다른 콘텐츠 블록이 있는 경우 해당 콘텐츠 블록이 슬라이드의 높이에 맞게 자동으로 조정됩니다.