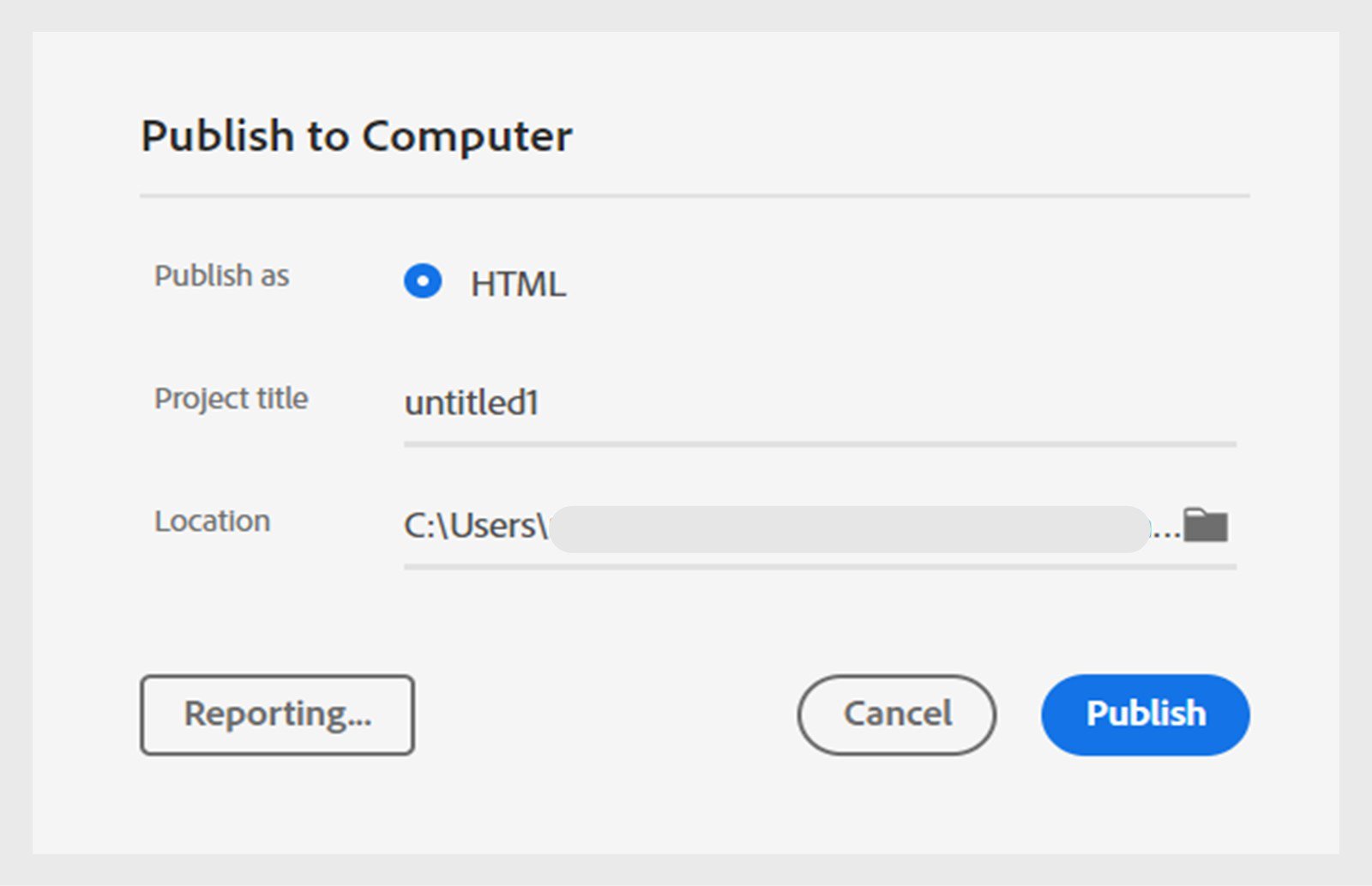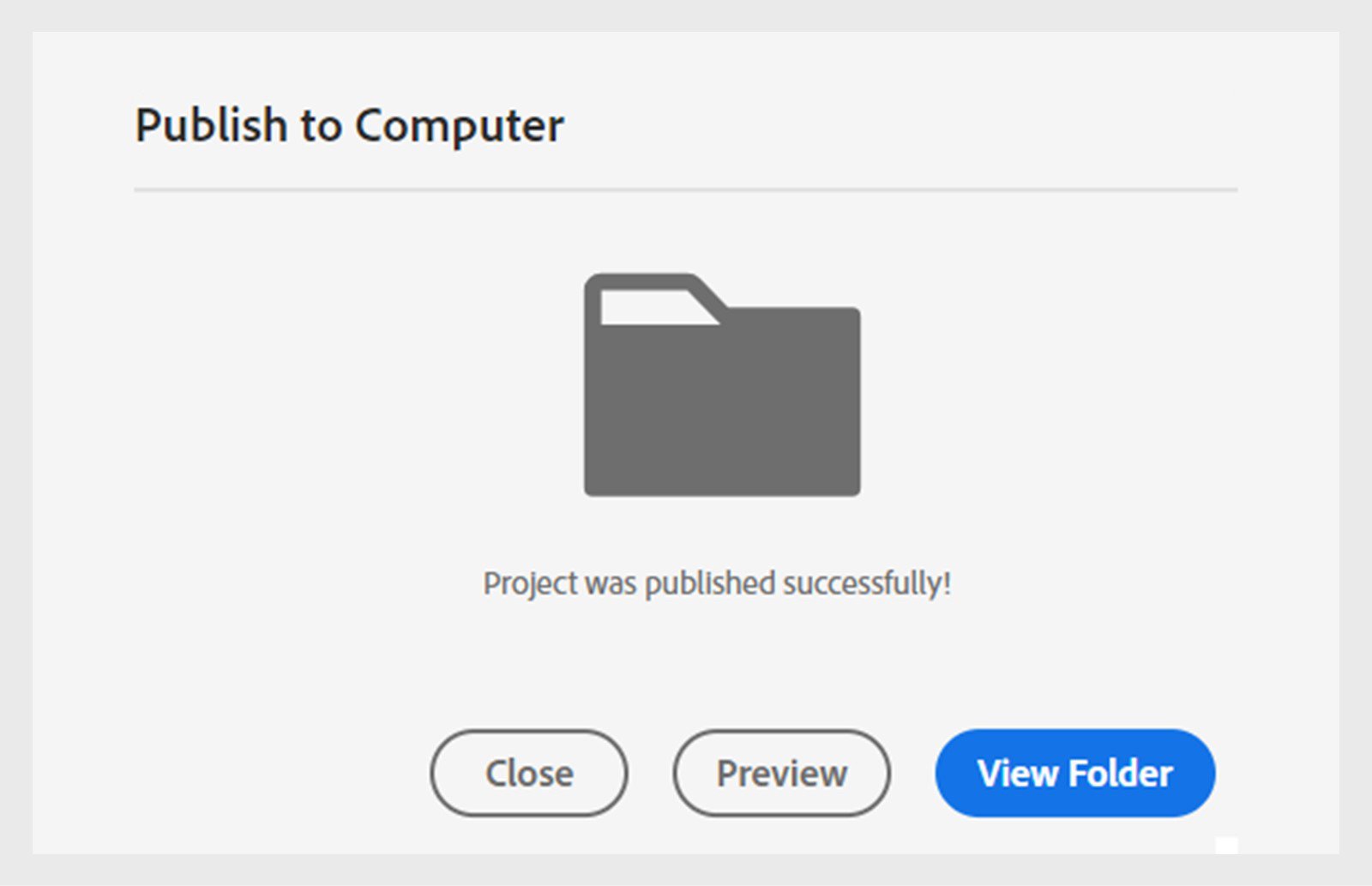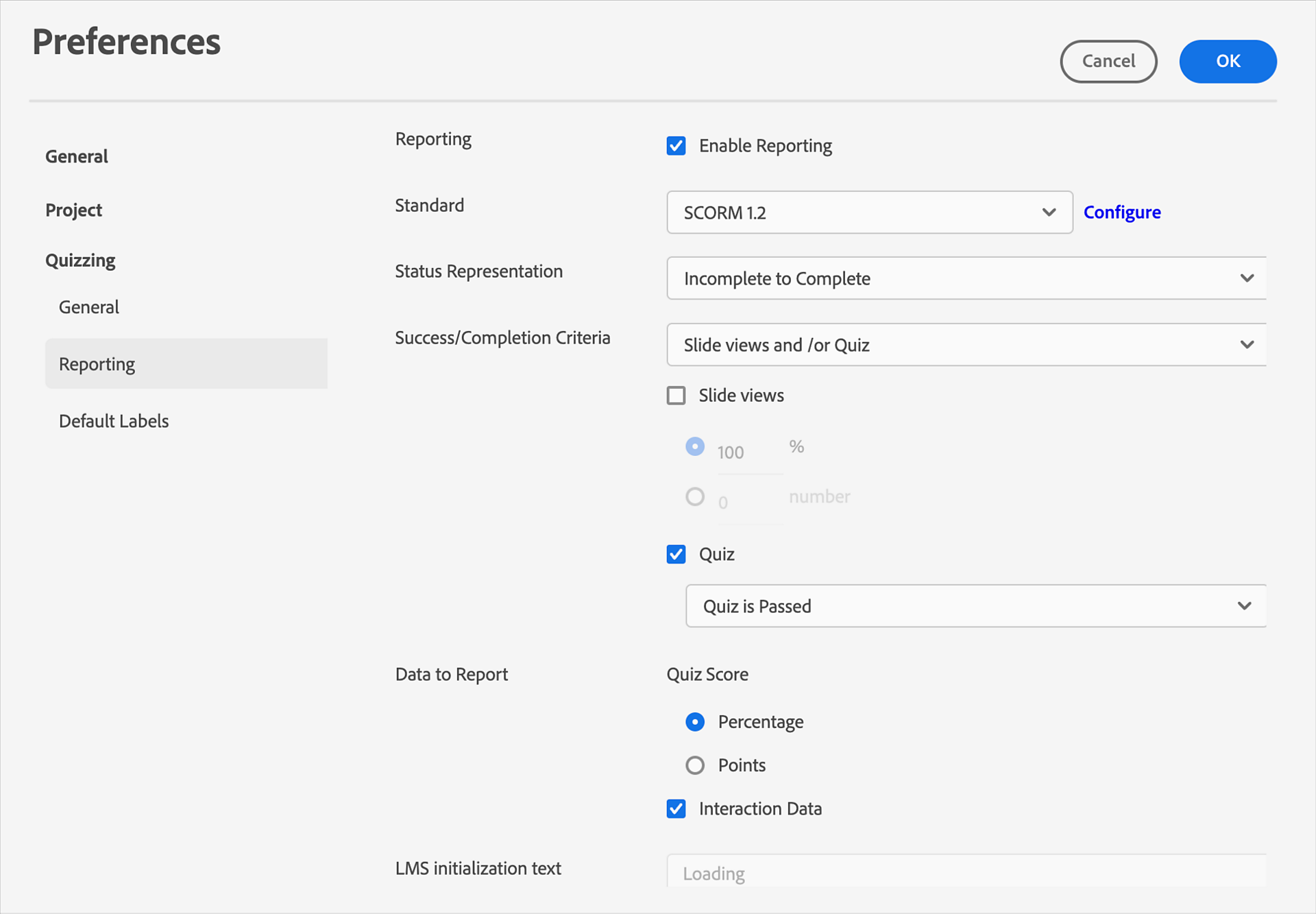- Captivate 사용자 가이드
- Adobe Captivate의 새로운 기능
- Adobe Captivate 시스템 요구 사항
- Adobe Captivate 다운로드
- 자주 묻는 질문
- Adobe Captivate 업데이트
- Adobe Captivate 기능에 대한 URL 액세스 구성
- Admin Console에서 Captivate 패키지 만들기 및 배포
- 슬라이드 추가
- Adobe Captivate의 디자인 옵션
- 텍스트 블록 추가
- 미디어 블록 추가
- 대화형 구성 요소
- 브랜딩 블록 추가
- 위젯
- 퀴즈 만들기
- 프로젝트에 오디오 추가
- 상호 작용
- 애니메이션
- 접근성
- 타임라인 사용자 정의
- TOC 및 재생 막대 사용자 정의
- 프로젝트 속성 편집
- 시뮬레이션 프로젝트 만들기
- 프로젝트 미리 보기
- 검토용으로 프로젝트 공유
- 프로젝트 게시
완전히 새로워진 Adobe Captivate에서 프로젝트를 게시하는 방법을 알아봅니다.
프로젝트를 게시하기에 앞서 프로젝트에 대한 모든 편집 및 서식 지정을 완료했는지 확인합니다.
이 페이지의 주제는 다음과 같습니다.
-
미리 보기 옆의 생략 부호 아이콘을 선택하고 게시를 선택합니다.
-
컴퓨터에 게시 대화 상자에서 다음을 입력합니다.
- 프로젝트 제목: 프로젝트 이름을 입력합니다.
- 위치: 프로젝트를 게시할 위치를 찾아서 선택합니다.
프로젝트 게시 옵션 프로젝트 게시 옵션 -
보고서 기준을 구성하려면 보고서 선택을 클릭하여 환경 설정 > 보고서 대화 상자를 실행합니다.
-
게시를 선택합니다.
컴퓨터에 게시 컴퓨터에 게시
프로젝트가 게시되면 프로젝트를 미리 보거나 위치에서 게시된 콘텐츠를 볼 수 있습니다.
LMS(교육 관리 시스템)를 사용하면 Adobe Captivate에서 만든 컴퓨터 기반 자습서를 배포할 수 있습니다. LMS는 웹 기반 교육을 제공, 추적 및 관리합니다.
LMS에 업로드하는 프로젝트는 SCORM, AICC 표준 또는 xAPI를 준수해야 합니다.
LMS에 게시할 프로젝트 구성
-
열린 프로젝트에서
- macOS: Adobe Captivate > 환경 설정을 선택합니다.
- Windows: 편집 > 환경 설정을 선택합니다.
환경 설정 대화 상자가 나타납니다. 자세한 내용은 Adobe Captivate의 환경 설정을 참조하십시오.
-
환경 설정에서, 퀴즈 > 보고를 선택합니다.
-
보고 사용 확인란을 선택합니다.
-
보고 표준을 선택합니다. 사용 가능한 옵션은 SCORM 1.2, SCORM 2004, AICC 및 xAPI입니다.
자세한 내용은 Adobe Captivate의 환경 설정을 참조하십시오.
SCORM 환경 설정 보기 SCORM 환경 설정 보기 -
선택한 보고 표준에 따라 프로젝트를 게시하면 압축된 파일을 LMS에 업로드합니다.
-
오른쪽 위 모서리의 옆에 있는 을 선택합니다.
-
Adobe Learning Manager
에 게시를 선택합니다. -
드롭다운 메뉴에서 사용자의 계정을 선택합니다. ALM에 로그인하면 계정이 자동으로 표시됩니다.
-
게시를 선택한 다음 게시 작업 계속
을 선택합니다. -
Adobe Learning Manager 계정 세부 정보를 입력하고 제출을 선택합니다. 이미 로그인한 경우 이 단계를 건너뛸 수 있습니다.
-
콘텐츠 이름, 태그, 완료 기준 및 성공 조건과 같은 프로젝트의 세부 사항을 추가합니다. 예를 들어, 완료 기준을 학습자가 강의를 최소 50% 마치는 때로 설정할 수 있습니다. 반면, 성공 기준은 학습자가 퀴즈 슬라이드를 완료하는 때로 설정할 수 있습니다. 아니면 이벤트 실행 시 완료 및 성공하기 위해 충족할 기준을 설정할 수 있습니다.
-
게시를 선택합니다.