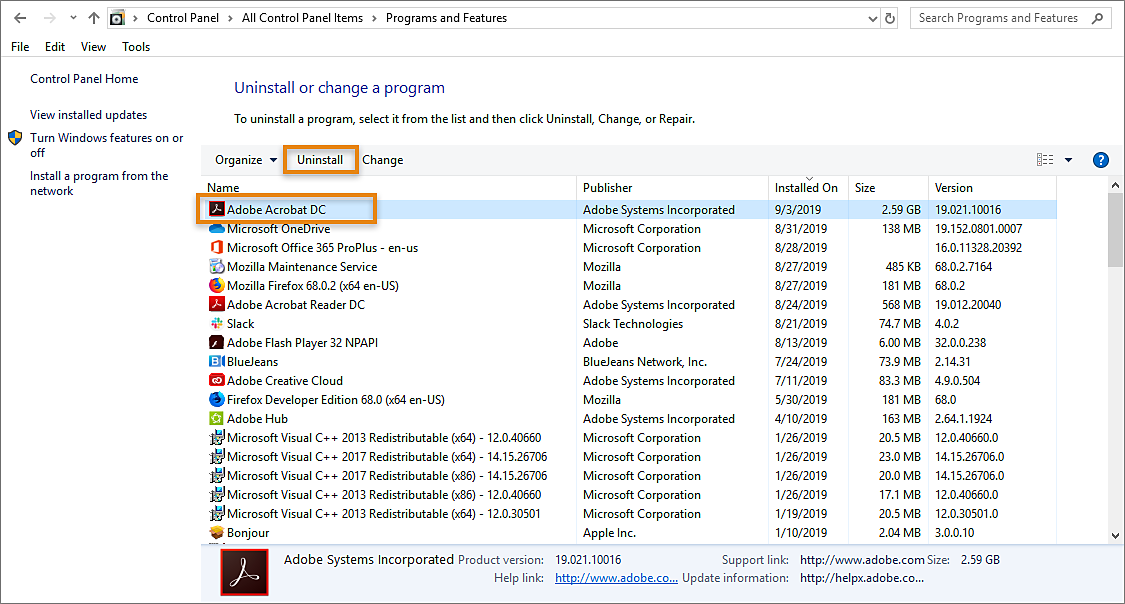قم بإنهاء Acrobat إذا كان قيد التشغيل.
يشرح هذا المستند كيفية إلغاء تثبيت Acrobat وإعادة تثبيته على جهازك. (للحصول على التعليمات المرتبطة بالتثبيت الأخرى، اتبع الرابط المناسب أعلاه.)
كيفية إلغاء تثبيت Acrobat وإعادة تثبيته على Windows
يمكنك بسهولة إلغاء تثبيت Acrobat من لوحة تحكم Windows.
-
-
فتح مربع أمر التشغيل - اضغط على مفتاح Windows ومفتاح R.
-
في مربع أوامر Run، اكتب لوحة التحكم ثم اضغط موافق.
-
في لوحة التحكم، حدد البرامج > البرامج والميزات.
-
من خلال قائمة البرامج المثبتة، حدد Adobe Acrobat ثم انقر فوق إلغاء التثبيت.
-
انقر فوق نعم في مربع حوار التأكيد.
بعد الانتهاء من إلغاء تثبيت Acrobat ، أعد تشغيل جهاز الكمبيوتر.
يمكنك بسهولة تنزيل إصدار Acrobat وتثبيته. اتبع الرابط الخاص بالإصدار لمشاهدة الخطوات:
كيفية إلغاء تثبيت Acrobat وإعادة تثبيته على macOS
يمكنك بسهولة إلغاء تثبيت Acrobat باستخدام أداة إلغاء تثبيت Acrobat. إذا واجهت أي مشاكل أثناء إلغاء التثبيت، فاستخدم أداة Acrobat Cleaner.)
-
انتقل إلى Finder > Applications > Adobe Acrobat، وانقر مرتين على Acrobat Uninstaller.
-
تطلب منك أداة إزالة التثبيت تحديد المنتج. اختر Adobe Acrobat وانقر فوق فتح.
-
في مربع التأكيد، انقر فوق موافق.
يمكنك بسهولة تنزيل إصدار Acrobat وتثبيته. اتبع الرابط الخاص بالإصدار لمشاهدة الخطوات:
تفضل بزيارة صفحة أداة Cleaner، ثم قم بتنزيل أحدث أداة خاصة بنظام التشغيل لديك (Windows/macOS)، ثم اتبع الخطوات المذكورة في الصفحة لإلغاء تثبيت Acrobat.