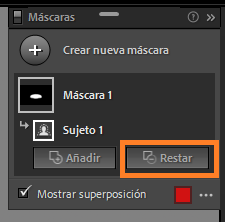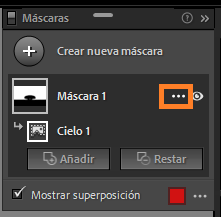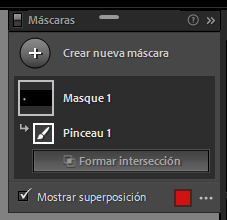Abra una fotografía para editarla en el módulo Revelar.
- Guía del usuario de Lightroom Classic
- Introducción a Lightroom Classic
- Novedades de Lightroom Classic
- Requisitos del sistema de Lightroom Classic
- Lightroom Classic | Preguntas frecuentes
- Conceptos clave de Lightroom Classic
- Tutoriales de Lightroom Classic
- Definición de preferencias para trabajar en Lightroom Classic
- Restablecimiento de preferencias para trabajar en Lightroom Classic
- Espacio de trabajo
- Importar fotografías
- Especificación de las opciones de importación
- Definición de las preferencias de importación
- Importación de fotografías de una cámara o lector de tarjetas
- Importación de fotografías desde una carpeta de una unidad de disco duro
- Importación automática de fotografías
- Importación de fotografías de Photoshop Elements
- Importación de fotografías desde una cámara conectada al equipo
- Editor de plantillas de nombre de archivo y Editor de plantillas de texto
- Configuración de la compatibilidad de cámara conectada para cámaras Fujifilm
- Organización de fotografías en Lightroom Classic
- Reconocimiento de caras
- Uso de colecciones de fotografías
- Agrupación de fotografías en pilas
- Indicadores, etiquetas y clasificación de fotografías
- Utilice palabras clave
- Conceptos básicos y acciones de metadatos
- Búsqueda de fotografías en el catálogo
- Uso de vídeos en Lightroom Classic
- Acciones avanzadas con metadatos
- Uso del panel Revelado rápido
- Procese y revele fotografías
- Conceptos básicos del módulo Revelar
- Creación de panoramas y panoramas HDR
- Corrección de campo plano
- Corregir perspectivas distorsionadas en fotografías con Upright
- Imágenes de mayor calidad con Mejora
- Trabajar con el tono y el color de la imagen
- Máscara
- Aplicación de ajustes locales
- Combinación de fotografías HDR
- Desarrollo de opciones de módulos
- Retoque de fotografías
- Corregir efectos de ojos rojos y ojos de mascotas
- Utilice la herramienta Filtro radial
- Ajustes con desenfoque de lente
- Edición y exportación en HDR
- Herramienta Quitar
- Quitar personas distractoras
- Quitar reflejos
- Visualización de fotografías
- Exportar fotografías
- Colaboración con editores externos
- Gestione catálogos y archivos
- Mapas
- Libros de fotografías
- Proyección de diapositivas
- Impresión de fotografías
- Galerías web
- Métodos abreviados de teclado
- Atenticidad de los contenidos
- Servicios de Lightroom y Adobe
- Solución de problemas
- Asistencia técnica
- Directrices de rendimiento
- Problemas técnicos
- Problemas de GPU
- Problemas de inicio
- Windows | Lightroom no se inicia
- Error: El catálogo de Lightroom no se puede abrir
- Error: “Se produjo un error inesperado al abrir el catálogo” aparece en Lightroom después de la actualización de Windows 10
- Error de actualización 'Error en la aserción’ | Windows
- Error MSVCR110.dll al abrir aplicaciones en Windows 10
- Problemas de renderizado
- Problemas de estabilidad
- Problemas diversos
- Problemas en los flujos de trabajo
- Problemas del catálogo
- Problemas de sincronización
Aprenda a utilizar la herramienta Máscara en Lightroom Classic.
Los controles de los paneles de ajuste del módulo Revelar permiten cambiar el color y tono de la fotografía en su totalidad. Sin embargo, habrá situaciones en las que no quiera cambiar toda la fotografía, sino ajustar áreas específicas. Por ejemplo, quizá desee aclarar un rostro para que destaque en un retrato o mejorar el cielo azul de un paisaje. Puede ajustar el color y el tono con la herramienta Máscara, que le permite editar localmente en Lightroom Classic.
Como en el resto de ajustes aplicados en el módulo Revelar de Lightroom Classic, los que se hacen con la herramienta Máscara no son destructivos y no afectan permanentemente a las fotografías.
A partir de la versión de abril de 2025 de Lightroom Classic, puede utilizar la máscara Paisaje para editar las características de un paisaje en una foto. Vea este vídeo para obtener más información sobre la nueva función Máscara de paisaje. Para obtener más detalles, consulte Seleccionar paisaje.
Crear máscara
Lightroom Classic ofrece varias opciones para añadir una máscara a la imagen. Puede utilizar Sujeto, Cielo, Fondo, Paisaje, Objetos o Personas para añadir automáticamente una máscara o utilizar Pincel, Degradado lineal, Degradado radial o Máscaras de rango para añadirla manualmente.
Seleccionar sujeto
Seleccionar sujeto le permite seleccionar automáticamente el sujeto en la fotografía y aplicar ediciones específicas.
Seleccionar cielo
Seleccionar cielo le permite seleccionar automáticamente el cielo en la fotografía y aplicar ediciones específicas.
Seleccionar fondo le permite seleccionar automáticamente el fondo en la fotografía y aplicar ediciones específicas.
La Máscara de paisaje proporciona herramientas para aplicar máscaras a las características del paisaje y permite detectar automáticamente el paisaje para realizar ediciones precisas. Lightroom Classic ofrece actualmente siete características de paisajes: Cielo, Arquitectura, Vegetación, Agua, Suelo naturales, Suelo artificial y Montañas.
-
En las Opciones de Máscara de paisaje, seleccione la característica a la que desea aplicar una máscara y seleccione Crear máscara.
Los elementos arquitectónicos del paisaje de la foto se seleccionan y se enmascaran. Los elementos arquitectónicos del paisaje de la foto se seleccionan y se enmascaran. -
Puede seleccionar varias opciones de máscara y crear una sola máscara o máscaras independientes para ellas.
Seleccionar objetos
Seleccionar objetos proporciona herramientas para enmascarar objetos y le permite seleccionar automáticamente el objeto deslizando el pincel o dibujando sobre el área del objeto en la fotografía, así como aplicar ediciones específicas.
Seleccionar gente le permite seleccionar automáticamente una o más personas en la fotografía y aplicar ediciones específicas.
Pincel
Haga clic en la herramienta Pincel y arrástrela por las áreas que desea editar. Ajuste el Tamaño de pincel, Desvanecer, Flujo y Densidad con el regulador proporcionado
Tamaño especifica el diámetro de la punta del pincel en píxeles.
Desvanecer crea una transición de bordes suaves entre el área en la que se aplica el pincel y los píxeles circundantes. Al usar el pincel, la distancia entre el círculo interior y el exterior representa la cantidad de desvanecimiento.
Flujo controla el índice de aplicación del ajuste.
Densidad controla la cantidad de transparencia del trazo.
También puede seleccionar Máscara automática para limitar los trazos de pincel a áreas de color similar.


Degradado lineal
Seleccione la herramienta y arrástrela al área que desea editar. Esto resulta útil para ajustar una gran parte de la foto con un motivo de transición gradual que crea transiciones suaves.


Degradado radial
Haga clic en la herramienta y arrástrela al área que desea editar. Esta herramienta le ayuda a realizar ajustes locales dentro o fuera de una forma ovalada. Utilice el regulador Desvanecer para determinar lo suave que desea que sean los ajustes.


Rango
Realice ajustes en sus fotografías con las Máscaras de rango.


Rango de color
Use esta herramienta para probar colores en el área de máscara. Realice una de las acciones siguientes:
- Para probar un solo color en la zona de máscara, seleccione la herramienta Selector de rango de color en la ubicación necesaria de la fotografía.
- Para obtener una selección de color más precisa, realice una de las acciones siguientes:
- Haga clic en una zona y arrástrela alrededor de los colores de la fotografía que desea ajustar.
- Pulse Mayús y haga clic para añadir varias muestras de color. Puede añadir hasta cinco muestras de color al mantener pulsada la tecla Mayús mientras hace clic en la imagen.
- Para eliminar una muestra de color existente en la máscara de gama de colores, pulse Opción (Mac)/Alt (Win) y haga clic en la muestra.
- Ajuste el regulador Perfeccionar para reducir o ampliar el rango de colores seleccionados.


Rango de luminancia
Seleccione un punto o área de la foto con esta herramienta. Todas las áreas con el rango de brillo seleccionado se convertirán en una selección. Así, puede realizar ajustes precisos en los niveles de brillo de una foto. Para seleccionar un rango de luminancia dentro del área de la máscara, realice una de las acciones siguientes:
- Ajuste el regulador Rango de luminancia para definir los puntos finales del rango de luminancia seleccionado.
- Haga clic y arrastre una zona de la fotografía que desea ajustar. Se recomienda seleccionar una zona pequeña para ajustarse a un rango de luminancia específico.
Seleccione la casilla de verificación Mostrar máscara de luminancia para ver la información de luminancia de la foto en una representación en blanco y negro. La parte de color rojo muestra el área real enmascarada por la máscara de gama de luminancia.


Rango de profundidad
Utilice esta herramienta para seleccionar áreas en función de su distancia de la cámara. Esta herramienta solo está activada para las fotografías que contienen información de profundidad. Para seleccionar un rango de profundidad dentro del área de la máscara, realice una de las acciones siguientes:
- Ajuste el regulador Rango de profundidad para definir los puntos finales del rango de profundidad seleccionado.
- Haga clic y arrastre una zona de la fotografía que desea ajustar. Para ajustarse a un rango de profundidad específico, se recomienda elegir un área más pequeña usando la herramienta Selector de rango de profundidad.
Seleccione la casilla de verificación Mostrar máscara de profundidad para ver la profundidad de la imagen en una representación en blanco y negro. La parte de la foto en blanco representa el primer plano, mientras que la parte de la foto en negro representa el fondo. La parte de color rojo muestra el área real enmascarada por la máscara de rango de profundidad.


Añadir a máscara
Una vez que haya creado una máscara, puede añadir áreas a la selección con cualquiera de las herramientas de máscara. Para añadir una máscara existente, haga lo siguiente:
Restar de máscara
Una vez que haya creado una máscara, puede borrar áreas de la selección automática con cualquiera de las herramientas de máscara. Para restar de una máscara existente, haga lo siguiente:
Una vez que haya creado una máscara con una de las herramientas de máscara, puede perfeccionar aún más la selección mediante el panel Máscaras.
Puede arrastrar y soltar el panel Máscaras para acoplarlo o desacoplarlo del panel. También puede hacer clic con el botón derecho del ratón (Windows) o pulsar la tecla Control y hacer clic (macOS) en el encabezado del panel Máscaras y seleccionar Acoplar al panel o Desacoplar del panel.
También puede arrastrar y soltar una selección de herramienta para moverla dentro de un grupo, a otro grupo o para crear una nueva máscara. También puede pulsar Opción (macOS) o Ctrl (Windows) mientras arrastra para crear una copia de la selección de herramienta seleccionada en lugar de moverla.
El panel Máscaras contiene la lista de todas las máscaras y las selecciones de herramientas que ha realizado. Puede realizar las siguientes acciones desde el menú de selección de máscaras o herramientas.
Las insignias se añadirán en el panel Máscaras para identificar fácilmente los componentes de la máscara.
Panel Máscara segmentada
Tono, Color, Efectos y Detalles se pueden expandir o contraer individualmente para obtener una vista más personalizada.


Modo Panel único
Haga clic con el botón derecho en el segmento contraído del panel de ajuste para entrar al modo Panel único, lo que le permitirá realizar ajustes en un subpanel a la vez.


Indicador de ojo
Los paneles de ajuste disponen de indicadores de ojo individuales para que pueda comprobar rápidamente con solo un vistazo qué panel tiene un ajuste activo. Además, puede mantener pulsado el icono de ojo para ocultar temporalmente los ajustes del subpanel y obtener una mejor indicación visual.
-
Seleccione una de las siguientes opciones del menú:
Cambiar nombre Seleccione esta opción para cambiar el nombre de la máscara
Invertir máscara Elija esta opción para seleccionar todo lo demás excepto la selección inicial que haya realizado.
Duplicar e invertir máscara Seleccione esta opción para duplicar la máscara y luego invertir la selección.
Interseccionar máscara con Seleccione esta opción para crear un nuevo componente en la máscara existente que se interseccione con el resto de componentes de la misma máscara. También puede acceder a esta opción desde el panel Máscaras pulsando Alt (Windows)/Opción (macOS)


Duplicar Seleccione esta opción para crear una copia de la máscara
Ocultar Seleccione esta opción para ocultar la máscara seleccionada
Eliminar Seleccione esta opción para ocultar la máscara seleccionada
Eliminar máscaras vacías
Seleccione la opción para eliminar una máscara específica o varias máscaras vacías creadas mediante ajustes preestablecidos u operaciones por lotes.
Sugerencia:Puede eliminar todas las máscaras vacías a la vez con una de las acciones siguientes:-
- Módulo Biblioteca: seleccione Fotografía > Ajustes de revelado > Eliminar todas las máscaras vacías.
- Módulo Revelar: Ajustes > Eliminar todas las máscaras vacías.
Actualizar máscaras de IA
Seleccione esta opción si es necesario actualizar una máscara de IA, si la imagen falta, tiene una nueva mancha o se ha rotado.
Alternar Ocultar automáticamente
Dentro del menú de tres puntos de la máscara, puede elegir Ocultar panel Máscara automáticamente
Superposición de máscaras
También puede cambiar las opciones de superposición desde el panel Máscaras.


Interseccionar con una máscara
Para interseccionar una máscara existente con una nueva, haga lo siguiente:
Gracias a la tecnología de IA, las máscaras Seleccionar sujeto, Seleccionar cielo, Seleccionar fondo, Seleccionar objetos y Seleccionar gente pueden aplicarse a varias fotografías con un solo clic. Se trata de algo que funciona con Copiar y pegar, Sincronización y Sincronización automática, y Copiar de ajustes anteriores.
Para aplicar ajustes preestablecidos por lotes, siga estos pasos:
-
Tras confirmar Copiar, seleccione las fotografías en las que desea pegar la máscara en Biblioteca > Vista de cuadrícula.
- Si la máscara no se aplica correctamente a las fotografías seleccionadas, haga clic en Actualizar todo en el panel Máscaras o en el indicador de precaución situado debajo del histograma. También puede pulsar Cmd+Option+U (macOS) o Ctrl+Alt+U (Windows) para actualizar las máscaras que faltan en las fotografías seleccionadas.
Utilice los siguientes reguladores para realizar los ajustes deseados en la selección:
Temperatura
Ajusta la temperatura del color en una zona de la imagen para que tenga colores más cálidos o fríos. Un efecto de temperatura de filtro graduado puede mejorar las imágenes capturadas en las condiciones de iluminación mixta.
Matiz
Compensa un tinte de color verde o magenta
Exposición
Establece el brillo general de la imagen. Al aplicar una corrección local de exposición se pueden lograr resultados similares a la sobreexposición y la grabación tradicionales.
Contraste
Ajusta el contraste de la imagen y afecta principalmente a los medios tonos
Iluminaciones
Recupera detalles en áreas sobreexpuestas de iluminación de una imagen
Sombras
Recupera detalles en áreas subexpuestas de sombra de una imagen
Blancos
Ajusta los puntos blancos de una fotografía
Negros
Ajusta los puntos negros de una fotografía
Textura
Suaviza o acentúa los detalles con texturas de una fotografía. Mueva el regulador hacia la izquierda para suavizar los detalles y hacia la derecha para acentuarlos. Al ajustar el regulador Textura, el color o la tonalidad de la fotografía no cambian.
Claridad
Mediante el aumento del contraste local, añade profundidad a la imagen
Borrar neblina
Reduce o aumenta la neblina de una fotografía
Tono
Ajusta el tono de una fotografía. Seleccione Usar ajuste preciso para realizar ajustes precisos.
Saturación
Ajusta la intensidad del color
Enfoque
Mejora la definición de los bordes para resaltar los detalles de la fotografía. Un valor negativo difumina los detalles.
Ruido
Reduce el ruido de luminancia, que pueden manifestarse cuando las áreas de sombra se abren.
Moiré
Elimina los artefactos moiré, o suavizado de color
Eliminar halos
Quita los colores del halo en los bordes
Color
Aplica un matiz al área afectada por la corrección local. Seleccione el tono haciendo clic en la muestra de color. El efecto Color se mantiene si se convierte la fotografía en blanco y negro.
Grano
En el panel Efectos, utilice el regulador Cantidad para añadir granulado al área de la máscara de una imagen. Utilice los reguladores Rugosidad y Tamaño para realizar ajustes en el granulado de una imagen. Esta configuración se aplicará a las áreas globales y a las de la máscara de la imagen.


Curva
Permite una gestión más precisa de las ediciones locales sin afectar a toda la imagen. El regulador Perfec. sat. en Curva permite controlar la saturación del color mientras se utiliza la herramienta Curva.