Voor meer nauwkeurigheid, kunt u ook inzoomen en slechts een deel van de lucht selecteren of de lucht verplaatsen om de gewenste wolkenvorm of -kleur te zoeken.
Kies Bewerken > Luchtvervanging.
Meer informatie over de nieuwe functies en verbeteringen in Photoshop op de desktop (versie 22.x), uitgebracht in 2020-2021
Versie van oktober 2020 (versie 22.0)


U kunt snel de lucht in een foto selecteren en vervangen, waarbij de kleuren van uw landschap automatisch aan de nieuwe lucht worden aangepast. Creëer in uw foto's de gewenste sfeer, zelfs als de omstandigheden voor de opname niet perfect waren.


Meer informatie vindt u rechtstreeks in de app
In de app vindt u met het gloednieuwe deelvenster Ontdekken nieuwe Photoshop-tools, praktische zelfstudies, artikelen en snelle handelingen die u helpen uw vaardigheden uit te breiden en nieuwe uitdagingen in Photoshop aan te gaan.


Open eerder opgeslagen versies van clouddocumenten rechtstreeks in Photoshop. Het is nu nog eenvoudiger om eerdere versies van uw creatieve documenten te bekijken, te markeren en terug te draaien.


Bedenk hoe uw ontwerp als een patroon tot leven wordt gebracht. U kunt nu snel en gemakkelijk in realtime naadloos herhalende patronen visualiseren en maken met Patroonvoorvertoning.
Mogelijk gemaakt door Adobe Sensei
Neural Filters is een nieuwe werkruimte in Photoshop met nieuwe, opnieuw bedachte filters die mogelijk zijn gemaakt door Adobe Sensei, waarmee u een reeks creatieve ideeën kunt verkennen. Met eenvoudige schuifregelaars kunt u een scène met kleur vullen, inzoomen op delen van een afbeelding of in enkele seconden iemands uitdrukking, leeftijd, blik of houding wijzigen. Gebruik de kracht van artificiële intelligentie met Neural Filters om geweldige bewerkingen in Photoshop te maken.
Voor toegang tot de nieuwe werkruimte Neural Filters in Photoshop, kiest u Filter > Neural Filters.


Ga voor meer informatie naar Neural Filters.
Met de nieuwe functie Luchtvervanging in Photoshop kunt u snel de lucht in een foto selecteren en vervangen, waarna de achtergrondkleuren zich automatisch aan de nieuwe lucht aanpassen. U kunt nu uw foto's van de gewenste sfeer voorzien, zelfs als de omstandigheden voor de opname niet perfect waren. U bespaart kostbare tijd wanneer u uw foto's van landschappen, onroerend goed, bruiloften of portretten retoucheert.
Voor meer nauwkeurigheid, kunt u ook inzoomen en slechts een deel van de lucht selecteren of de lucht verplaatsen om de gewenste wolkenvorm of -kleur te zoeken.
Kies Bewerken > Luchtvervanging.


Ga voor meer naar De lucht in uw foto's vervangen.
In de app vindt u met het gloednieuwe deelvenster Ontdekken nieuwe Photoshop-tools, praktische zelfstudies, artikelen en snelle handelingen die u helpen uw vaardigheden uit te breiden en nieuwe uitdagingen in Photoshop aan te gaan.
Het nieuwe deelvenster Ontdekken biedt een volledig nieuwe leer- en zoekfunctie in Photoshop en verrijkt de app met leerzame inhoud, stapsgewijze zelfstudies en een nieuwe krachtige zoekfunctie.
Deze nieuwe contextbewuste ervaring geeft u aanbevelingen die zijn gebaseerd op uw vaardigheden en uw werk. Deze aanbevelingen bestaan onder meer uit tips en zelfstudies over hoe u workflows met meerdere stappen sneller kunt uitvoeren. In het nieuwe deelvenster kunt u ook de meestgebruikte workflows in Photoshop, zoals het verwijderen en vervagen van achtergronden, omzetten in Snelle handelingen die uit één muisklik bestaan.
U kunt in Photoshop op de volgende manier altijd toegang tot het nieuwe deelvenster Ontdekken krijgen:
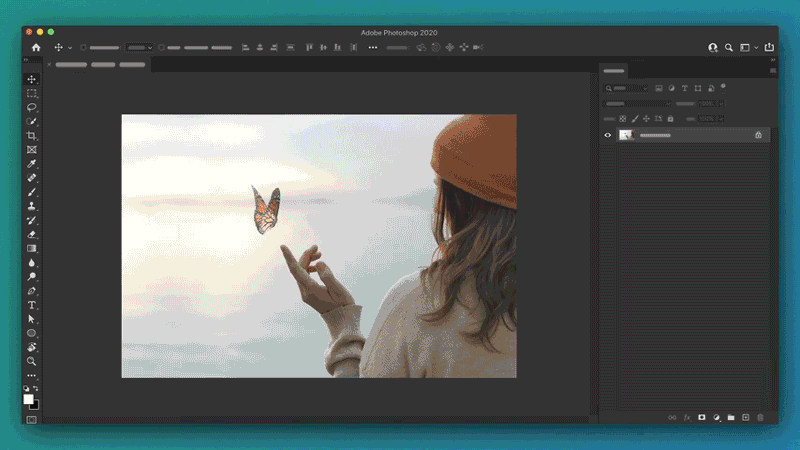
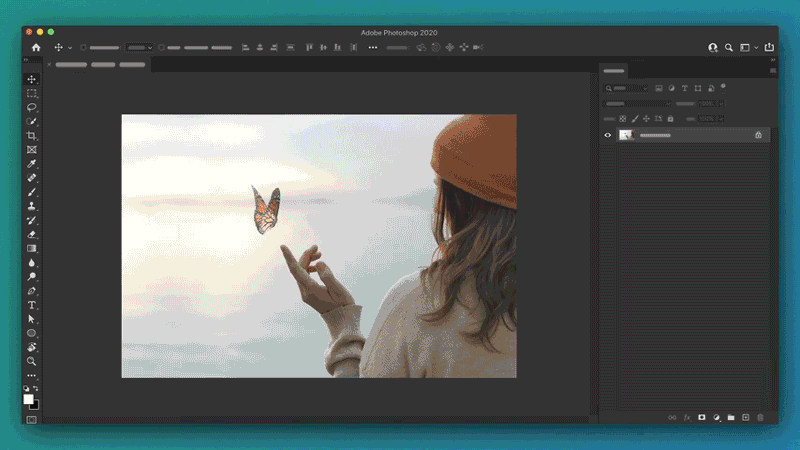
Raadpleeg voor meer informatie het deelvenster Ontdekken.
Met het nieuwe deelvenster Versiegeschiedenis hebt u nu toegang tot eerder opgeslagen versies van uw Photoshop-clouddocumenten.
Open een clouddocument en kies (Windows) Bestand / (macOS) Venster > Versiegeschiedenis. Hier kunt u, indien nodig, eerdere versies bekijken, markeren en herstellen.
Trekt u eropuit en wilt u onderweg kunnen bewerken? Het is nu mogelijk om een onlangs geopend Photoshop-clouddocument offline beschikbaar te maken voor bewerking als u geen internetverbinding hebt. Ga naar Clouddocumenten op het Beginscherm en klik op het pictogram met de drie puntjes ![]() in de miniatuur van het clouddocument. Vervolgens selecteert u Offline beschikbaar maken.
in de miniatuur van het clouddocument. Vervolgens selecteert u Offline beschikbaar maken.


Ga voor meer informatie naar:
U kunt nu in realtime zien hoe uw ontwerp tot leven wordt gebracht als patroon. Met Patroonvoorvertoning kunt u herhalende patronen snel visualiseren en naadloos creëren.
De nieuwe modus Patroonvoorvertoning maakt virtuele tegels en herhaalt uw ontwerp, zodat u zich niet hoeft af te vragen hoe het eruitziet als een patroon. Pas de patronen toe op uw modeontwerpen, badkamerbehang of op welk project u ook wilt!
Open uw ontwerp in Photoshop en kies Weergave > Patroonvoorvertoning.
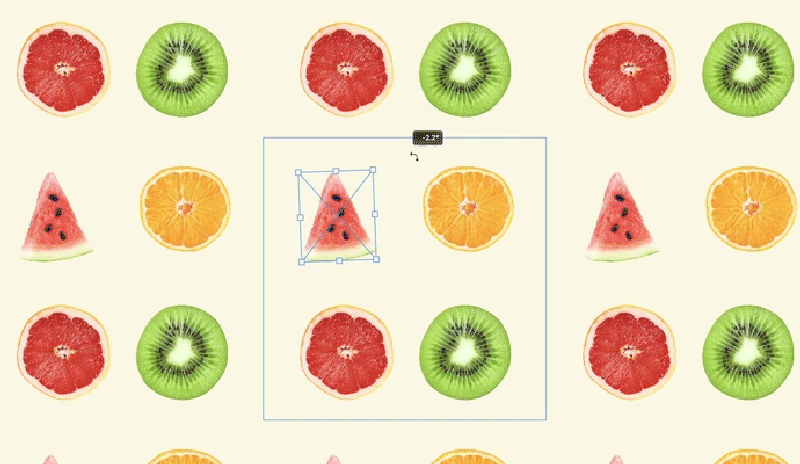
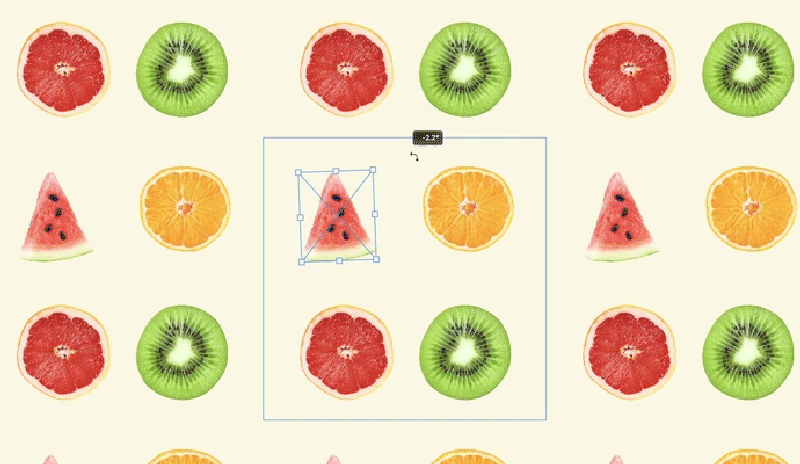
Ga voor meer informatie naar Patroonvoorvertoning.
U kunt nu rechtstreeks op uw canvas dynamisch vormen maken en bewerken met de nieuwe besturingselementen voor het wijzigen van lijnen, rechthoeken, driehoeken en meer. Dankzij de belangrijkste verbeteringen in de vormtools in Photoshop kunt u het volgende ervaren:


Ga voor meer informatie naar Vormen tekenen.


Ga voor meer informatie naar Transformaties van slimme objecten herstellen.
Ga voor meer informatie naar Photoshop-plug-ins en -extensies.
Na het zoeken naar Voorinstellingen, merkt u misschien dat de mappen met voorinstellingen worden uitgevouwen en niet automatisch samenvouwen. Om alle mappen met voorinstellingen samen of uit te vouwen, houdt u Cmd (macOS) of Ctrl (Windows) ingedrukt en klikt u op de pijl naast de map met voorinstellingen.




Een nieuwe Technology preview in deze versie van Photoshop is de nieuwe tool Traceren met behoud van inhoud, waarmee u eenvoudig een pad rond een object kunt tekenen door simpelweg de randen aan te wijzen en erop te klikken.
Als u deze nieuwe tool wilt uitproberen, gaat u eerst naar Voorkeuren > Technology previews om deze optie in te schakelen. Start vervolgens Photoshop opnieuw op. U vindt de tool Traceren met behoud van inhoud onder de Pen-toolgroep op de werkbalk van Photoshop.


Voor meer informatie raadpleegt u de volgende bronnen:
U kunt uw selecties eenvoudig perfectioneren met deze verbeteringen voor Selecteren en maskeren:
Voor meer informatie raadpleegt u de Werkruimte Selecteren en maskeren.
De werkruimte Vullen met behoud van inhoud is nu sneller toegankelijk dan ooit door met de rechtermuisknop op selecties op uw canvas te klikken.
Ga voor meer informatie naar Objecten verwijderen uit uw foto's met Vullen met behoud van inhoud.
Het is zover! In de onderstaande lijst vindt u alle camera's en lenzen met ondersteunde profielen:
Zie Opgeloste problemen in Photoshop voor een lijst met meer informatie.
De Zoomify-opdracht is verwijderd. Ga naar http://www.zoomify.com om Zoomify-inhoud te maken en voor te vertonen.
Maak verbluffende afbeeldingen met Photoshop
Bewerk, retoucheer en transformeer foto's met de toonaangevende creatieve Tools die je kent en waardeert.