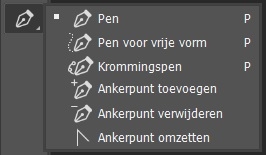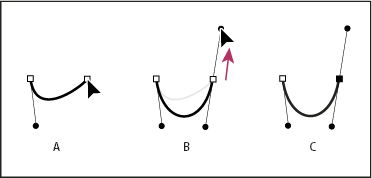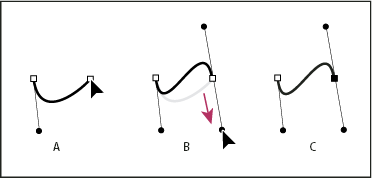Selecteer in de Pen-toolgroep de tool Traceren met behoud van inhoud.
- Photoshop Handboek
- Inleiding tot Photoshop
- Photoshop en andere Adobe-producten en -services
- Photoshop op mobiele apparaten (niet beschikbaar op het vasteland van China)
- Photoshop op de iPad (niet beschikbaar op de vasteland van China)
- Photoshop op de iPad | Veelgestelde vragen
- Kennismaken met de werkruimte
- Systeemvereisten | Photoshop voor iPad
- Documenten maken, openen en exporteren
- Foto's toevoegen
- Werken met lagen
- Tekenen en schilderen met penselen
- Selecties maken en maskers toevoegen
- Uw composities retoucheren
- Werken met aanpassingslagen
- Pas de tonaliteit van uw compositie aan met Curven
- Transformatiebewerkingen toepassen
- Uw composities uitsnijden en roteren
- Canvas roteren, pannen, zoomen en opnieuw instellen
- Werken met tekstlagen
- Werken met Photoshop en Lightroom
- Vind ontbrekende lettertypen in Photoshop op de iPad
- Japanse tekens in Photoshop op de iPad
- App-instellingen beheren
- Aanraaksneltoetsen en bewegingen
- Sneltoetsen
- Afbeeldingsgrootte bewerken
- Livestreamen terwijl u in Photoshop werkt op de iPad
- Imperfecties corrigeren met het Retoucheerpenseel
- Penselen maken in Capture en gebruiken in Photoshop op de iPad
- Werken met Camera Raw-bestanden
- Slimme objecten maken en ermee werken
- De belichting in uw afbeeldingen aanpassen met Tegenhouden en Doordrukken
- Opdrachten voor automatische aanpassing in Photoshop op de iPad
- Gebieden uitsmeren in uw afbeeldingen met Photoshop op de iPad
- Meer of minder verzadiging van uw afbeeldingen met de tool Spons
- Vullen met behoud van inhoud voor iPad
- Photoshop op internet (niet beschikbaar op het vasteland van China)
- Photoshop (Beta) (niet beschikbaar op het vasteland van China)
- Generatieve AI (niet beschikbaar op het vasteland van China)
- Algemene vragen over de generatieve AI in Photoshop
- Generatief vullen in Photoshop op de desktop
- Een afbeelding genereren met beschrijvende tekstopdrachten
- Generatief uitbreiden in Photoshop op de desktop
- Achtergrond vervangen met Achtergrond genereren
- Nieuwe variaties genereren met Vergelijkbare content genereren
- Een AI-model selecteren voor generatieve controle
- Generatief vullen in Photoshop op de iPad
- Generatief uitbreiden in Photoshop op de iPad
- Generatieve AI-functies in Photoshop op internet
- Content-authenticiteit (niet beschikbaar op het vasteland van China)
- Clouddocumenten (niet beschikbaar op het vasteland van China)
- Photoshop-clouddocumenten | Algemene vragen
- Photoshop-clouddocumenten | Vragen over workflow
- Clouddocumenten beheren en bewerken in Photoshop
- Cloudopslag upgraden voor Photoshop
- Kan geen clouddocumenten maken of opslaan
- Fouten met Photoshop-clouddocumenten oplossen
- Synchronisatielogboeken voor clouddocumenten verzamelen
- Anderen uitnodigen om uw clouddocumenten te bewerken
- Documenten ter beoordeling delen
- Werkruimte
- Basisbegrippen voor werkruimten
- Voorkeuren
- Sneller leren met het deelvenster Ontdekken van Photoshop
- Documenten maken
- Bestanden plaatsen
- Standaardsneltoetsen
- Sneltoetsen aanpassen
- Toolgalerieën
- Prestatievoorkeuren
- Contextuele taakbalk
- Tools gebruiken
- Voorinstellingen
- Raster en hulplijnen
- Aanraakbewegingen
- De Touch Bar gebruiken met Photoshop
- Aanraakfuncties en aanpasbare werkruimten
- Technology Previews
- Metagegevens en notities
- Photoshop-afbeeldingen in andere toepassingen opnemen
- Linialen
- Niet-afdrukbare extra's tonen of verbergen
- Het aantal kolommen voor een afbeelding opgeven
- Ongedaan maken en historie
- Deelvensters en menu's
- Elementen instellen met de functie Magnetisch
- Plaatsen met de liniaal
- Organiseren, delen en samenwerken met Projecten
- Adobe Firefly-generaties verfijnen
- Basisprincipes van afbeeldingen en kleuren
- Afbeeldingen vergroten/verkleinen
- Werken met raster-en vectorafbeeldingen
- Grootte en resolutie van afbeeldingen
- Afbeeldingen ophalen van camera's en scanners
- Afbeeldingen maken, openen en importeren
- Afbeeldingen weergeven
- Fout Ongeldige JPEG-markering | Afbeeldingen openen
- Meerdere afbeeldingen weergeven
- Kleurkiezers en -stalen aanpassen
- HDR-afbeeldingen (High Dynamic Range)
- Kleuren in uw afbeelding afstemmen
- Afbeeldingen omzetten in andere kleurmodi
- Kleurmodi
- Delen van een afbeelding wissen
- Overvloeimodi
- Kleuren kiezen
- Geïndexeerde-kleurentabellen aanpassen
- Informatie over afbeeldingen
- Vervormingsfilters zijn niet beschikbaar
- Informatie over kleur
- Kleuren en monochrome instellingen aanpassen aan de hand van kanalen
- Kleuren kiezen in de deelvensters Kleur en Stalen
- Monster
- Kleurmodus of Afbeeldingsmodus
- Kleurzweem
- Een voorwaardelijke moduswijziging toevoegen aan een handeling
- Stalen toevoegen uit HTML, CSS en SVG
- Bitdiepte en voorkeuren
- Lagen
- Basisbegrippen voor lagen
- Niet-destructieve bewerkingen
- Lagen en groepen maken en beheren
- Lagen selecteren, groeperen en koppelen
- Afbeeldingen in kaders plaatsen
- Laagdekking en overvloeien
- Lagen maskeren
- Slimme filters toepassen
- Laagsamenstellingen
- Lagen verplaatsen, stapelen en vergrendelen
- Lagen maskeren met vectormaskers
- Lagen en groepen beheren
- Laageffecten en laagstijlen
- Laagmaskers bewerken
- Middelen extraheren
- Lagen met uitknipmaskers tonen
- Afbeeldingsmiddelen genereren op basis van lagen
- Werken met slimme objecten
- Overvloeimodi
- Meerdere afbeeldingen combineren tot een groepsportret
- Afbeeldingen combineren met automatisch overvloeiende lagen
- Lagen uitlijnen en verdelen
- CSS kopiëren uit lagen
- Selecties uit een laag of grenzen van een laagmasker laden
- Uitnemen om inhoud van andere lagen zichtbaar te maken
- Selecties
- Aan de slag met selecties
- Selecties maken in uw compositie
- Werkruimte Selecteren en maskeren
- Selecties aanbrengen met de selectiekadertools
- Selecties maken met de lassotools
- Pixelselecties aanpassen
- Geselecteerde pixels verplaatsen, kopiëren en verwijderen
- Een tijdelijk snelmasker maken
- Een kleurbereik selecteren in een afbeelding
- Paden omzetten in selectiekaders en omgekeerd
- Basisbegrippen voor kanalen
- Selecties en alfakanaalmaskers opslaan
- De afbeeldingsgebieden met de focus selecteren
- Kanalen dupliceren, splitsen en samenvoegen
- Kanaalberekeningen
- Aan de slag met selecties
- Afbeeldingsaanpassingen
- Objectkleuren vervangen
- Perspectief verdraaien
- Vervaging door camerabeweging verminderen
- Voorbeelden van de tool Retoucheerpenseel
- Kleur-opzoektabellen exporteren
- De scherpte en vervaging van afbeeldingen aanpassen
- Kleuraanpassingen
- De aanpassing Helderheid/contrast toepassen
- Schaduwdetails en hooglichtdetails aanpassen
- Aanpassing Niveaus
- De kleurtoon en verzadiging aanpassen
- Levendigheid aanpassen
- De kleurverzadiging in afbeeldingsgebieden aanpassen
- Snel aanpassingen aanbrengen aan tinten
- Speciale kleureffecten toepassen op afbeeldingen
- Uw afbeelding verbeteren met aanpassingen in kleurbalans
- HDR-afbeeldingen (High Dynamic Range)
- Histogrammen en pixelwaarden bekijken
- Kleuren in uw afbeelding afstemmen
- Foto's uitsnijden en rechttrekken
- Een kleurenfoto omzetten in zwart-wit
- Aanpassings- en opvullagen
- Aanpassing Curven
- Overvloeimodi
- Afbeeldingen voorbereiden voor drukken
- De kleur en toon aanpassen met de pipetten Niveaus en Curven
- HDR-belichting en -kleurtinten aanpassen
- Afbeeldingsgebieden doordrukken of tegenhouden
- Selectieve kleuraanpassingen aanbrengen
- Adobe Camera Raw
- Systeemvereisten voor Camera Raw
- Nieuwe functies in Camera Raw
- Kennismaken met Camera Raw
- Panorama's maken
- Ondersteunde lenzen
- Kleur- en toonaanpassingen aanbrengen in Camera Raw
- Vignet-, korrel- en neveleffecten in Camera Raw
- Standaardsneltoetsen
- Automatische perspectiefcorrectie in Camera Raw
- Radiaalfilter in Camera Raw
- Camera Raw-instellingen beheren
- Afbeeldingen openen, verwerken en opslaan in Camera Raw
- Repareer afbeeldingen met de verbeterde tool Vlekken verwijderen in Camera Raw
- Afbeeldingen roteren, uitsnijden en aanpassen
- Kleurweergave aanpassen in Camera Raw
- Procesversies in Camera Raw
- Lokale aanpassingen aanbrengen in Camera Raw
- Ongewenste personen verwijderen
- Reflecties verwijderen
- AI-bewerkingsstatus bekijken en updates beheren
- Afbeeldingen repareren en restaureren
- Ongewenste objecten en personen verwijderen met de tool Verwijderen
- Objecten verwijderen uit uw foto's met Vullen met behoud van inhoud
- Repareren en verplaatsen met behoud van inhoud
- Foto's retoucheren en repareren
- Afbeeldingsvervorming en -ruis corrigeren
- Eenvoudige probleemoplossing voor de meest voorkomende problemen
- Afbeeldingen verbeteren en transformeren
- De lucht in uw afbeeldingen vervangen
- Objecten transformeren
- Uitsnijding, rotatie en canvasgrootte aanpassen
- Foto's uitsnijden en rechttrekken
- Panoramische afbeeldingen maken en bewerken
- Afbeeldingen, vormen en paden verdraaien
- Perspectiefpunt
- Schalen en de inhoud behouden
- Afbeeldingen, vormen en paden transformeren
- Tekenen en verven
- Symmetrische patronen tekenen
- Rechthoeken tekenen en lijnopties wijzigen
- Tekenen
- Vormen tekenen en bewerken
- Maak een ster of een andere puntige vorm
- Tekentools
- Penselen maken en wijzigen
- Overvloeimodi
- Kleur toevoegen aan paden
- Paden bewerken
- Tekenen met het mixerpenseel
- Voorinstellingen voor penselen
- Verlopen
- Interpolatie met verloop
- Selecties, lagen en paden vullen en omlijnen
- Tekenen met de pentools
- Patronen maken
- Een patroon maken met de Patroonmaker
- Paden beheren
- Bibliotheken en voorinstellingen van patronen beheren
- Tekenen of verven met een grafisch tablet
- Structuurpenselen maken
- Dynamische elementen toevoegen aan penselen
- Verloop
- Gestileerde streken tekenen met het penseel Tekeninghistorie
- Tekenen met een patroon
- Voorinstellingen synchroniseren op meerdere apparaten
- Voorinstellingen, handelingen en instellingen migreren
- Tekst
- Filters en effecten
- De galerie Vervagen gebruiken
- Basisbeginselen van filters
- Overzicht van de filtereffecten
- Belichtingseffecten toevoegen
- Het filter Adaptief groothoek gebruiken
- Het filter Olieverf gebruiken
- Het filter Uitvloeien gebruiken
- Laageffecten en laagstijlen
- Specifieke filters toepassen
- Natte vinger gebruiken in afbeeldingsgebieden
- De galerie Vervagen gebruiken
- Opslaan en exporteren
- Kleurbeheer
- Ontwerp van websites, schermen en apps
- Video en animatie
- Video's bewerken in Photoshop
- Video- en animatielagen bewerken
- Overzicht van video en animatie
- Voorvertoningen van video en animaties weergeven
- Frames tekenen in videolagen
- Videobestanden en reeksen afbeeldingen importeren
- Frameanimaties maken
- Creative Cloud 3D-animatie (Preview)
- Tijdlijnanimaties maken
- Afbeeldingen maken voor video
- Afdrukken
- 3D-objecten afdrukken
- Afdrukken vanuit Photoshop
- Afdrukken met kleurbeheer
- Contactbladen en PDF-presentaties
- Foto's afdrukken in een figuurpakketlay-out
- Steunkleuren afdrukken
- Afbeeldingen drukken op een professionele drukpers
- Kleurenafdrukken in Photoshop verbeteren
- Problemen met afdrukken oplossen | Photoshop
- Automatisering
- Handelingen maken
- Gegevensgestuurde afbeeldingen maken
- Scripts
- Een groep bestanden verwerken
- Handelingen afspelen en beheren
- Voorwaardelijke acties toevoegen
- Handelingen en het deelvenster Handelingen
- Tools opnemen in handelingen
- Een voorwaardelijke moduswijziging toevoegen aan een handeling
- Photoshop-gebruikersinterfacewerkset voor plug-ins en scripts
- Problemen oplossen
- Opgeloste problemen
- Bekende problemen
- Prestaties van Photoshop optimaliseren
- Problemen oplossen - basis
- Problemen oplossen voor crash of vastlopen
- Programmafouten oplossen
- Fouten oplossen die zijn opgetreden doordat de werkschijf vol is
- Problemen met GPU en het grafische stuurprogramma oplossen
- Ontbrekende tools zoeken
- Photoshop | Veelgestelde vragen over 3D-functies die niet meer beschikbaar zijn
Photoshop biedt meerdere pennen voor verschillende toepassingen en creatieve stijlen:
- Met de krommingspen kunt u intuïtief rondingen en rechte lijnsegmenten tekenen.
- Met de standaardpen kunt rechte lijnen en rondingen zeer precies tekenen.
- Met de pen voor vrije vorm kunt u tekenen alsof u met potlood op papier werkt.
- Met de opties voor de magnetische pen kunt u een pad tekenen dat zich vastzet aan de randen van bepaalde gebieden in de afbeelding.
- Met de tool Traceren met behoud van inhoud kunt u het proces voor het overtrekken van afbeeldingen automatiseren. (Technology Preview)
Met de toetscombinatie Shift+P kunt u de tools in de pengroep doorlopen.


U kunt de pentools in combinatie met de vormtools gebruiken om ingewikkelde vormen te maken. Zie Tekenmodi voor meer informatie over de modi waarin u met de pentools.
Voordat u met de pentool tekent, kunt u een nieuw pad maken in het deelvenster Paden, zodat het tijdelijke pad automatisch wordt opgeslagen als een pad met een naam.
De tool Traceren met behoud van inhoud
De tool Traceren met behoud van inhoud wordt geïntroduceerd als een Technology Preview in de Photoshop-versie van oktober 2020. Deze tool biedt u de mogelijkheid om vectorpaden en selecties te maken door simpelweg de randen van de afbeelding aan te wijzen en erop te klikken.
U kunt de tool Traceren met behoud van inhoud inschakelen in Voorkeuren > Technology Previews, waarna u Photoshop opnieuw start.
Probeer de tool Traceren met behoud van inhoud uit door de onderstaande vijf eenvoudige stappen te volgen:
-
De tool Traceren met behoud van inhoud De tool Traceren met behoud van inhoud -
Plaats de cursor op de rand van een object om het object te markeren.
Randen van afbeeldingen markeren Randen van afbeeldingen markeren Opmerking:Verschillende zoomniveaus beïnvloeden de manier waarop Photoshop uw afbeelding waarneemt en dus ook hoe de tool randen herkent.
Als u bijvoorbeeld met een afbeelding met een lagere resolutie werkt, kan Photoshop gemakkelijker een rand herkennen als u uitzoomt. Als u inzoomt (100% of meer), gebruikt de tool de standaardresolutie van 1-1 pixels voor het identificeren van de randen.
-
Klik op de gemarkeerde sectie om een pad te maken.
Klik op gemarkeerde randen om een pad te maken Klik op gemarkeerde randen om een pad te maken -
Als u het pad wilt toevoegen, plaatst u de muisaanwijzer boven een aangrenzende rand om een nieuwe sectie te markeren en houdt u Shift ingedrukt terwijl u klikt om het pad uit te breiden. De roze lijn die verschijnt, geeft aan dat u aan het bestaande pad een nieuwe sectie toevoegt.
Houd Shift ingedrukt en klik om uw pad uit te breiden Houd Shift ingedrukt en klik om uw pad uit te breiden -
Als u een gebied uit het pad wilt verwijderen, houdt u tijdens het klikken Alt (Windows) of Option (Mac) ingedrukt. U kunt ook in een bepaalde richting klikken en slepen om grotere secties te verwijderen.
Gebruik tijdens het klikken Alt of Option om een gedeelte van het pad te verwijderen Gebruik tijdens het klikken Alt of Option om een gedeelte van het pad te verwijderen
Detail
Wanneer u de schuifregelaar Detail verschuift, wordt in Photoshop een voorvertoning weergegeven van de randen die Photoshop waarneemt. Als u de schuifregelaar naar rechts verplaatst, wordt de hoeveelheid randen die Photoshop waarneemt groter. Door de schuifregelaar naar links te verplaatsen, neemt het aantal waargenomen randen af.


Traceren
Met de traceermodi (Gedetailleerd, Normaal en Vereenvoudigd) bepaalt u de mate van details en ruis van de afbeelding voordat het overtrekken wordt verwerkt.


Gebruik Traceren samen met de schuifregelaar Detail om het gewenste aantal randen te laten waarnemen.
Krommingspen
Dankzij de krommingspen kunt u met evenveel gemak vloeiende rondingen en rechte lijnsegmenten tekenen. Verfijn moeiteloos uw foto's met aangepaste vormen of nauwkeurige paden, dankzij deze intuïtieve tool. Daarbij kunt u vloeiende punten en hoekpunten maken, ertussen wisselen, ze bewerken, toevoegen of verwijderen zonder van tool te wisselen.
-
In de Pen-toolgroep selecteert u de krommingspen.


-
Het eerste ankerpunt maakt u door ergens in het document te klikken of tikken.


-
Klik/tik opnieuw om het tweede ankerpunt te maken en het eerste segment van het pad te voltooien. Klik eenmaal (standaard) als het volgende segment een ronding moet worden. Dubbelklik wanneer u als volgende segment een recht segment wilt tekenen.
Opmerking:Het eerste segment van uw pad wordt eerst altijd weergegeven als een rechte lijn op het canvas. Het wordt later aangepast, naargelang u erna een gebogen of recht segment tekent. Als het volgende segment dat u tekent, gebogen is, wordt het eerste segment vloeiend gemaakt ten opzichte van het volgende segment.


-
(Gebogen pad) Met een muis of apparaat met aanraakfunctie sleept u de aanwijzer om het volgende segment van uw pad te tekenen. Terwijl u de muisknop indrukt, optimaliseert u de ronding van het segment. Het vorige segment wordt automatisch aangepast om de ronding vloeiend te maken.



Optimaliseer de ronding van het segment terwijl u de muis knop indrukt. 
Optimaliseer de ronding van het segment terwijl u de muis knop indrukt. -
(Gebogen pad) Laat de muisknop los om het ankerpunt neer te zetten en het tweede segment te voltooien.
-
Teken extra segmenten en voltooi het pad.


-
Wanneer u klaar bent met tekenen, drukt u op de Esc-toets.
Tips voor het werken met de krommingspen
- Terwijl u een ankerpunt neerzet, klikt u eenmaal wanneer u als volgende segment van uw pad een gebogen segment wilt. Dubbelklik wanneer u als volgende segment een recht segment wilt tekenen. Photoshop maakt dan vloeiende punten of hoekpunten, al naar gelang.
- Om een vloeiend ankerpunt om te zetten in een hoekpunt en omgekeerd dubbelklikt u op het punt.
- U verplaatst een ankerpunt door het te verslepen.
- U verwijdert een ankerpunt door erop te klikken en vervolgens op de Delete-toets te drukken. Het ankerpunt wordt verwijderd, maar de curve blijft behouden, aangepast ten opzichte van de resterende ankerpunten.




- Sleep een ankerpunt om het pad aan te passen. Wanneer u een padsegment op deze manier aanpast, worden de aangrenzende padsegmenten automatisch aangepast (elastiek-effect).
- U voert een extra ankerpunt in door midden in een padsegment te klikken.


Tool Pen
Rechte lijnsegmenten tekenen
Het eenvoudigste pad dat u met de standaardpen kunt tekenen, is een rechte lijn. Dit doet u door met de pen te klikken om twee ankerpunten te maken. Als u nog een aantal keren klikt, maakt u een pad dat bestaat uit rechte-lijnsegmenten die via hoekpunten zijn verbonden.


-
Selecteer de tool Pen.
-
Plaats de tool Pen op de plaats waar het rechte segment moet beginnen en klik om het eerste ankerpunt te bepalen (sleep niet).Opmerking:
Het eerste segment dat u tekent, wordt pas zichtbaar wanneer u het tweede ankerpunt hebt geplaatst. (Selecteer de optie Elastisch in Photoshop om padsegmenten te bekijken.) Als er richtingslijnen verschijnen, hebt u per ongeluk met de tool Pen gesleept. Kies Bewerken > Ongedaan maken en klik nogmaals.
-
Klik nogmaals op de plaats waar het segment moet eindigen of houd Shift ingedrukt en klik om de hoek van het segment te beperken tot een veelvoud van 45°.
-
Klik nogmaals om ankerpunten voor aanvullende rechte segmenten in te stellen.
Het laatste ankerpunt dat u toevoegt, wordt altijd als een effen vierkantje weergegeven, waarmee wordt aangegeven dat het ankerpunt is geselecteerd. Zodra u het volgende ankerpunt toevoegt, wordt de selectie van het vorige ankerpunt opgeheven en wordt een leeg vierkantje weergegeven.
-
Voltooi het pad op een van de volgende manieren:
Plaats de tool Pen op het eerste (lege) ankerpunt om het pad te sluiten. Er wordt een kleine cirkel weergegeven naast de aanwijzer van de tool Pen
 wanneer deze op de juiste plaats staat. Klik of sleep om het pad te sluiten.
wanneer deze op de juiste plaats staat. Klik of sleep om het pad te sluiten.
- Als u het pad geopend wilt houden, houdt u Ctrl (Windows) of Command (Mac OS) ingedrukt en klikt u op een willekeurige plaats uit de buurt van de objecten.
U kunt het pad ook geopend houden door een andere tool te selecteren.
Curven tekenen met de tool Pen
U maakt curven door ankerpunten toe te voegen op plaatsen waar een curve van richting verandert en de richtingslijnen te slepen die de curven hun vorm geven. De lengte en hellingshoek van de richtingslijnen bepalen de vorm van de curve.
Curven zijn eenvoudiger te bewerken en het systeem kan ze sneller weergeven en afdrukken als u ze met zo weinig mogelijk ankerpunten tekent. Wanneer u te veel punten gebruikt, kunnen er ongewenste oneffenheden in een curve ontstaan. Teken de ankerpunten daarom ver uit elkaar en oefen in het maken van curven door de lengten en de hoeken van de richtingslijnen aan te passen.
-
Selecteer de tool Pen.
-
Plaats de tool Pen op de plaats waar de curve moet beginnen en houd de muisknop ingedrukt.
Het eerste ankerpunt wordt weergegeven en de aanwijzer van de tool Pen verandert in een pijlpunt. (In Photoshop verandert de aanwijzer pas nadat u met slepen bent begonnen.)
-
Sleep met de pijlpunt om de helling in te stellen van het gebogen segment dat u maakt en laat de muisknop los.
Over het algemeen verlengt u de richtingslijn met ongeveer een derde van de afstand tot het volgende ankerpunt dat u wilt tekenen. (U kunt een of beide kanten van de richtingslijn later aanpassen.)
Houd Shift tijdens het slepen ingedrukt om de tool te beperken tot veelvouden van 45°.
Het eerste punt in een curve tekenen A. De tool Pen plaatsen B. Beginnen met slepen (muisknop ingedrukt) C. Slepen om richtingslijnen te verlengen
Het eerste punt in een curve tekenen -
Plaats de tool Pen op de plaats waar het gebogen segment moet eindigen en voer vervolgens een van de volgende handelingen uit:
Als u een curve wilt maken in de vorm van een C, sleept u in de tegengestelde richting van de vorige richtingslijn. Laat vervolgens de muisknop los.

Het tweede punt in een curve tekenen 
Het tweede punt in een curve tekenen Als u een curve in de vorm van een S wilt maken, sleept u in dezelfde richting als de vorige richtingslijn. Laat vervolgens de muisknop los.

Een S-curve tekenen 
Een S-curve tekenen Opmerking:Als de curve een scherpe hoek moet maken, laat u de muisknop los. Vervolgens houdt u Alt (Windows) of Option (Mac OS) ingedrukt en sleept u het richtingspunt in de richting van de curve. Laat Alt (Windows) of Option (Mac OS) en de muisknop los, verplaats de aanwijzer naar de plaats waar het segment moet eindigen en sleep in tegengestelde richting om het curvesegment te voltooien.
-
Ga door met slepen met de tool Pen vanaf verschillende locaties om een reeks vloeiende curven te maken. U plaatst ankerpunten aan het begin en het einde van elke curve en niet bij de punt van de curve.Opmerking:
Houd Alt (Windows) of Option (Mac OS) ingedrukt en sleep richtingslijnen om de richtingslijnen van een ankerpunt te doorbreken.
-
Voltooi het pad op een van de volgende manieren:
Plaats de tool Pen op het eerste (lege) ankerpunt om het pad te sluiten. Er wordt een kleine cirkel weergegeven naast de aanwijzer van de tool Pen
 wanneer deze op de juiste plaats staat. Klik of sleep om het pad te sluiten.
wanneer deze op de juiste plaats staat. Klik of sleep om het pad te sluiten.
- Als u het pad geopend wilt houden, houdt u Ctrl (Windows) of Command (Mac OS) ingedrukt en klikt u op een willekeurige plaats uit de buurt van de objecten, of u selecteert een andere tool.
Rechte lijnen tekenen, gevolgd door curven
-
Klik met de tool Pen hoekpunten op twee plaatsen om een recht segment te maken.
-
Plaats de tool Pen op het geselecteerde eindpunt. Er wordt een schuin streepje weergegeven naast de tool Pen. Als u de helling van het volgende gebogen segment wilt instellen, klikt u op het ankerpunt en sleept u de richtingslijn die verschijnt.
Een recht segment tekenen, gevolgd door een gebogen segment (deel 1) A. Voltooid recht segment B. De pen op een eindpunt plaatsen C. Het richtingspunt slepen
Een recht segment tekenen, gevolgd door een gebogen segment (deel 1) -
Plaats de pen op de plaats waar het volgende ankerpunt moet komen en klik (en sleep desgewenst) het nieuwe ankerpunt om de curve te voltooien.
Een recht segment tekenen, gevolgd door een gebogen segment (deel 2) A. De tool Pen plaatsen B. De richtingslijn slepen C. Het nieuwe gebogen segment is voltooid
Een recht segment tekenen, gevolgd door een gebogen segment (deel 2)
Curven tekenen, gevolgd door rechte lijnen
-
Sleep met de tool Pen om het eerste boogpunt van het gebogen segment te maken en laat de muisknop los.
-
Zet de tool Pen op de plaats waar het gebogen segment moet eindigen, sleep om de curve te voltooien en laat de muisknop los.
-
Selecteer de tool Ankerpunt omzetten in de toolset en klik op het geselecteerde eindpunt om het van een vloeiend punt om te zetten in een hoekpunt.Opmerking:
Druk op Alt (Windows) of Option (Mac OS) om de pentool tijdelijk om te zetten in de tool Ankerpunt omzetten.
-
Selecteer de pentool in de toolset, plaats de pentool op de positie waar u het rechte segment wilt laten eindigen en klik om het rechte segment te voltooien.
Twee gebogen segmenten tekenen die via een hoek met elkaar zijn verbonden
-
Sleep met de tool Pen om het eerste boogpunt van een gebogen segment te maken.
-
Plaats de tool Pen opnieuw en sleep om een curve met een tweede boogpunt te maken. Houd vervolgens Alt (Windows) of Option (Mac OS) ingedrukt en sleep de richtingslijn naar het andere uiteinde om de helling van de volgende curve in te stellen. Laat de toets en de muisknop los.
Het boogpunt wordt nu omgezet in een hoekpunt door de richtingslijnen te splitsen.
-
Plaats de tool Pen op de positie waar u het tweede gebogen segment wilt beëindigen en sleep een nieuw boogpunt om het tweede gebogen segment te maken.

A. Een nieuw boogpunt slepen B. Op Alt/Option drukken om richtingslijnen te splitsen tijdens het slepen en het richtingspunt omhoog te buigen C. Resultaat na opnieuw plaatsen en een derde keer slepen

Het tekenen van een pad voltooien
-
Voltooi een pad op een van de volgende manieren:
Plaats de tool Pen op het eerste (lege) ankerpunt om een pad te sluiten. Er wordt een kleine cirkel weergegeven naast de aanwijzer van de tool Pen
 wanneer deze op de juiste plaats staat. Klik of sleep om het pad te sluiten.
wanneer deze op de juiste plaats staat. Klik of sleep om het pad te sluiten.
- Als u een pad geopend wilt houden, houdt u Ctrl (Windows) of Command (Mac OS) ingedrukt en klikt u op een willekeurige plaats uit de buurt van de objecten.
Instellingen in de optiebalk
Wanneer u het standaardpentool gebruikt, zijn de volgende opties beschikbaar op de optiebalk:
- Automatisch +/–, hiermee kunt u een ankerpunt toevoegen wanneer u op een lijnsegment klikt of een ankerpunt verwijderen wanneer u op het ankerpunt klikt.
- Elastisch. Hiermee geeft u een voorvertoning weer van de padsegmenten als u de muisaanwijzer tussen het klikken door verplaatst. Klik op het pop-upmenu rechts van het pictogram Aangepaste vorm voor toegang tot deze optie.
Tool Pen voor vrije vorm
Met de pen voor vrije vorm kunt u tekenen alsof u met potlood op papier werkt. Ankerpunten worden automatisch toegevoegd terwijl u tekent. U bepaalt niet zelf waar de punten komen, maar u kunt ze wel verplaatsen zodra het pad is voltooid. Gebruik de pen als u de lijnen nauwkeuriger wilt bepalen.
-
Selecteer de pen voor vrije vorm
 .
. -
Als u de gevoeligheid van het uiteindelijke pad wilt instellen voor bewegingen van de muis of de pen, klikt u op de pijl-omlaag naast de vormknoppen in de optiebalk en voert u een waarde in tussen 0,5 en 10,0 pixels voor Curve passend. Hogere waarden leveren een eenvoudiger pad met minder ankerpunten op.
-
Sleep de aanwijzer in de afbeelding. Tijdens het slepen ontstaat in het spoor van de aanwijzer een pad. Wanneer u de muisknop loslaat, wordt er een tijdelijk pad gemaakt.
-
Plaats de aanwijzer van de pen op een eindpunt van het pad en sleep om verder te gaan met een bestaand pad met vrije vorm.
-
Laat de muisknop los om het pad te voltooien. Als u een gesloten pad wilt maken, sleept u de lijn naar het beginpunt van het pad (er wordt een cirkeltje weergegeven naast de aanwijzer wanneer de aanwijzer op het beginpunt komt).
Tekenen met de opties voor de magnetische pen
De magnetische pen is een optie van de pen voor vrije vorm waarmee u een pad kunt tekenen dat zich aan de randen van bepaalde gebieden in de afbeelding hecht. U kunt het bereik en de gevoeligheid van het magnetisme, en ook de complexiteit van het resulterende pad instellen. De tools Magnetische pen en Magnetische lasso hebben veel gemeenschappelijke opties.
-
Als u de tool Pen voor vrije vorm wilt omzetten in een Magnetische pen
 , selecteert u Magnetisch in de optiebalk. U kunt ook op de pijl-omlaag naast de vormknoppen in de optiebalk klikken, Magnetisch selecteren en de volgende waarden instellen:
, selecteert u Magnetisch in de optiebalk. U kunt ook op de pijl-omlaag naast de vormknoppen in de optiebalk klikken, Magnetisch selecteren en de volgende waarden instellen:
Voor Breedte voert u een pixelwaarde in tussen 1 en 256. Met de magnetische pen worden alleen randen binnen de opgegeven afstand van de aanwijzer geregistreerd.
Voer bij Contrast een percentage in tussen 1 en 100 om in te stellen hoeveel contrast tussen pixels nodig is om een rand te onderscheiden. Gebruik een hogere waarde bij afbeeldingen met weinig contrast.
Voer bij Frequentie een waarde in tussen 0 en 100 om aan te geven hoe snel ankerpunten worden geplaatst door de pen. Bij een hogere waarde wordt het pad sneller van ankers voorzien.
Als u met een drukgevoelig tekentablet werkt, kunt u Pendruk in- of uitschakelen. Wanneer deze optie is ingeschakeld, neemt de breedte af bij een hogere pendruk.
-
Klik in de afbeelding om het eerste fixeerpunt te plaatsen.
-
Als u een segment uit de vrije hand wilt tekenen, verplaatst u de aanwijzer of sleept u langs de rand die u wilt volgen.
Het laatst gemaakte segment van de rand blijft actief. Wanneer u de aanwijzer verplaatst, hecht het actieve segment zich aan de duidelijkste rand in de afbeelding en verbindt de aanwijzer zich met het laatste fixeerpunt. Af en toe voegt de magnetische pen fixeerpunten toe aan de rand om eerdere secties te verankeren.
Klik om fixeerpunten toe te voegen en door te gaan met tekenen. Klik om fixeerpunten toe te voegen en door te gaan met tekenen. -
Als de lijn die u trekt zich niet aan de gewenste rand hecht, klikt u eenmaal om handmatig een fixeerpunt toe te voegen, zodat de lijn niet verschuift. Blijf de rand volgen en voeg fixeerpunten toe waar dat nodig is. Als er iets misgaat, kunt u op Delete drukken om het laatste fixeerpunt te verwijderen.
-
Voer een van de volgende handelingen uit als u de eigenschappen van de magnetische pen dynamisch wilt veranderen:
Houd Alt (Windows) of Option (Mac OS) ingedrukt en sleep om een pad uit de vrije hand te tekenen.
Houd Alt (Windows) of Option (Mac OS) ingedrukt en klik om rechte segmenten te tekenen.
Druk op het rechte openingshaakje ([) om de breedte van de magnetische pen met 1 pixel te verminderen; druk op het rechte sluitingshaakje (]) om de penbreedte met 1 pixel te verhogen.
-
Voltooi het pad:
Druk op Enter (Windows) of Return (Mac OS) als u een open pad wilt beëindigen.
Dubbelklik om het pad met een magnetisch segment te sluiten.
Houd Alt (Windows) of Option (Mac OS) ingedrukt en dubbelklik om een pad met een recht segment te sluiten.