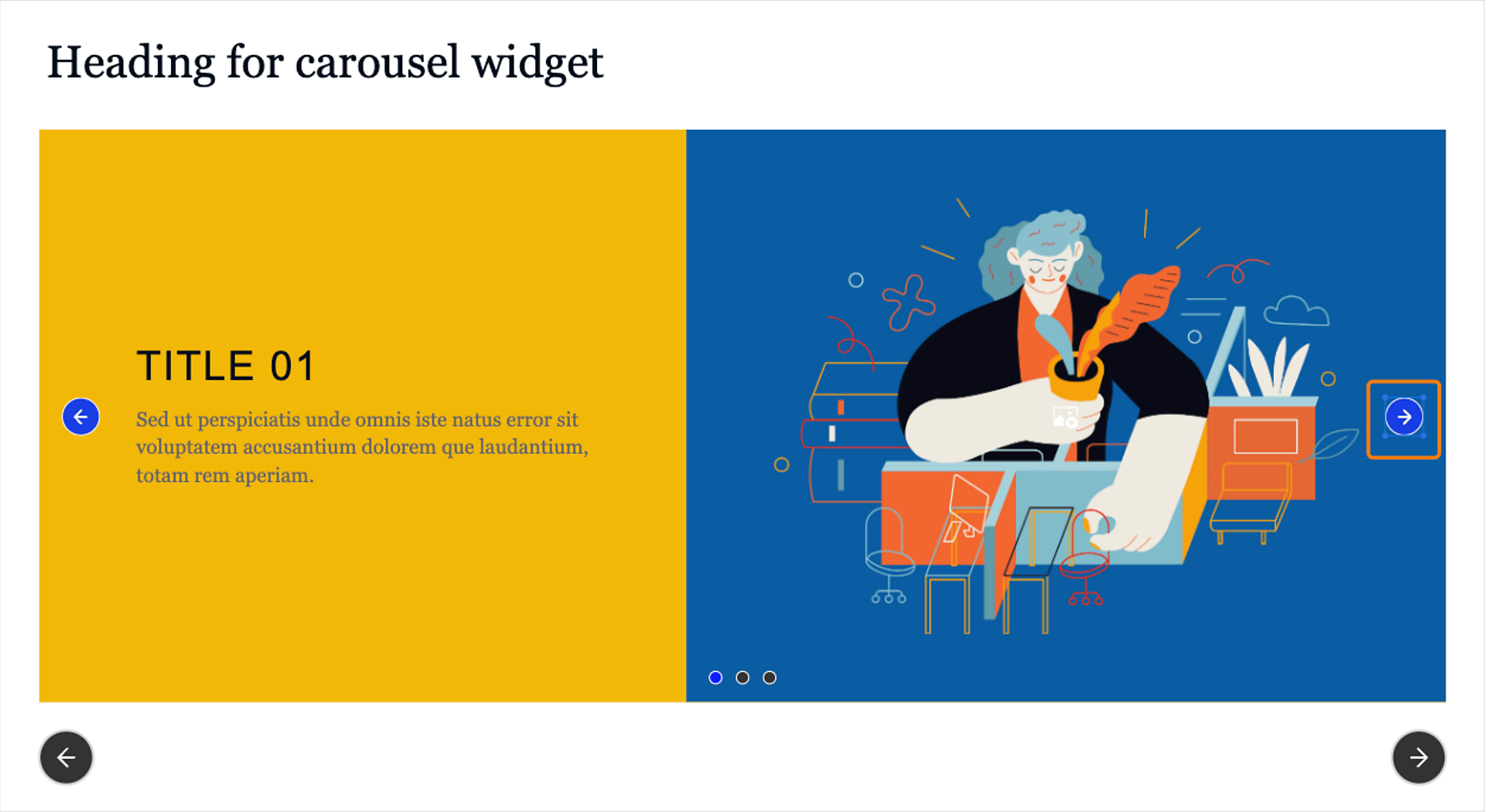Selecione os widgets no slide.
- Guia do Usuário do Captivate
- Novidades do Adobe Captivate
- Requisitos de sistema do Adobe Captivate
- Download do Adobe Captivate
- Perguntas frequentes
- Atualizações do Adobe Captivate
- Notas de versão do Adobe Captivate (atualização 12.6)
- Notas de versão do Adobe Captivate (atualização 12.5)
- Notas de versão do Adobe Captivate (atualização 12.4)
- Notas de versão do Adobe Captivate (atualização 12.3)
- Notas de versão do Adobe Captivate (atualização 12.2)
- Notas de versão do Adobe Captivate (atualização 12.1)
- Configurar acesso por URL para recursos do Adobe Captivate
- Criar e implantar pacotes do Captivate no Admin Console
- Adicionar um slide
- Opções de design no Adobe Captivate
- Adicionar blocos de texto
- Adicionar blocos de mídia
- Componentes interativos
- Adicionar blocos de marcas
- Widgets
- Criar quizzes
- Adicionar uma pergunta de múltipla escolha
- Adicionar uma pergunta do tipo Verdadeiro ou Falso
- Adicionar a pergunta do tipo Corresponder à coluna
- Adicionar uma pergunta de resposta curta
- Adicionar uma pergunta sequência
- Adicionar pools de perguntas e slides com pergunta aleatórios
- Importar perguntas como CSV
- Adicionar áudio a um projeto
- Interações
- Animações
- Acessibilidade
- Personalizar a linha do tempo
- Personalizar o sumário e a barra de reprodução
- Editar propriedades do projeto
- Criar um projeto de simulação
- Visualizar um projeto
- Compartilhar um projeto para revisão
- Publicar um projeto
Saiba como adicionar e configurar um widget de carrossel em um projeto do Adobe Captivate.
O Adobe Captivate introduz blocos de conteúdo, como texto ou blocos de imagem, que contêm componentes como texto, imagem ou botão. Reproduza este vídeo para saber mais sobre blocos e componentes de conteúdo.
Visão geral
Um widget de carrossel adiciona um elemento interativo e visualmente atraente para cursos de e-learning no novo Adobe Captivate. Ele permite que os alunos explorem o conteúdo dinamicamente e melhora o envolvimento do usuário proporcionando uma experiência prática e interativa.
O widget de carrossel permite que os alunos naveguem pelo conteúdo e visualizem o conteúdo com mais detalhes.
Adicionar um widget de carrossel
Selecione Adicionar novo widget > Carrossel na barra de ferramentas esquerda para adicionar um widget de carrossel.


Alterar as propriedades do widget de carrossel
O Adobe Captivate permite aumentar ou diminuir o número de páginas em um carrossel, aplicar uma opção de design, alterar a aparência do widget, decidir como as páginas serão transicionadas no carrossel e muito mais.
-
-
Na seção Alinhamento e espaçamento do painel Propriedades visuais, você pode ajustar a largura do widget. Ajuste o controle deslizante para aumentar ou diminuir a largura do widget. Mover o controle deslizante também adiciona preenchimento à direita e esquerda do widget.Mova o controle deslizante Espaçamento de conteúdo para aumentar ou diminuir o espaço entre o título e a legenda nas páginas do carrossel.
-
Mova o Número de páginas para aumentar ou diminuir o número de páginas no widget. Você pode adicionar no máximo seis páginas.
-
Selecione qualquer opção de design. Uma opção de design apresenta layouts pré-configurados com elementos de design mais limpos a serem aplicados ao widget.
Para mais informações, consulte Opções de design no Adobe Captivate.
-
Na seção Componentes, você pode alterar o seguinte no nível do widget:
- Título: adicione ou remova o título de todas as páginas do widget de carrossel.
- Corpo: adicione ou remova o corpo do widget.
- Instrução: adicione ou remova a instrução no widget.
- Botão Anterior: adicione ou remova o botão Anterior no widget.
- Botão Avançar: adicione ou remova o botão Avançar no widget.
Você pode adicionar ou remover o seguinte em um carrossel:
- Imagem: adicione ou remova a imagem de todas as páginas de um carrossel.
- Imagem: adicione ou remova o título de todas as páginas de um carrossel.
- Corpo: adicione ou remova o texto do corpo de todas as páginas de um carrossel.
- Setas: as setas ajudam a fazer a transição entre as páginas do carrossel manualmente. Se um aluno seleciona a seta anterior ou seguinte, a página anterior ou seguinte do carrossel será exibida. Você também pode colocar as setas na parte superior, no centro ou na parte inferior do carrossel.
- Indicador: selecione para exibir os três pontos de todas as páginas de um carrossel.
- Cartão: adicione ou remova um cartão ao redor do texto em uma página de carrossel.
Observação:É possível alinhar os componentes na seção Componentes. Passe o mouse sobre um componente e selecione qualquer opção (Alinhar à esquerda, Alinhar ao centro ou Alinhar à direita).
-
Se você ativou Cartão, é possível adicionar cor, borda ou sombras ao cartão na guia Cartão .
-
Na seção Aparência, você personalizar o seguinte:
- Plano de fundo do widget: a guia Plano de fundo controla a configuração de cor no nível do widget. Selecione a guia Plano de fundo, adicione a cor de fundo e uma borda do widget e aplique uma sombra à borda. Além disso, você pode alterar a cor e a forma do indicador na página atual. Selecione um indicador circular, quadrado ou tracejado na lista suspensa. Em seguida, elecione uma cor sólida, um gradiente linear ou radial, ou adicione uma imagem como plano de fundo.
- Plano de fundo da página de carrossel: adicione a cor de fundo das páginas do carrossel na guia Página. Selecione uma cor sólida, um gradiente linear ou radial, ou adicione uma imagem como plano de fundo.
- Plano de fundo do widget: a guia Plano de fundo controla a configuração de cor no nível do widget. Selecione a guia Plano de fundo, adicione a cor de fundo e uma borda do widget e aplique uma sombra à borda. Além disso, você pode alterar a cor e a forma do indicador na página atual. Selecione um indicador circular, quadrado ou tracejado na lista suspensa. Em seguida, elecione uma cor sólida, um gradiente linear ou radial, ou adicione uma imagem como plano de fundo.
-
Na seção Configurações, configure o seguinte:
- Movimento da página: selecione uma opção para decidir como uma página do carrossel será transicionada para a próxima página quando um aluno selecionar uma seta. As opções de movimento disponíveis são Da direita para a esquerda, De cima para baixo ou Da esquerda para a direita.
- Reproduzir automaticamente no carregamento: ative essa opção para reproduzir automaticamente as páginas do carrossel quando um aluno visualizar o projeto.
- Mover para o próximo slide quando o widget for concluído: ative esta opção para que um aluno passe para o próximo slide somente depois de visitar todas as páginas do carrossel.
Alterar o movimento da página Alterar o movimento da página
Alterar a aparência de uma página do carrossel
Altere a aparência de uma página no carrossel e do cartão ao redor do texto na página.
-
Selecione uma página no seletor de página.
Selecione uma página e altere suas propriedades visuais. O seletor de página está disponível abaixo do widget. Selecione uma página e altere suas propriedades visuais. O seletor de página está disponível abaixo do widget. -
Na seção Componentes do painel Propriedades visuais, você pode alterar o seguinte:
- Imagem: adicione ou remova uma imagem em uma página do carrossel. Selecione o espaço reservado da imagem e substitua a imagem padrão por uma imagem em Ativos no seu computador. Para mais informações sobre como trabalhar com imagens, consulte Imagens no Adobe Captivate.
- Cabeçalho: adicione ou remova o título em uma página do carrossel.
- Corpo: adicione ou remova o corpo do texto em uma página do carrossel.
- Cartão: adicione ou remova um cartão ao redor dos objetos do texto.
-
Na seção Aparência, altere a aparência do cartão e da página do carrossel nas seguintes guias:
- Guia Página: adicione a cor do plano de fundo da página do carrossel na guia Página. Selecione uma cor sólida, um gradiente linear ou radial, ou adicione uma imagem como plano de fundo.
- Guia Cartão: aumente ou diminua o preenchimento em torno dos objetos do texto, adicione um raio a um ou quatro cantos do cartão, adicione uma borda ao cartão e aplique uma sombra à borda do cartão.
- Guia Página: adicione a cor do plano de fundo da página do carrossel na guia Página. Selecione uma cor sólida, um gradiente linear ou radial, ou adicione uma imagem como plano de fundo.
Editar texto dentro de uma página do carrossel
Aplique uma predefinição de texto, altere a família da fonte, aplique alinhamento de texto, altere o recuo do texto e muito mais.
Para mais informações, consulte Trabalhar com texto no Adobe Captivate.
-
Selecione um objeto de texto, por exemplo, título ou corpo dentro de uma página.
-
No painel Propriedades visuais, altere o estilo de texto, a fonte, o tamanho da fonte, o espaçamento de texto etc.
Edite a seta Próximo ou Anterior em uma página do carrossel
A seta Próximo ou Anterior em uma página do carrossel permite que um aluno transicione entre as páginas no widget de carrossel.
-
Selecione a seta Próximo em uma página.
O painel Propriedades visuais da seta é aberto.
-
Na seção Estados do painel Propriedades visuais, clique em Mostrar para iniciar o submenu Estados. Configure os estados inerentes do botão, Passar o mouse e Desativado. Se algum estado estiver desativado, clique com o botão direito do mouse no estado e selecione Ativar.
Para mais informações, consulte Estados no Adobe Captivate.
-
No painel Propriedades visuais na barra de ferramentas esquerda, mova o controle deslizante Opacidade para aumentar ou diminuir a transparência da seta.
-
Adicione a cor de preenchimento da seta escolhendo uma cor no seletor de cores.
Editar os botões de navegação do slide no widget
Os botões de navegação do slide (esquerdo e direito) no widget permitem que um aluno vá para o próximo slide ou para o slide anterior do projeto.
-
Selecione um botão de navegação no widget.
Selecione qualquer botão de navegação para exibir e alterar suas propriedades. Selecione qualquer botão de navegação para exibir e alterar suas propriedades. -
No painel Propriedades visuais na barra de ferramentas esquerda, mova o controle deslizante Opacidade para aumentar ou diminuir a transparência do botão.
-
Selecione qualquer opção de design. Uma opção de design apresenta layouts pré-configurados com elementos de design mais limpos a serem aplicados ao botão.
Para mais informações, consulte Opções de design no Adobe Captivate.
-
No seção Estados, clique em Mostrar para iniciar o submenu Estados. Configure os estados inerentes do botão, Passar o mouse, Visitado, Selecionado e Desativado. Se algum estado estiver desativado, clique com o botão direito do mouse no estado e selecione Ativar.
Para mais informações, consulte Estados no Adobe Captivate.
-
Na seção Aparência, na guia Forma, adicione cor e sombras e aplique uma borda ao botão. Selecione uma das maiúsculas (extremidade, redondo ou projetado) ao aplicar uma borda.
-
Se você selecionou um design que contém texto ou ativou a alternância de texto, as propriedades de personalização do texto são exibidas. Altere a família de fontes, a cor e outras propriedades na guia Texto. Ative a alternância de Texto primeiro.
Para mais informações, consulte Trabalhar com texto no Adobe Captivate.
Selecione a guia Texto para alterar as propriedades do texto. Selecione a guia Texto para alterar as propriedades do texto. -
Na guia Ícone, ative a opção Ícone.
O botão será rotulado como Próximo somente se você tiver ativado a alternância do Texto na guia Texto. Rotule o botão como necessário e adicione um ícone próximo ao rótulo. Selecione o ícone de pasta e altere o ícone no painel Ativos ou no seu computador.
-
Marque a caixa de seleção Cor sólida e adicione a cor do ícone. Para adicionar uma borda ao ícone, selecione a caixa de seleção Borda e aplique uma borda. Altere a espessura da borda e especifique a borda e maiúsculas (Extremidade, Redondo ou Projetado).
-
Selecione o tamanho do ícone nas opções Pequeno, Médio ou Grande. Em seguida, selecione a posição do ícone no botão. Selecione uma das seguintes opções:
- Alinhar à esquerda
- Alinhar acima
- Alinhar à direita
- Alinhar abaixo
Observação:A configuração de posição do ícone só funciona quando há uma combinação de texto e ícone no botão de navegação.
-
Selecione o deslocamento do ícone relativo ao botão. Selecione Padrão, Confortável ou Compacto. O deslocamento adiciona espaço entre o ícone e a borda do botão.
-
No ícone Virar, selecione Virar horizontalmente ou Virar verticalmente, de modo que, quando um aluno selecionar o ícone, o ícone vire no modo selecionado.