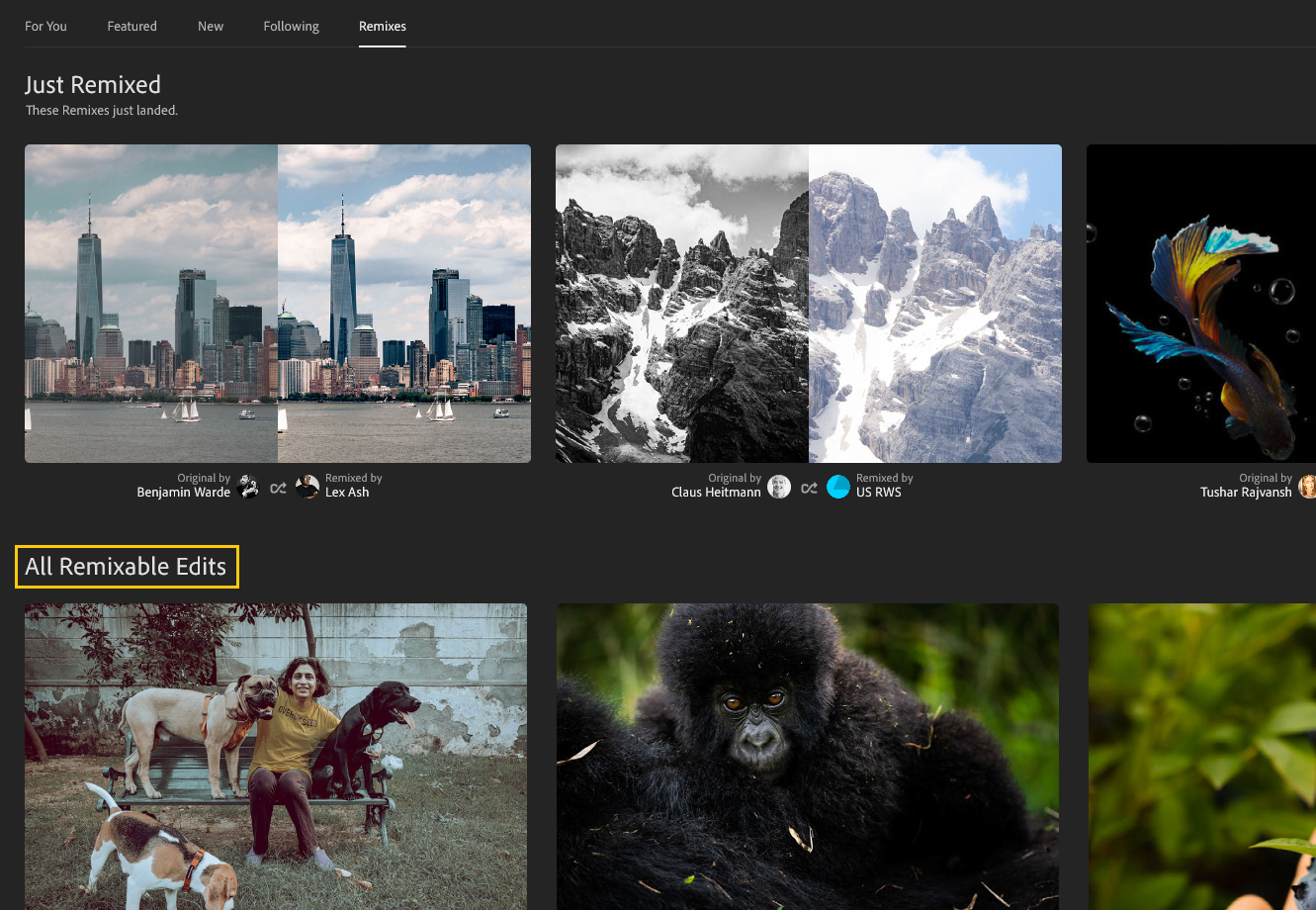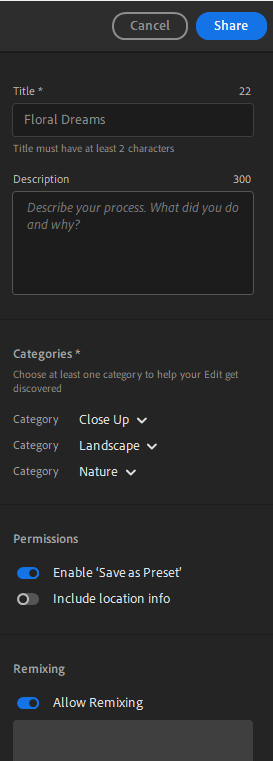Sélectionnez Communauté dans le panneau de gauche et sélectionnez l’onglet Remixages.
- Guide de l’utilisateur d’Adobe Lightroom
- Présentation
- Formation intégrée à l’application
- Ajout, importation et capture de photos
- Organisation des photos
- Modification de photos
- Modification de photos
- Modification de photos dans Lightroom pour mobile (iOS)
- Modification de photos dans Lightroom pour mobile (Android)
- Modification des photos avec Actions rapides dans Lightroom pour mobile (iOS)
- Modification de photos avec Actions rapides dans Lightroom pour mobile (Android)
- Paramètres prédéfinis dans Lightroom
- Paramètres prédéfinis dans Lightroom pour mobile (Android)
- Outils Recadrage, Rotation et Géométrie dans Lightroom
- Recadrage des images dans Lightroom pour mobile (Android)
- Outil Supprimer dans Lightroom
- Supprimer les personnes indésirables
- Supprimer le reflet de la fenêtre
- Outil Supprimer dans Lightroom pour mobile (iOS)
- Outil Supprimer dans Lightroom pour mobile (Android)
- Panneau Modifications dans Lightroom
- Masquage dans Lightroom
- Flou de l’objectif dans Lightroom
- Fusion de photos pour créer des images HDR, des panoramas et des panoramas HDR
- Modification de photos HDR
- Modification de photos HDR dans Lightroom pour mobile (iOS)
- Modification de photos HDR dans Lightroom pour mobile (Android)
- Améliorer facilement la qualité de l’image dans Lightroom
- Modification des photos dans d’autres applications
- En savoir plus sur les Content Credentials
- Ajout de Content Credentials dans Lightroom pour mobile (iOS)
- Ajout de Content Credentials dans Lightroom pour mobile (Android)
- Gestion des modifications effectuées avec des outils optimisés par l’IA (iOS)
- Gestion des modifications effectuées avec des outils optimisés par l’IA (Android)
- Modification de photos
- Montage vidéo
- Enregistrement, partage et exportation
- Lightroom pour mobile, pour téléviseur et sur le web
- Prise en main de Lightroom pour mobile (iOS)
- Prise en main de Lightroom pour mobile (Android)
- Adobe Photoshop Lightroom sur le web
- Configuration de l’application Lightroom pour Apple TV
- Utilisation des raccourcis clavier dans Lightroom pour mobile (iOS et Android)
- Adobe Photoshop Lightroom pour mobile et Apple TV | FAQ
- Affichage de vos photos et vidéos Lightroom sur votre téléviseur
- Comment ajouter/synchroniser des paramètres prédéfinis dans l’application mobile
- Migration de photos
- Résolution des problèmes
Lightroom ne se contente pas de vous donner les moyens de créer de superbes photos et d’exprimer votre vision. Elle vous aide également à devenir un meilleur photographe et vous inspire avec de nouvelles façons de développer vos compétences. Au sein même de l’application, apprenez les principes de base de retouche en suivant des tutoriels guidés et comprenez comment améliorer vos photos. Découvrez également comment les membres de la communauté Lightroom modifient leurs photos à l’aide d’une collection solide de tutoriels. Vous pouvez également enregistrer ces modifications en tant que paramètre prédéfini.
à partir de la version d’octobre 2023 de Lightroom pour poste de travail (version 7.0), Découvrir sera renommé Communauté.
Les fonctions de recherche et de filtrage dans les onglets Formation et Communauté de Lightroom viennent d’être simplifiées ! À l’aide des nouveaux outils de recherche et de filtrage, vous pouvez désormais rechercher des tutoriels, des guides, d’autres photographes et bien plus encore dans la communauté Lightroom intégrée à l’application. Sélectionnez les onglets Bibliothèque, Communauté ou Formation pour afficher des sujets spécifiques dans la barre de recherche et prendre de l’avance sur vos leçons.
Débutant dans Lightroom ? Consultez la Lightroom Académie pour en savoir plus sur Lightroom Essentials pour la modification de vos photos dans Lightroom.
Recherche dans la communauté Lightroom intégrée à l’application
Utilisez la barre de recherche pour sélectionner l’une des trois catégories : Bibliothèque, Communauté et Formation afin de rechercher le contenu de votre choix dans Lightroom pour poste de travail.
Bibliothèque
Dans l’onglet Bibliothèque, vous pouvez rechercher des photos dans Lightroom en fonction :
- Notes : sélectionnez les photos en fonction des Étoiles (sur une échelle de 1 à 5) et des Drapeaux (Sélectionné, Non détecté et Rejeté).
- Paramètres de l’appareil photo : recherchez des photos en fonction de paramètres tels que Appareil photo, Objectif, Longueur focale, Vitesse d’obturation, Diaphragme, ISO et Flash.
- Métadonnées : recherchez des photos en fonction des détails des métadonnées comme Album, Modifié, Lieu, Mot clé et Personnes.
- Fichier : recherchez des photos en fonction du Type, de l’Extension et de l’Orientation.


Communauté
Dans l’onglet Communauté, vous pouvez rechercher des photos en fonction de :
- Recherche de... - Recherchez des photos Remixables, des photos En vedette, des photographes ou des Paramètres prédéfinis téléchargeables de la communauté.
- Sujet : recherchez du contenu basé sur des sujets tels que Noir et blanc, Nature, Nuit, Personnes et Alimentation.
- Mot-clé : recherchez des photos dans la communauté en vous basant sur des mots-clés populaires comme Plage, Paris, Fleur, Coucher de soleil et Ligne d’horizon.
- Photographes recommandés : vous pouvez également rechercher des photographes recommandés en cliquant sur l’icône de leur profil.
Formation
L’onglet Formation vous permet de rechercher des tutoriels et du contenu d’apprentissage en fonction :
- Sujet : choisissez parmi plusieurs catégories de sujets comme Noir et blanc, Nature, Nuit, Personnes, Alimentation.
- Sujet d’apprentissage : vous pouvez facilement rechercher du contenu d’apprentissage en fonction des critères suivants : Intermédiaire, Couleur, Composition, Lumière et Sauvetage image.
- Outils : recherchez plus d’informations sur des outils tels que Color Grading, Masquage, Correcteur, Détail et Courbes.
- Photographes recommandés : recherchez des tutoriels et des retouches réalisés par des photographes recommandés dans la communauté.
Lightroom pour mobile ne prend pas en charge les tutoriels dans l’application. Si vous utilisez Lightroom sur un appareil mobile, vous pouvez accéder aux tutoriels sur Lightroom pour poste de travail ou Lightroom sur le web.
Filtre dans la communauté Lightroom
Utilisez l’icône du filtre pour filtrer :
L’option Filtre de la section Community vous permet de filtrer les modifications en fonction des critères suivants :
Afficher uniquement les photos remixables
Activez cette option si vous souhaitez afficher uniquement les photos que vous pouvez essayer de modifier.
Paramètre prédéfini téléchargeable
Activez cette option si vous souhaitez afficher les paramètres prédéfinis de la communauté qui peuvent être téléchargés.
Sujet
Utilisez le menu déroulant pour sélectionner le sujet de votre choix.
L’option Filtre de la section Formation vous permet de filtrer les tutoriels en fonction de :
Sujet d’apprentissage : filtrez le contenu et les sujets en fonction de N&B, Couleur, Composition, Sauvetage image, Lumière et Styliser.
Outils : utilisez un filtre pour rechercher des tutoriels basés sur des outils tels que Color Grading, Bases, Masquage, Correcteur, etc.
Sujet : recherchez des tutoriels et du contenu par sujet, notamment Abstrait, Alimentation, Personnes, Nature, Mariage, etc.
Niveau : vous pouvez également filtrer les tutoriels/contenus en fonction des niveaux Débutant, Intermédiaire et Avancé.
Dans l’onglet Remixages du flux Communauté, découvrez ce que font les autres photographes et les dernières tendances en matière de retouche. Vous pouvez également modifier des photos d’autres personnes, comparer des modifications et apprendre les uns des autres.
-
-
Pour modifier une photo, faites défiler la page jusqu’à la section Toutes les modifications remixables pour afficher les photos remixables. Survolez la miniature et sélectionnez Remixer. Ajoutez vos modifications, sélectionnez Suivant, ajoutez un commentaire sur votre processus de modification, puis sélectionnez Publier le remixage pour que l’utilisateur puisse afficher vos modifications. Toutes les modifications apportées apparaîtront dans l’onglet Remixages du profil de l’utilisateur.

Retrouvez toute une série de photos à remixer dans Lightroom pour poste de travail ! 
Retrouvez toute une série de photos à remixer dans Lightroom pour poste de travail ! -
Pour partager et permettre à d’autres personnes de modifier votre photo : ouvrez une photo modifiée et sélectionnez Partager > Partager dans Communauté. Renseignez les détails et n’oubliez pas de sélectionner le bouton à bascule Autoriser le remixage. Ensuite, sélectionnez Partager.

Saisissez les détails et cliquez sur Partager pour permettre à d’autres personnes de remixer votre photo ! 
Saisissez les détails et cliquez sur Partager pour permettre à d’autres personnes de remixer votre photo ! -
Pour afficher les remixages d’une photo, sélectionnez le nom de l’utilisateur afin de consulter son profil, puis sélectionnez l’onglet Remixages. Ouvrez une photo pour afficher toutes les modifications effectuées par différentes personnes au même endroit. Sélectionnez chaque modification pour l’afficher dans le panneau de navigation inférieur. Les réglages effectués sont visibles sur la droite.
De cette façon, vous pouvez apprendre, comparer et trouver des styles de modification qui vous sont adaptés.

Affichez les remixages réalisés par différents photographes dans le carrousel ci-dessous 
Affichez les remixages réalisés par différents photographes dans le carrousel ci-dessous
Accès à des ressources de formation intégrées à l’application
Dans Lightroom pour poste de travail, sélectionnez l’icône Accueil ![]() dans le panneau gauche pour vous lancer rapidement à l’aide d’une sélection de tutoriels de prise en main, de tutoriels guidés et de Modifications interactives.
dans le panneau gauche pour vous lancer rapidement à l’aide d’une sélection de tutoriels de prise en main, de tutoriels guidés et de Modifications interactives.
Vous pouvez aussi sélectionner l’icône Aide dans l’angle supérieur droit pour avoir accès à des tutoriels de prise en main.
Visionnage d’un tutoriel de prise en main
Les tutoriels de prise en main sont des tutoriels guidés détaillés à suivre avec des instructions à l’écran. Vous pouvez rechercher des tutoriels en fonction de votre niveau d’expérience en retouche d’image, des sujets que vous voulez explorer (tels que les couleurs, la lumière, etc.), les outils (les courbes, les effets, le virage partiel) ou l’objet de vos photos (portraits, nourriture, macro et plus encore).
Pour accéder à un tutoriel de prise en main :
-
Dans la vue Accueil, sélectionnez le bouton Prise en main dans la bannière supérieure.
-
Vous pouvez voir les onglets : Rubrique d’apprentissage, Outils et Sujet. Chacun de ces onglets dispose d’une multitude de tutoriels de prise en main. Si vous débutez sur Lightroom, vous pouvez choisir Rubrique d’apprentissage > Débutant.
Affichez les différentes catégories parmi lesquelles vous pouvez choisir un tutoriel de prise en main Affichez les différentes catégories parmi lesquelles vous pouvez choisir un tutoriel de prise en main -
Sélectionnez le tutoriel de votre choix, puis le bouton Démarrer le tutoriel.
-
Sélectionnez Démarrer le tutoriel.
-
Conformez-vous aux instructions à l’écran pour suivre le tutoriel.
-
Lorsque vous avez terminé, un message vous demandant vos commentaires s’affiche. Saisissez votre réponse pour terminer le tutoriel.
Une expérience pratique grâce à des tutoriels guidés
Les tutoriels guidés vous permettent d’apprendre gratuitement de très nombreuses techniques de retouche tout en travaillant dans l’application. Vous pouvez accéder aux tutoriels proposés par des photographes professionnels et des formateurs en photo, puis appliquer des modifications, étape par étape, directement dans Lightroom.
Pour accéder aux tutoriels guidés, procédez comme suit :
-
Dans la vue Accueil, sélectionnez l’onglet Formation.
-
Dans la section Parcourir, vous pouvez parcourir une multitude de tutoriels guidés en fonction des rubriques d’apprentissage, des outils et du sujet. Vous pouvez aussi faire défiler l’écran pour afficher plusieurs sections de tutoriels telles que En vedette, Portrait d’animaux et plus encore. Chacune de ces sections dispose d’un bouton Afficher tout sur la droite. Sélectionnez ce bouton pour afficher davantage de tutoriels guidés similaires.
-
Sélectionnez un tutoriel guidé.
-
Sélectionnez Démarrer le tutoriel. Conformez-vous aux instructions à l’écran pour suivre le tutoriel.
-
Lorsque vous avez terminé, un message vous demandant vos commentaires s’affiche. Saisissez votre réponse pour terminer le tutoriel.
Découvrir des retouches d’image inspirantes
Partagez vos meilleures modifications
Vous pouvez désormais partager vos meilleures photos avec leurs modifications dans la section Communauté pour inspirer les photographes et communiquer avec eux. Vous pouvez également suivre les publications Communauté partagées par d’autres photographes.
Pour partager des modifications inspirantes :
-
Sélectionnez Mes photos dans le volet de navigation de gauche ou appuyez sur P.
-
Sélectionnez une photo avec au moins trois modifications.
-
Sélectionnez l’icône Partager dans l’angle supérieur droit, puis Partager dans Communauté.
À METTRE À JOUR À METTRE À JOUR -
Saisissez le Titre et la Description de votre publication. L’autorisation d’inclure l’option Enregistrer comme paramètre prédéfini est activée par défaut. Cela permet aux autres utilisateurs d’enregistrer vos modifications en tant que paramètre prédéfini. Vous pouvez également choisir d’inclure les informations d’emplacement sous Autorisations.
Sous Catégories, choisissez au moins une option pour que votre publication soit facilement accessible par les utilisateurs. Vous pouvez inclure jusqu’à trois catégories.
Pour modifier le Copyright, modifiez le nom de votre profil.
-
Sélectionnez Partager. Un lien partageable s’affiche. Vous pouvez le copier et le partager avec d’autres personnes ou le partager directement sur Twitter et Facebook.
Vos modifications partagées peuvent être affichées dans l’onglet Modifications de votre profil. Sélectionnez l’icône à trois points de la publication pour la renommer, modifier les détails ou obtenir un lien partageable.
les mentions J’aime que vous recevez sur vos modifications partagées sont privées. Les autres utilisateurs ne peuvent pas les voir.
Suivre des photographes dans Communauté
Trouvez l’inspiration pour vos modifications et développez vos compétences en suivant les autres photographes et leur travail, directement dans l’application.
-
Dans la section Communauté de la vue Accueil, sélectionnez l’icône d’image de profil dans l’angle supérieur droit pour visiter votre profil.
-
Sélectionnez l’onglet Abonnements. Vous pouvez afficher des suggestions pour suivre les photographes.
Remarque :Les onglets Abonnés et mentions J’aime affichent les personnes qui suivent vos modifications partagées et les photos que vous avez aimées respectivement.
-
Sélectionnez le bouton Suivre d’un photographe pour suivre ses modifications. Les autres utilisateurs peuvent voir qui vous suivez. Sélectionnez Suivre dans la boîte de dialogue d’avertissement pour confirmer.
-
Pour consulter régulièrement les modifications partagées par les photographes que vous suivez, consultez l’onglet Abonnements dans la section Communauté.
Recevoir un flux personnalisé et suivre des photographes qui vous inspirent
L’onglet Pour vous des sections Formation et Communauté contient maintenant des tutoriels et des modifications interactives. Les suggestions du flux sont basées sur votre historique de modification récent, vos J’aime et les personnes que vous suivez dans la communauté Lightroom. Pour explorer cette fonctionnalité sur votre application Lightroom pour poste de travail, suivez les étapes ci-dessous :
-
Sélectionnez Formation pour afficher les tutoriels ou sur Communauté pour afficher les modifications interactives réalisées par des photographes dans la communauté Lightroom.
-
Sélectionnez l’onglet Pour vous pour explorer les tutoriels guidés et les modifications interactives personnalisés pour vous, en fonction de votre historique de modification et de recherche dans Lightroom.
-
Sélectionnez Formation et faites défiler si vous souhaitez parcourir les catégories En vedette, Tendance et Populaire.
Dans Communauté, vous retrouvez les catégories Inspiration quotidienne, En vedette, Tendance, Trouver l’inspiration et Populaire.
-
Sélectionnez le tutoriel guidé souhaité ou une modification interactive pour l’afficher.
-
Pour suivre vos photographes préférés dans la section Communauté, sélectionnez la publication que vous aimez et, en regard du nom de l’auteur, appuyez sur S’abonner. Vous pouvez voir toutes les personnes que vous suivez sous l’onglet Abonnements de la section Communauté.
Abonnement à vos photographes préférés dans la section Découvrir Abonnement à vos photographes préférés dans la section Découvrir Dans la section Formation, pour suivre vos photographes préférés, sélectionnez le nom de l’auteur pour consulter son profil et appuyez sur S’abonner.
Recevez de l’aide plus rapidement et plus facilement
Nouvel utilisateur ?