Wichtig: „Design-Bereich (Vorschau)“ erfordert Mac OS X 10.10 oder Windows 8.1 (64-Bit) oder höher und wird derzeit nur auf Englisch angezeigt.
„Design-Bereich (Vorschau)“ soll ein modernes Designerlebnis in Photoshop bieten, das für die Anforderungen von Web-, UX- und mobilen App-Designern optimiert wurde. Es handelt sich um eine HTML5-/CSS-/JS-Ebene, die in Photoshop eingebaut wurde. Wir haben das Standard-Photoshop von der Benutzeroberfläche getrennt, damit wir mit dieser Ebene eine neue UI, intelligentere Interaktionen und stark nachgefragte Funktionen erstellen können. Diese Version ist eine Technologievorschau und bietet damit einen vorzeitigen Blick auf die neue Ausrichtung der Anwendung. Sie ist noch wenig differenziert und bietet nicht den vollen Funktionsumfang, aber wir wollten sie dir dennoch so früh wie möglich zur Verfügung stellen, um schnell Feedback von dir zu erhalten.
Zum Aktivieren von „Design-Bereich (Vorschau)“ wähle Voreinstellungen > Technologievorschau aus und dann Design-Bereich (Vorschau) aktivieren.
Hilf uns, „Design-Bereich (Vorschau)“ nach deinen Wünschen zu gestalten. Sende uns Feedback an @psdesign.
 Weitere Informationen und eine Liste bekannter Probleme in dieser Version findest du unter Design-Bereich (Vorschau).
Weitere Informationen und eine Liste bekannter Probleme in dieser Version findest du unter Design-Bereich (Vorschau).

 Neu in dieser Version von Photoshop CC
Neu in dieser Version von Photoshop CC ) im Dialogfeld „Verflüssigen“ aus.
) im Dialogfeld „Verflüssigen“ aus.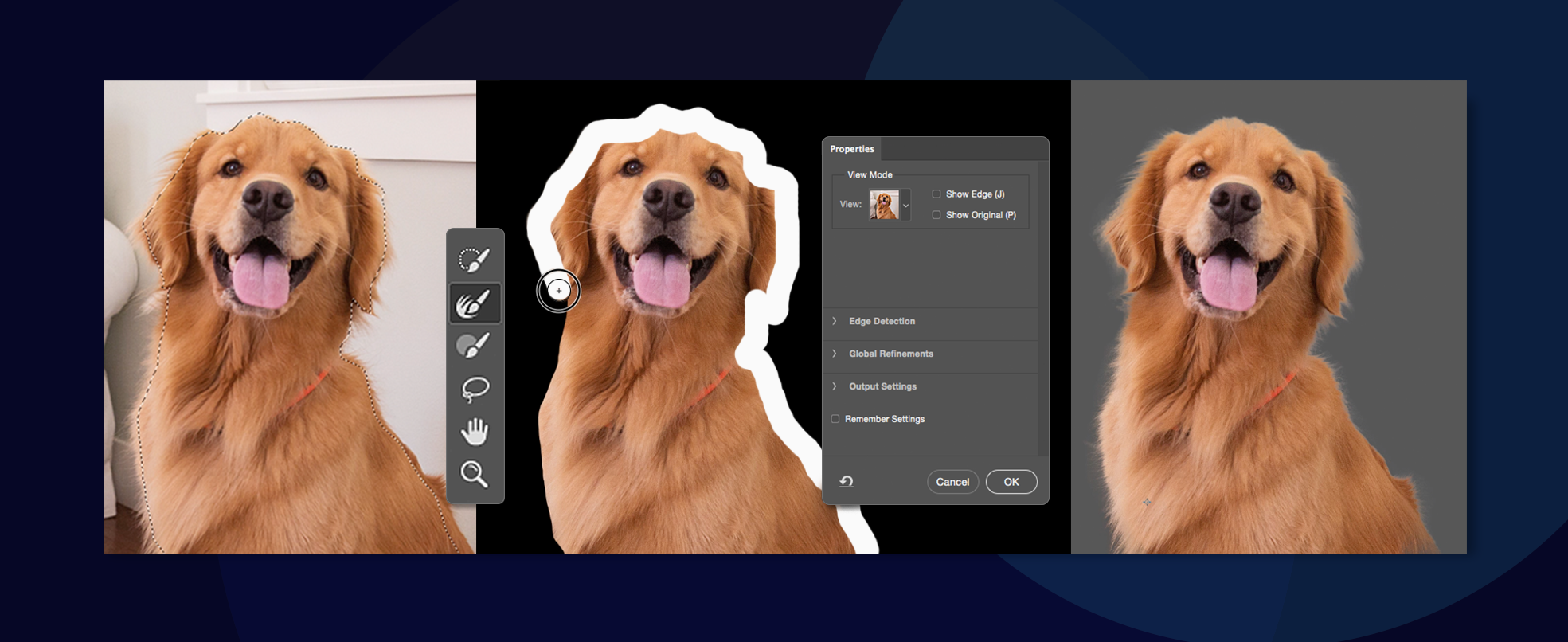
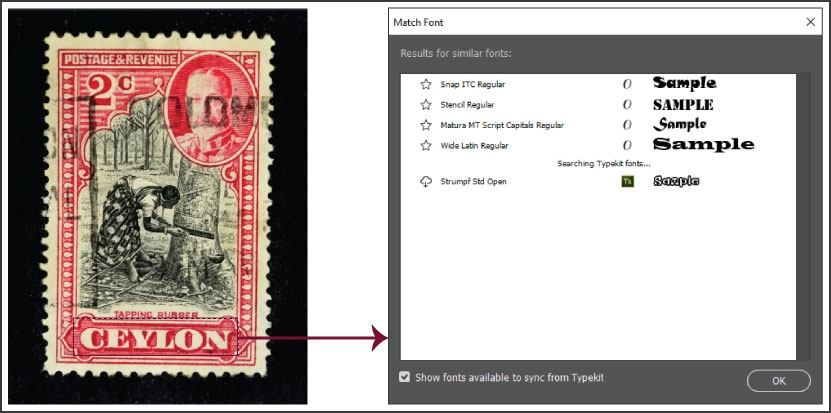
 Verbessert in dieser Version von Photoshop CC
Verbessert in dieser Version von Photoshop CC
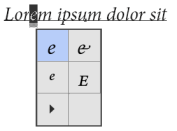
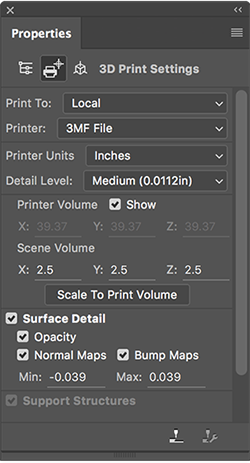
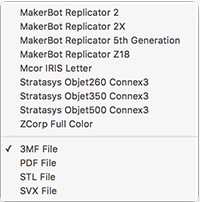
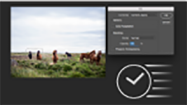

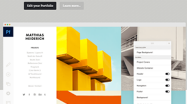
 Verbesserung der Download-Geschwindigkeit für Photoshop-Apps um bis zu 65 %
Verbesserung der Download-Geschwindigkeit für Photoshop-Apps um bis zu 65 % Option für die Rückkehr zum Verhalten der Version Photoshop CC 2014 für den Reparatur-Pinsel. Wähle
Option für die Rückkehr zum Verhalten der Version Photoshop CC 2014 für den Reparatur-Pinsel. Wähle 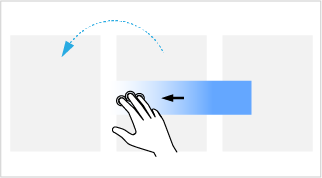
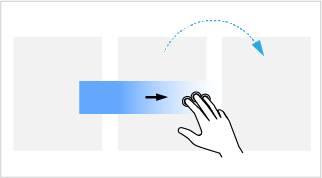
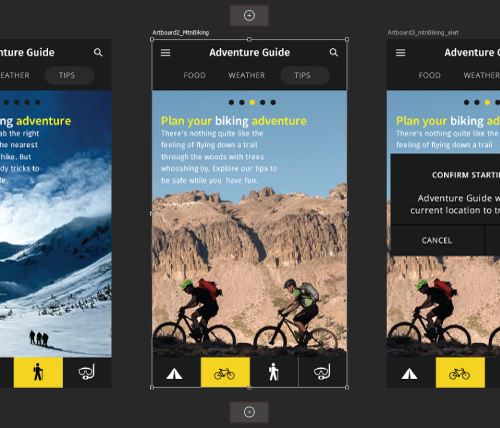







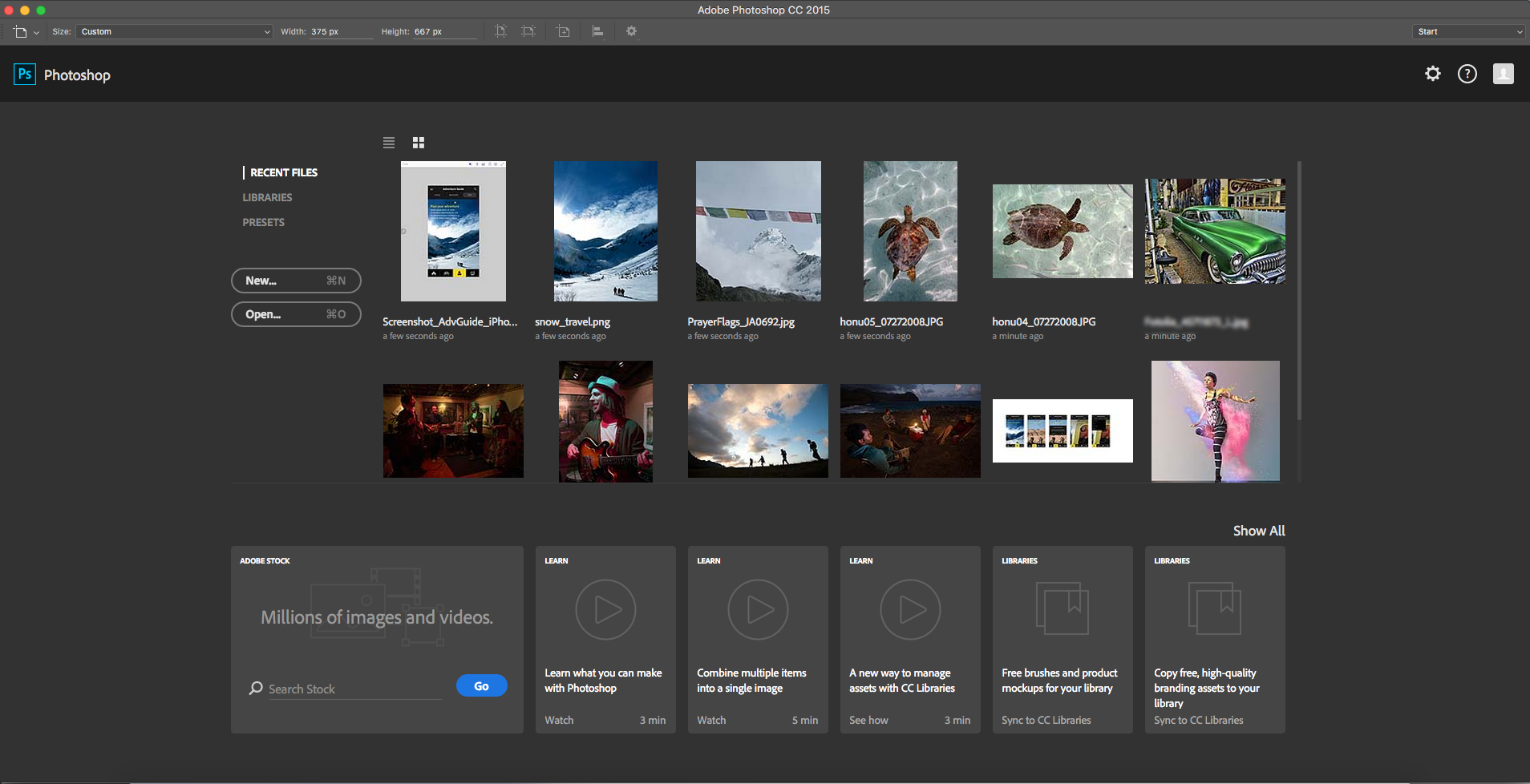




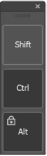

 „Einstellungen synchronisieren“ wurde in Photoshop CC 2015.1 entfernt. Der bestehende Service in Photoshop CC und CC 2014 wird demnächst nicht mehr verfügbar sein. Weitere Informationen zum Migrieren deiner Vorgaben/Einstellungen aus einer früheren Version von Photoshop CC zu dieser Version findest du unter
„Einstellungen synchronisieren“ wurde in Photoshop CC 2015.1 entfernt. Der bestehende Service in Photoshop CC und CC 2014 wird demnächst nicht mehr verfügbar sein. Weitere Informationen zum Migrieren deiner Vorgaben/Einstellungen aus einer früheren Version von Photoshop CC zu dieser Version findest du unter 



 , um über das neue Flyoutmenü folgende Optionen zu nutzen:
, um über das neue Flyoutmenü folgende Optionen zu nutzen: 












