Pokud chcete dosáhnout větší přesnosti, můžete také zvětšit zobrazení a vybrat pouze část oblohy nebo oblohu přesunout, abyste našli potřebnou kompozici mraků a barev.
Zvolte příkaz Úpravy > Nahrazení oblohy.
Seznamte se s novými funkcemi a vylepšeními v aplikaci Photoshop na počítači ve verzích 22.x vydaných v letech 2020-2021.
Vydání z října 2020 (verze 22.0)


Rychle vyberte a nahraďte fádní oblohu na fotografii a automaticky upravte barvy scenérie tak, aby odpovídaly nové obloze. I když podmínky při focení nebyly dokonalé, můžete na fotografiích vytvořit požadovanou atmosféru.


Další informace přímo v aplikaci
Díky zbrusu novému panelu Prohledávání můžete v aplikaci vyhledávat a objevovat nové nástroje, praktické výukové lekce, články a rychlé akce, které vám v aplikaci Photoshop pomohou získat nové dovednosti a zvládnout nové výzvy.


Získejte přístup k dříve uloženým verzím cloudových dokumentů přímo v aplikaci Photoshop. Náhled, označení a návrat k dřívějším verzím kreativních dokumentů je nyní snazší než kdykoli předtím.


Podívejte se, jak z vašeho návrhu vznikne vzorek. Díky funkci Náhled vzorku nyní můžete rychle vizualizovat a vytvářet souvisle se opakující vzorky v reálném čase.
Využívá technologii Adobe Sensei
Neural Filters představují novou pracovní plochu v aplikaci Photoshop s novými přepracovanými filtry využívajícími technologii Adobe Sensei, která vám umožní vyzkoušet celou řadu kreativních nápadů.Pomocí jednoduchých posuvníků můžete kolorovat scénu, přiblížit části obrazu nebo během několika sekund změnit výraz, věk, pohled a postoj osoby. Díky funkci Neural Filters s výkonem umělé inteligence můžete v aplikaci Photoshop provádět převratné úpravy.
Pokud chcete v aplikaci Photoshop získat přístup k novému pracovnímu prostoru Neural Filters, zvolte Filtr > Neural Filters.


Pokud chcete získat další informace, přečtěte si téma Neural Filters.
Nová funkce Nahrazení oblohy v aplikaci Photoshop umožňuje rychle vybrat a nahradit oblohu na fotografii a automaticky upravit barvy scenérie tak, aby odpovídaly nové obloze. I když podmínky při focení nebyly dokonalé, můžete nyní na fotografiích vytvořit požadovanou atmosféru.Při retušování krajiny, nemovitosti, svatby nebo portrétní fotografie tak ušetříte drahocenný čas.
Pokud chcete dosáhnout větší přesnosti, můžete také zvětšit zobrazení a vybrat pouze část oblohy nebo oblohu přesunout, abyste našli potřebnou kompozici mraků a barev.
Zvolte příkaz Úpravy > Nahrazení oblohy.


Pokud chcete získat další informace, přečtěte si téma Nahrazení oblohy ve fotografiích.
Díky zbrusu novému panelu Prohledávání můžete v aplikaci vyhledávat a objevovat nové nástroje, praktické výukové lekce, články a rychlé akce, které vám v aplikaci Photoshop pomohou získat nové dovednosti a zvládnout nové výzvy.
Nový panel Prohledávání přináší do aplikace Photoshop zcela nové prostředí pro učení a vyhledávání. Spojuje přímo v aplikaci výukový obsah, podrobné výukové lekce a novou výkonnou funkci vyhledávání.
Nové prostředí funguje kontextově a nabízí doporučení na základě vašich dovedností a činnosti. Mezi tato doporučení patří tipy a návody, jak rychleji provádět vícekrokové pracovní postupy. Nový panel také přidává nejpoužívanější pracovní postupy v aplikaci Photoshop v podobě rychlých akcí, jako je odstranění a rozostření pozadí jedním kliknutím.
Pro přístup k novému panelu Prohledávání v aplikaci Photoshop:
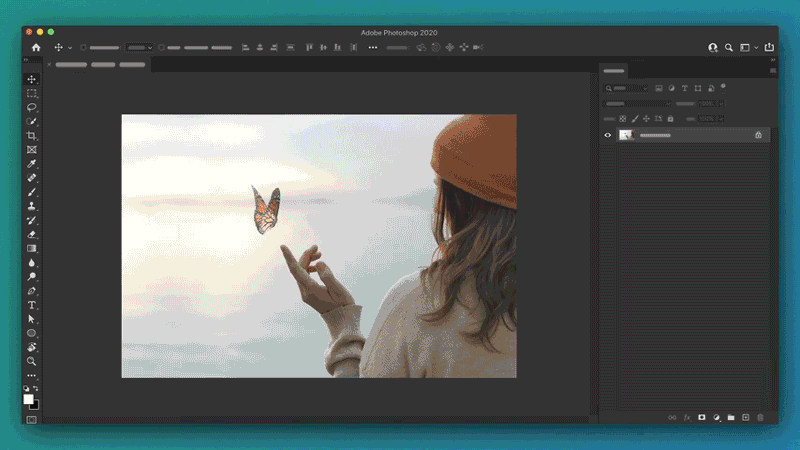
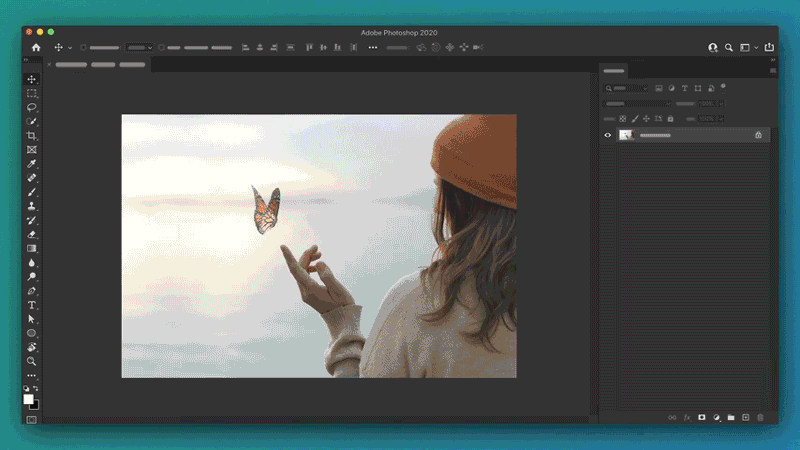
Další informace najdete v části Použití panelu Prohledávání.
Díky novému panelu Historie verzí máte nyní přístup k dříve uloženým verzím cloudových dokumentů aplikace Photoshop.
Otevřete cloudový dokument a zvolte (Windows)Soubor / (macOS) Okno > Historie verzí. Zde můžete podle potřeby zobrazit náhled, provést označení a vrátit se k dřívějším verzím.
Chystáte se být offline, ale chcete na cestách provádět úpravy? Nyní můžete nedávno otevřený cloudový dokument aplikace Photoshop zpřístupnit offline pro pozdější úpravy, když nebudete připojení k internetu. Přejděte na Cloudové dokumenty na domovské obrazovce, klikněte na ikonu se třemi tečkami ![]() na miniatuře cloudového dokumentu a vyberte Zpřístupnit offline.
na miniatuře cloudového dokumentu a vyberte Zpřístupnit offline.


Nyní se můžete v reálném čase podívat, jak z vašeho návrhu vznikne vzorek. Díky funkci Náhled vzorku můžete rychle vizualizovat a vytvářet souvisle se opakující vzorky.
Nový režim Náhled vzorku vytvoří opakující se dlaždice vašeho návrhu, takže se ihned zjistíte, jak bude návrh vypadat jako vzorek.Vyzkoušejte vzorky na svých módních návrzích, koupelnových tapetách nebo na veškerých projektech, které si jen dokážete představit.
Jednoduše otevřete návrh v aplikaci Photoshop a zvolte Zobrazit > Náhled vzorku.
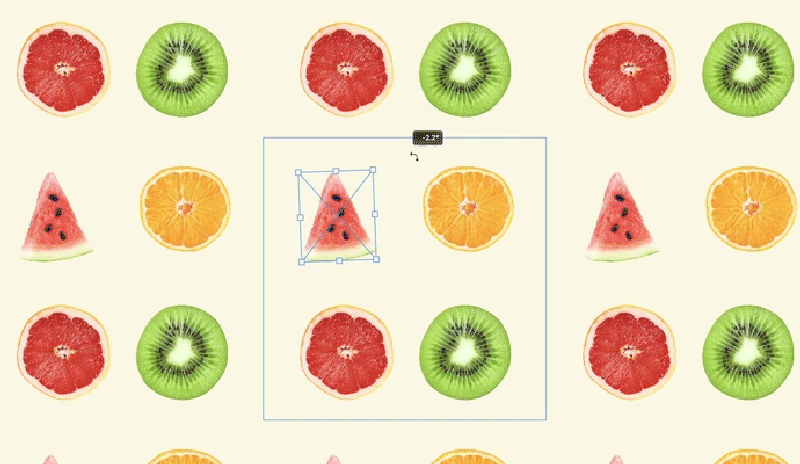
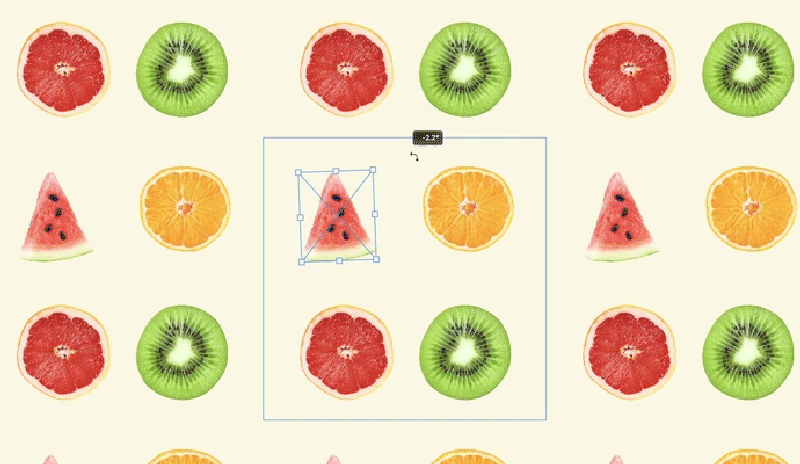
Další informace najdete v tématu Náhled vzorku.
Nyní můžete dynamicky vytvářet a upravovat tvary přímo na plátně pomocí nových ovládacích prvků, které mění čáry, obdélníky, trojúhelníky a další prvky. V aplikaci Photoshop můžete využít následující zásadní vylepšení nástrojů pro práci s tvary:


Další informace najdete v tématu Kreslení tvarů.


Další informace najdete v článku Obnovení transformovaných inteligentních objektů.
Další informace najdete v tématuZásuvné moduly a rozšíření aplikace Photoshop .
Po vyhledání přednastavení si můžete všimnout, že se přednastavené složky rozbalí a automaticky se nesbalují. Pokud chcete sbalit nebo rozbalit všechny přednastavené složky, podržte Cmd/Ctrl a klikněte na šipku v oblasti přednastavené složky.




V této verzi aplikace Photoshop se tato funkce představuje jako Technologický náhled. Vyzkoušejte nový nástroj Trasování podle obsahu, který vám umožní snadno nakreslit cestu kolem objektu pouhým najetím myší na okraje a kliknutím.
Pokud chcete začít experimentovat s tímto novým nástrojem, přejděte nejprve do části Předvolby > Technologické náhledy a povolte ho. Potom restartujte aplikaci Photoshop. Nástroj Trasování podle obsahu nyní najdete ve skupině nástrojů Pero na panelu nástrojů aplikace Photoshop.


Další informace najdete v těchto zdrojích:
Snadno zdokonalte své výběry pomocí těchto vylepšení funkce Vybrat a maskovat:
Další informace najdete v tématu Pracovní plocha Vybrat a maskovat.
K pracovní ploše Výplň podle obsahu se dostanete rychleji než kdy předtím. Stačí kliknout pravým tlačítkem myši přímo na plátně.
Další informace najdete v části Odebrání objektů z fotografií pomocí funkce Výplň podle obsahu.
Už nemusíte čekat. Nově přidané fotoaparáty a objektivy najdete níže v úplném seznamu podporovaných profilů:
Podrobné informace naleznete v tématu Opravené problémy v aplikaci Photoshop.
Příkaz Zoomify byl odebrán. Chcete-li vytvořit a zobrazit náhled obsahu Zoomify, navštivte web http://www.zoomify.com.
Podrobné informace naleznete v tématu Známé problémy v aplikaci Photoshop.
Vytvářejte úžasné obrázky v Photoshop
Upravujte, retušujte a transformujte fotografie pomocí špičkových kreativních nástrojů, které znáte a máte rádi.