Versión de Premiere Pro CC 2014 ya disponible
Para obtener más información sobre las novedades de la actualización anterior de Creative Cloud de Premiere Pro, consulte el artículo de las Nuevas características.


Versión de Premiere Pro CC 2014 ya disponible
Para obtener más información sobre las novedades de la actualización anterior de Creative Cloud de Premiere Pro, consulte el artículo de las Nuevas características.
Este documento describe las nuevas funciones y las que se han modificado en la versión de julio de 2013 de Premiere Pro CC:
Estas funciones solo están disponibles para miembros de Creative Cloud. Para registrarse en Adobe Creative Cloud, consulte Adobe Creative Cloud.
Ahora puede utilizar un método abreviado de teclado para crear rápidamente una nueva secuencia de título que esté basada en la secuencia de título actual en la línea de tiempo.
En la línea de tiempo, pulse la tecla Alt (Windows) u Opción (Mac OS) y arrastre un título actual. Se creará un nuevo título único. Al utilizar el método abreviado de teclado en la línea de tiempo se obtiene el mismo resultado que con la opción Nuevo título basado en el título actual en el Titulador.
El nuevo título no es un duplicado del título original y no hace referencia al clip maestro original. Las revisiones realizadas en el nuevo título no aparecen reflejadas en el título original ni en sus instancias.
Puntos a destacar:
La función Levantar o extraer en Premiere Pro permite mover fácilmente partes de los clips seleccionados de una secuencia a otra.
En versiones anteriores de Premiere Pro era necesario configurar los puntos de entrada y de salida para definir el intervalo que debía ser "levantado" o "extraído". Si desea conocer rápidamente cómo funcionaba anteriormente esta característica, lea este tutorial (en inglés) de Clay Asbury.
Se ha mejorado la característica Levantar o extraer y ahora ya funciona cuando se define un punto de entrada o de salida. Cuando solo se ha definido un punto de entrada,Levantar o extraer funciona en el segmento desde el punto de entrada hasta el final de la secuencia. Cuando solo se ha definido un punto de salida,Levantar o extraer funciona en el segmento desde el inicio de la secuencia hasta el punto de salida.
En Premiere Pro, las funciones cortar, copiar y borrar funcionan en las pistas de destino que tienen puntos de entrada o de salida establecido en ese intervalo. Puede usar estas funciones sin seleccionar los clips específicos de la secuencia.
Si únicamente se define un punto de entrada, no será necesario el intervalo de entrada/salida. Las funciones de cortar, copiar y borrar funcionan en las pistas de destino desde el punto de entrada hasta el final de la secuencia. Del mismo modo, cuando solo se establece un punto de salida, las funciones cortar, copiar y borrar funcionan en las pistas de destino desde el comienzo de la secuencia hasta el punto de salida.
Ahora puede alternar rápidamente entre los estados de los clips habilitados. En la vista previa de edición, esta función le permite alternar entre dos resultados de reproducción distintos.
Si se seleccionan varios clips con valores combinados, puede utilizar el comando Habilitar clip para habilitar/deshabilitar el clip. Por ejemplo, si el clip A está habilitado y el clip B está deshabilitado, se seleccionan ambos clips y se usa Habilitar clip, se deshabilitará el clip A y se habilitará el clip B.
Para·utilizar·el·comando·Habilitar clip, haga clic con el botón derecho (Windows) o presione Ctrl y haga clic (Mac) en un clip en el Línea de tiempo y seleccione Habilitar en el menú contextual.
En versiones anteriores de Premiere Pro, el comando Hacer coincidir fotograma utilizaba el direccionamiento de pista para identificar el clip en la línea de tiempo y hacer que coincida. Ahora, la selección de clip sustituye al direccionamiento de pista. Al seleccionar un clip, Hacer coincidir fotograma ignora el direccionamiento de pista y hace coincidir el elemento con el fotograma en el cabezal de reproducción del clip seleccionado.
Puntos a destacar:
El comando Vincular medios ahora está disponible para secuencias sin conexión. Este comando permite volver a vincular todos los medios utilizados en una secuencia determinada sin tener que volver a vincular todos los medios del proyecto.
Uso del comando Vincular medios
Si lo prefiere, haga clic con el botón derecho (Windows) o presione Ctrl y haga clic (Mac OS) en una ficha de secuencia en el panel Línea de tiempo y seleccione Vincular medios en el menú contextual.
En versiones anteriores de Premiere Pro era necesario eliminar de forma manual pistas clave y transiciones para crear archivos sencillos en formato EDL (lista de decisiones de edición, por sus siglas en inglés). Ahora puede excluir incrustaciones por pista y transiciones directamente desde el diálogo Exportar a EDL.
El cuadro de diálogo Exportar a EDL incluye dos nuevas opciones que permiten incluir o excluir incrustaciones por pista y transiciones.
De forma predeterminada, se anulará la selección de la opción Incluir incrustación por pista y se seleccionará la opción Incluir transiciones.
Para exportar una lista EDL sin transiciones o clips clave, anule la selección de Incluir transiciones o Incluir incrustación por pista. Las transiciones y los clips V2 se mantienen en la secuencia.
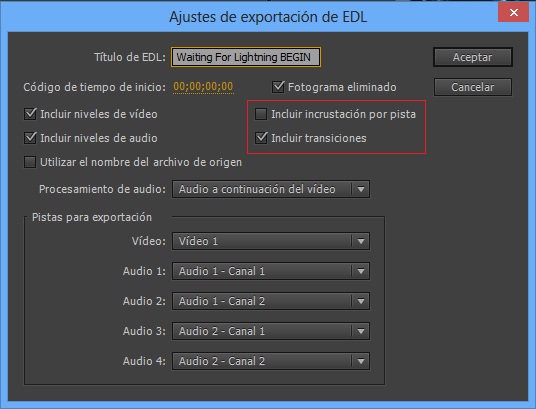
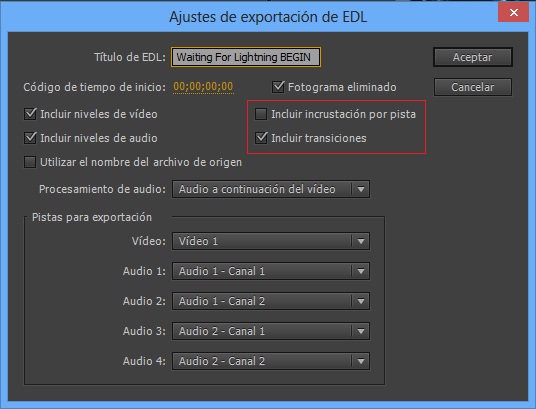
Los clips que aparecen en el monitor de origen se pueden encontrar fácilmente en el panel Proyecto.
Cargue un clip en el monitor de origen, haga clic con el botón derecho del ratón (Windows) o presione la tecla Ctrl y haga clic (Mac OS) en un clip de una secuencia, y seleccione Mostrar en el proyecto. Premiere Pro buscará el clip de origen en el panel Proyecto y lo seleccionará.
El comando Selección vinculada de Premiere Pro se puede aplicar a todas las secuencias abiertas en el panel Línea de tiempo. El comando Selección vinculada se puede utilizar como un botón de alternancia. Selección vinculada está activado de forma predeterminada.
El comando Selección vinculada está disponible como un botón en la línea de tiempo y en el menú Secuencia. También puede asignar un método abreviado de teclado para esta función.
Cuando esté activada la Selección vinculada, al hacer clic en un clip vinculado de la línea de tiempo se seleccionan automáticamente todas las pistas asociadas. Por ejemplo, si hace clic en un vídeo que forma parte de un clip A/V vinculado, se seleccionará el audio automáticamente.
Cuando está desactivada la opción Selección vinculada, solo se seleccionará el elemento de pista que haya seleccionado, no las pistas asociadas.
Para anular de forma temporal un estado de alternancia, presione la tecla Alt (Windows) o la tecla Opc. (Mac OS) al seleccionar la pista. Por ejemplo, si está activada la opción Selección vinculada y presiona la tecla Alt (Windows) u Opc. (Mac OS) mientras selecciona un clip vinculado, solo se seleccionará la pista en la que haya hecho clic.
Esta función permite seleccionar un clip de secuencia y localizar en el disco los archivos de medios vinculados.
El comando Mostrar en Explorador (Win) o Mostrar en Finder (Mac OS) está disponible en el menú contextual del clip. Al seleccionar este comando para un clip seleccionado, se abrirá la carpeta de Finder o del Explorador que contenga el archivo de medios vinculado del clip y el archivo seleccionado se mostrará en primer plano.
Premiere Pro permite modificar la hora de inicio de las secuencias de 00:00:00:00 a la hora de inicio que desee. Puede definir la hora de inicio especificada como la hora de inicio predeterminada.
En el menú del panel Línea de tiempo, seleccione Hora de inicio. En el cuadro de diálogo Hora de inicio, introduzca la hora de inicio y seleccione Establecer como predeterminado para futuras secuencias. La hora de inicio que haya indicado será la hora predeterminada para todas las nuevas secuencias.
Ahora puede previsualizar archivos con mayor facilidad: tan solo tiene que arrastrarlos desde una ventana de Finder (Mac OS) o del Explorador (Windows) y soltarlos directamente en el monitor de origen. La vista previa es similar a la vista previa los clips desde el Navegador de medios antes de importarlos en el proyecto.
Se creará un nuevo proyecto para los clips que arrastre al monitor de origen; sin embargo, los clips no se importarán automáticamente en el proyecto que esté abierto actualmente.
La función Hacer coincidir fotograma ahora permite hacer coincidir los fotogramas del monitor de origen con los archivos de origen de la secuencia. Con esta mejora, no es necesario que abra por primera vez la secuencia en la línea de tiempo y hacer coincidir fotogramas desde allí.
En el caso de secuencias multicámara, Hacer coincidir fotograma abre primero el clip de origen de la cámara seleccionada en el monitor de origen. Si se anidan secuencias normales o multicámara, comandos Hacer coincidir fotograma adicionales abren todas las secuencias de origen hasta que se abra el archivo de origen correcto.
Por ejemplo, Hacer coincidir fotograma abre en primer lugar la secuencia de origen multicámara en el monitor de origen. El uso siguiente de Hacer coincidir fotograma abrirá el clip de la cámara de origen original en el ángulo seleccionado en el monitor de origen.
Cuando el monitor de programa está en el modo de multicámara, en el monitor se mostrará la pista de destino inferior. En este modo, la regla para "Hacer coincidir fotograma" está invertida, por lo que se utilizará la pista inferior. Para anular este comportamiento, seleccione un clip en la pista deseada para hacer coincidir el fotograma.
En versiones anteriores de Premiere Pro, los clips sin conexión aparecían en rojo en la línea de tiempo únicamente si se ampliaba la pista. Ahora, todos los clips sin conexión aparecen en rojo, incluso sin la necesidad de ampliar la pista. Esta mejora permite localizar fácilmente los clips sin conexión de la línea de tiempo.
Premiere Pro proporciona un nuevo cuadro de diálogo Ajustes de tono que permite crear clips de barras y tonos con una amplitud de -20 dB.
Uso del cuadro de diálogo Ajustes de tono


Ahora puede hacer doble clic en un clip de subtítulos en el panel Subtítulos y ver el contenido del clip. Si el panel Subtítulos ya está abierto, Premiere Pro cambiará el enfoque al panel Subtítulos.
En los clips donde se pueden cambiar los ajustes de origen (por ejemplo, en el caso de archivos RED and ArriRaw), se puede abrir el cuadro de diálogo Ajustes de origen directamente desde la línea de tiempo.
En la línea de tiempo, haga clic con el botón derecho del ratón (Windows) o presione la tecla Ctrl y haga clic (Mac) en un clip de la secuencia y, a continuación, seleccione Ajustes de origen en el menú contextual.
Los ajustes de origen se aplican a los clips maestros. Al ajustar la configuración de origen del clip de una secuencia, los ajustes se aplican a su clip maestro y al resto de instancias utilizadas en la secuencia.
En versiones anteriores de Premiere Pro, incluso si se había especificado que se ejecutara la opción de guardado automático a intervalos regulares, esta se bloqueaba si se producía una actividad en el intervalo especificado. Ahora, si se bloquea Guardado automático debido a una actividad, esta se pone en espera y se vuelve a activar durante el siguiente período de inactividad.
En versiones anteriores, Premiere Pro ejecutaba el guardado automático cuando hay cambios sin guardar en el proyecto abierto. La posibilidad de dejar un proyecto abierto con cambios no guardados por un período de tiempo lo suficientemente largo provocaba que todas las versiones de autoguardado fueran idénticas y se eliminaban versiones anteriores que podían ser útiles.
Ahora, si el sistema queda inactivo durante un período superior al valor de intervalo, no se generan más guardados automáticos de archivos hasta que Premiere Pro detecte cambios en el archivo del proyecto. Este cambio permite conservar el número máximo de guardados automáticos por proyecto, y solo se guardan las versiones útiles archivadas.
Cuando se agregan clips creados a partir de imágenes fijas a una secuencia, se puede especificar la duración de los clips (en fotogramas).
Para ello, en el cuadro de diálogo Automatizar a secuencia, enDuración del clip de imagen fija, seleccione Fotogramas por imagen fija y escriba el número de fotogramas.
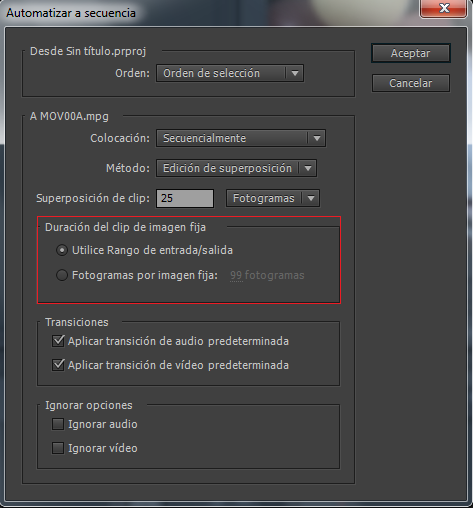
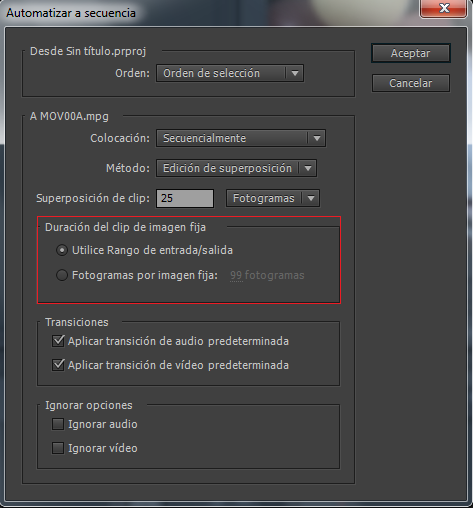
De forma predeterminada, Premiere Pro reproduce un clip o una secuencia hasta el final y se detiene en el último fotograma. Al pulsar la barra espaciadora (que inicia Reproducir de nuevo), la cabeza de reproducción salta automáticamente al principio y se reinicia la reproducción desde allí.
Ahora se ha añadido una opción para desactivar la función de reinicio automático de la reproducción desde el principio. Para ello, vaya al cuadro de diálogo Preferencias y, en la categoría General, anule la selección de Al finalizar la reproducción, volver al principio cuando se reinicia la reproducción.
Esta opción es válida tanto para la reproducción del clip como la de la secuencia. Esta opción controla la reproducción en todos los paneles donde se puede iniciar la reproducción, como Línea de tiempo, monitores de origen y de programa, Mezclador de pista de audio y Controles de efectos.
Premiere Pro posee una opción para controlar el enfoque en la línea de tiempo después de realizar ediciones de inserción/superposición. Al seleccionar esta opción, automáticamente se ajusta el enfoque en la línea de tiempo después de cada edición. Puede generar rápidamente una vista previa de las modificaciones sin la necesidad de configurar de forma manual el enfoque en la línea de tiempo.
La opción Ajustar el enfoque en la línea de tiempo después de realizar modificaciones de insertar/sobrescribir está disponible en la categoría General del cuadro de diálogo Preferencias. Esta opción está desactivada de forma predeterminada.
Puede utilizar las teclas de flecha hacia arriba y hacia abajo para desplazarse a los puntos de inicio/fin y entrada/salida en los clips cargados en el monitor de origen.
Esta opción de navegación funciona tanto en clips individuales como en secuencias cargadas en el monitor de origen.
En el caso de clips, los pasos de navegación son el inicio del clip, el punto de entrada, el punto de salida y el final de clip. Para secuencias, los pasos de navegación deInicio de secuencia, todos los puntos de edición de la secuencia (en todas las pistas) y el fin de secuencia. Se ignorarán los puntos de entrada/salida para las secuencias.
Puntos a destacar:
Ahora puede utilizar métodos abreviados de teclado para borrar los marcadores de entrada, salida o de entrada y salida de varios clips seleccionados en el proyecto, en lugar de hacerlo de uno en uno.
Se pueden utilizar los mismos métodos abreviados de teclado del menú Marcador que se utilizan en la línea de tiempo, el monitor y en otros paneles.
| Resultados | Windows | Mac |
| Borrar entrada | Ctrl + Mayús + I | Opc. + I |
| Borrar salida | Ctrl + Mayús + O | Opc. + O |
| Borrar entrada y salida | Ctrl + Mayús + X | Opc + X |
Puede definir un método abreviado de teclado para alternar el enfoque entre el monitor de origen y el de programa. Este método abreviado puede utilizarse para ajustar el enfoque en paneles individuales sin la necesidad de utilizar el ratón.
Crear la historia perfecta con Premiere Pro
Encuentra las mejores herramientas de edición de vídeo desde un mismo lugar.