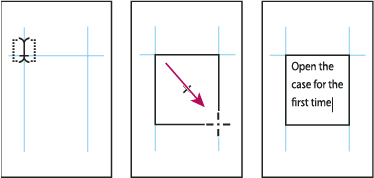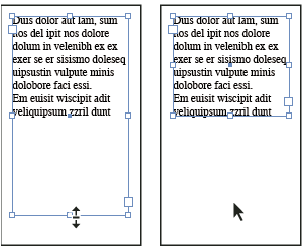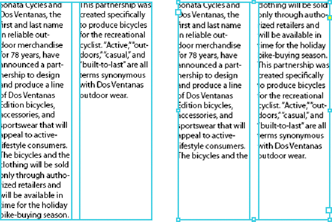שפה שוויונית: אנו מחליפים שפה לא מכילה מתוך InDesign 2022 (גרסה 17.0) ואילך, שתשקף את ערכי ההכלה של Adobe. כל אזכור של המונח Master page מוחלף במונח Parent page במאמרי העזרה שלנו Help עבור אזורים דוברי אנגלית, דנית, הונגרית, ספרדית, איטלקית, פורטוגזית של ברזיל, פורטוגזית ויפנית.
יצירת מסגרות טקסט
כל הטקסט ב- InDesign נכלל במכלים הנקראים מסגרות טקסט. (מסגרת טקסט דומה לתיבת טקסט של QuarkXPress ולבלוק טקסט של Adobe PageMaker).
קיימים שני סוגים של מסגרות טקסט: רשתות מסגרת ומסגרות טקסט רגילות. רשתות מסגרת הן סוג מסגרות הטקסט המיועד ספציפית לקומפוזיציה בשפות אסייתיות, שבה תיבות טקסט ומרווחים מוצגים כרשתות. מסגרות טקסט ריקות שבהן לא מוצגת רשת הן מסגרות טקסט רגיל.
בדומה למסגרות גרפיקה, ניתן להזיז מסגרות טקסט, לשנות את גודלן ולשנות אותן בדרכים נוספות. סוג השינויים שניתן לבצע משתנה בהתאם לכלי המשמש לבחירת מסגרת הטקסט:
יש להשתמש בכלי Type
 להזנה או עריכה של טקסט במסגרת.
להזנה או עריכה של טקסט במסגרת.ניתן להיעזר בכלי Selection
 למשימות פריסה כלליות, כגון מיקום ושינוי גודל של מסגרת.
למשימות פריסה כלליות, כגון מיקום ושינוי גודל של מסגרת.ניתן להיעזר בכלי Direct Selection
 לשינוי צורה של מסגרת.
לשינוי צורה של מסגרת.ניתן להשתמש בכלי Horizontal Grid
 או בכלי Vertical Grid
או בכלי Vertical Grid  ליצירה של רשת מסגרת.
ליצירה של רשת מסגרת.הכלי Type משמש
 ליצירת מסגרת טקסט רגיל עבור טקסט אופקי, והכלי Vertical Type
ליצירת מסגרת טקסט רגיל עבור טקסט אופקי, והכלי Vertical Type  ליצירת מסגרת טקסט רגיל עבור טקסט אנכי. ניתן להשתמש באותם כלים לעריכת טקסט קיים במסגרת.
ליצירת מסגרת טקסט רגיל עבור טקסט אנכי. ניתן להשתמש באותם כלים לעריכת טקסט קיים במסגרת.
ניתן גם לחבר מסגרות טקסט למסגרות טקסט אחרות, כך שהטקסט יזרום ממסגרת אחת למסגרת אחרת. מסגרות המחוברות באופן זה נקראות מסגרות משורשרות. טקסט שזורם בין מסגרות משורשרות נקרא כתבה. כשמכניסים (מייבאים) קובץ ממעבד תמלילים, הוא נכנס למסמך ככתבה יחידה, בלי קשר למספר המסגרות שמכילות אותו.
מסגרות טקסט יכולות לכלול עמודות מרובות. מסגרות טקסט יכולות להתבסס על עמודות דפים, אך לא תלויות בהן. במילים אחרות, ניתן להציב מסגרת טקסט בת שתי עמודות בדף בן ארבע עמודות. ניתן לשים מסגרות טקסט גם בדפי מאסטר ועדיין לקבל טקסט בדפי מסמך.
במקרה של שימוש חוזר באותו סוג של מסגרת טקסט, ניתן ליצור סגנון אובייקט הכולל עיצוב של מסגרת טקסט, כמו צבעי משיחה ומילוי, אפשרויות מסגרת טקסט, ואפקטים של גלישת טקסט ושקיפות.
כששמים או מדביקים טקסט, אין צורך ביצירת מסגרת טקסט; InDesign מוסיף מסגרות אוטומטית על בסיס הגדרות העמודות של הדף.
כשמדביקים טקסט, מסגרת טקסט רגיל נוצרת אוטומטית. ניתן גם ליצור ידנית מסגרת טקסט רגיל ריקה ולהזין לה טקסט.
-
יש לבצע אחת מהפעולות הבאות:
בחר בכלי Type
 וגרור להגדרת הרוחב והגובה של מסגרת טקסט חדשה. הקש Shift תוך כדי הגרירה להגבלת המסגרת לריבוע. עם שחרור לחצן העכבר, מופיעה נקודת הכנסת טקסט בתוך המסגרת.
וגרור להגדרת הרוחב והגובה של מסגרת טקסט חדשה. הקש Shift תוך כדי הגרירה להגבלת המסגרת לריבוע. עם שחרור לחצן העכבר, מופיעה נקודת הכנסת טקסט בתוך המסגרת.

גרירה ליצירת מסגרת טקסט חדשה 
גרירה ליצירת מסגרת טקסט חדשה בעזרת הכלי בחירה, לחץ על נקודת הכניסה או היציאה של מסגרת טקסט קיימת, ולאחר מכן לחץ או גרור ליצירת מסגרת נוספת.
למיקום קובץ טקסט, השתמש בפקודה Place.
היעזר בכלי Type
 ולחץ במסגרת ריקה כלשהי. אם האפשרות Type Tool Converts Frames To Text Frames מסומנת בהעדפות Type, המסגרת הריקה תומר למסגרת טקסט.
ולחץ במסגרת ריקה כלשהי. אם האפשרות Type Tool Converts Frames To Text Frames מסומנת בהעדפות Type, המסגרת הריקה תומר למסגרת טקסט.
הזזה ושינוי גודל של מסגרות טקסט
הכלי Selection משמש להזזה או לשינוי גודל של מסגרות טקסט.
אם רוצים להזיז מסגרת טקסט או לשנות את גודלה מבלי להחליף את הכלי Type ![]() באחד מכלי הבחירה, יש ללחוץ על Ctrl (Windows) או Command (Mac OS) תוך גרירת המסגרת.
באחד מכלי הבחירה, יש ללחוץ על Ctrl (Windows) או Command (Mac OS) תוך גרירת המסגרת.
הזזת מסגרת טקסט
- יש לגרור את המסגרת באמצעות הכלי Selection.
- באמצעות הכלי Type, יש ללחוץ על Ctrl (Windows) או Command (Mac OS) ולגרור את המסגרת. כשמשחררים את המקש, הכלי Type יישאר הכלי הפעיל.
שינוי גודל של מסגרת טקסט
-
יש לבצע אחת מהפעולות הבאות:
כדי לשנות גודל באמצעות הכלי Type
 , הקש Ctrl (Windows) או Command (Mac OS) תוך כדי גרירת אחת מנקודות האחיזה של המסגרת. אם תלחץ על לחצן העכבר במשך שנייה לפני תחילת הגרירה, הטקסט ייבנה מחדש במהלך שינוי גודל המסגרת.
, הקש Ctrl (Windows) או Command (Mac OS) תוך כדי גרירת אחת מנקודות האחיזה של המסגרת. אם תלחץ על לחצן העכבר במשך שנייה לפני תחילת הגרירה, הטקסט ייבנה מחדש במהלך שינוי גודל המסגרת.הערה: לחיצה על מסגרת טקסט במקום גרירתה תבטל את הבחירה בטקסט או את מיקום נקודת ההכנסה.
כדי לשנות גודל בעזרת הכלי Selection
 , גרור אחת מנקודות האחיזה שעל גבול המסגרת. הקש Ctrl (Windows) או Command (Mac OS) תוך כדי הגרירה כדי לשנות את קנה המידה של הטקסט בתוך המסגרת. (ראה שינוי קנה מידה של טקסט.)
, גרור אחת מנקודות האחיזה שעל גבול המסגרת. הקש Ctrl (Windows) או Command (Mac OS) תוך כדי הגרירה כדי לשנות את קנה המידה של הטקסט בתוך המסגרת. (ראה שינוי קנה מידה של טקסט.)להתאמה מהירה של המסגרת לתוכן שלה, היעזר בכלי Selection לבחירת מסגרת הטקסט ולחץ פעמיים על אחת מנקודות האחיזה. לדוגמה, אם תלחץ פעמיים על נקודת האחיזה האמצעית התחתונה, תחתית המסגרת תיצמד לחלקו התחתון של הטקסט. אם תלחץ פעמיים על נקודת האחיזה האמצעית הימנית, גובה התוכן יישמר ורוחבו יוצר כך שהוא ימלא את המסגרת.
עצה: ניתן גם ללחוץ לחיצה כפולה על נקודת אחיזה במסגרת עם טקסט עודף, להגדלת הגובה או הרוחב והתאמתם לכל הטקסט במסגרת. אם מסגרת הטקסט כוללת טקסט עודף שלא ניתן להכניס בדף, גודל מסגרת הטקסט לא ישתנה.

לחץ פעמיים על נקודת אחיזה לשינוי גודל של מסגרת טקסט 
לחץ פעמיים על נקודת אחיזה לשינוי גודל של מסגרת טקסט להתאמת מסגרת טקסט לתוכן, בחר במסגרת בעזרת הכלי Selection, ובחר Object > Fitting > Fit Frame to Content. תחתית מסגרת הטקסט תותאם לתוכן הטקסט. אם מסגרת הטקסט כוללת עודף טקסט שלא ניתן להכניס בעמוד, גודל מסגרת הטקסט לא ישתנה.
כדי לשנות גודל באמצעות הכלי Scale
 , גרור לשינוי גודל המסגרת. (ראה שינוי קנה מידה של טקסט.)
, גרור לשינוי גודל המסגרת. (ראה שינוי קנה מידה של טקסט.)
שימוש במסגרות טקסט בדפי מאסטר
כשמתחילים מסמך חדש, ניתן לבחור את האפשרות Primary Text Frame, כך שמסגרת טקסט ריקה מושמת בדף המאסטר שהוא ברירת המחדל של המסמך. מסגרת זו כוללת את תכונות העמודות והשוליים המצוינות בתיבת הדו-שיח New Document.
להלן ההנחיות לשימוש במסגרות טקסט בדפי מאסטר:
יש לקבוע מסגרות טקסט מאסטר כשרוצים שכל דף במסמך יכיל מסגרת טקסט בגודל דף, שלתוכה ניתן להזרים או להקליד את הטקסט. אם המסמך דורש יותר גיוונים, כמו דפים עם מספרים שונים של מסגרות או מסגרות באורכים שונים, רצוי לא לבחור את האפשרות Primary Text Frame, ולהשתמש בכלי Type ליצירת מסגרות טקסט או מאסטרים.
אם בחרת את האפשרות Primary Text Frame ואם לא, ניתן להוסיף מסגרות טקסט לדף מאסטר, כך שישמשו כמצייני מקום. ניתן לשרשר את המסגרות הריקות של מצייני המיקום זו לזו להזרמת הטקסט בין המסגרות.
ניתן להזרים טקסט לתוך מסגרות טקסט מאסטר באמצעות אותם הליכים שהיו משמשים אותך עבור מסגרות שנוצרו בדפי מסמך.
אם צריך להקליד טקסט במסגרת טקסט מאסטר בדף מסמך, יש להחזיק על Ctrl+Shift (Windows) או על Command+Shift (Mac OS) וללחוץ בתוך מסגרת הטקסט בדף המסמך. לאחר מכן לחץ בתוך המסגרת באמצעות הכלי Type והתחל להקליד.
ניתן להשתמש באפשרות Smart Text Reflow כדי להוסיף או להסיר עמודים באופן אוטומטי תוך כדי הקלדה ועריכה של טקסט. כברירת מחדל, בעת הקלדה של טקסט בסוף של מסגרת טקסט משורשרת על בסיס דף מאסטר, נוסף דף חדש המאפשר לך את המשך ההקלדה במסגרת טקסט החדשה. ניתן לערוך את ההגדרות של התכונה Smart Text Reflow.
אם תשנה את שולי העמוד, מסגרות הטקסט יותאמו לשוליים החדשים רק אם האפשרות Enable Layout Adjustment מסומנת.
בחירת האפשרות Primary Text Frame לא משפיעה על הוספת דפים חדשים בעת הזרמת טקסט אוטומטית.
שינוי מאפייני מסגרת טקסט
יש להשתמש ב-Text Frame Options לשינוי הגדרות כמו מספר עמודות במסגרת, יישור אנכי של טקסט במסגרת או ריווח כניסה ממסגרת, שהוא מרחק השוליים שבין הטקסט למסגרת.


אם צריך להשתמש באותם מאפייני מסגרת טקסט במסגרות מרובות, יש ליצור סגנון אובייקט שניתן להחיל על מסגרות הטקסט.
-
יש לבחור מסגרת באמצעות הכלי Selection
 , ללחוץ בתוך מסגרת טקסט או לבחור טקסט באמצעות הכלי Type
, ללחוץ בתוך מסגרת טקסט או לבחור טקסט באמצעות הכלי Type  .
.
-
יש לבחור Object > Text Frame Options, או להחזיק על Alt (Windows) או Option (Mac OS) תוך כדי לחיצה כפולה על מסגרת הטקסט באמצעות אחד מכלי הבחירה.
-
יש לשנות את אפשרויות מסגרת הטקסט ואז ללחוץ על OK.
אפשרויות מסגרת הטקסט זמינות כשמגדירים סגנון אובייקט עבור תיבות טקסט. לפרטים:סגנונות אובייקט.
הוספת עמודות למסגרת טקסט
ניתן ליצור עמודות בתוך מסגרת טקסט בעזרת תיבת הדו-שיח Text Frame Options.
לא ניתן ליצור רוחב עמודות משתנה במסגרת טקסט. ליצירת עמודות עם רוחב או גובה לא שווים, יש להוסיף מסגרות טקסט משורשרות זו בצד זו, בדף מסמך או בדף מאסטר.
-
יש לבחור מסגרת באמצעות הכלי Selection, או ללחוץ בתוך מסגרת טקסט או לבחור טקסט באמצעות הכלי Type.
-
יש לבחור Object > Text Frame Options.
-
יש לציין את מספר העמודות, את הרוחב של כל עמודה ואת הרווח בין עמודות במסגרת הטקסט.
-
(אופציונלי) ניתן לבחור Fixed Column Width לשמירה על רוחב העמודה כשמשנים את גודל המסגרת. כשבוחרים באפשרות זו, שינוי גודל המסגרת יכול לשנות את מספר העמודות, אך לא את הרוחב שלהן.
רוחב טור קבוע A. מסגרת טקסט מקורית עם 2 טורים B. שינוי גודל כשהאפשרות Fixed Column Width אינה מסומנת (נשארים 2 טורים) C. שינוי גודל כשהאפשרות Fixed Column Width מסומנת (4 עמודות)
רוחב טור קבוע -
(אופציונלי) ניתן לבחור Balanced Columns כדי ליצור טקסט בגודל אחיד בתחתית מסגרת טקסט עם עמודות מרובות.

לפני ואחרי איזון טורים 
לפני ואחרי איזון טורים
שינוי ריווח כניסה ממסגרת טקסט (שוליים)
-
יש לבחור מסגרת באמצעות הכלי Selection, או ללחוץ בתוך מסגרת טקסט או לבחור טקסט באמצעות הכלי Type.
-
יש לבחור Object > Text Frame Options.
-
במקטע Inset Spacing בכרטיסייה General יש להזין את מרחקי ההיסט הרצויים עבור Top, Left, Bottom ו-Right. יש ללחוץ על הסמל Make All Settings The Same
 להחלת ריווח זהה מכל הצדדים).
להחלת ריווח זהה מכל הצדדים).
אם צורת המסגרת שנבחרה לא מלבנית, האפשרויות Top, Left, Bottom ו-Right מעומעמות, והאפשרות Inset מופיעה במקומן.
אפשרויות היסט קו בסיס ראשון
לשינוי אפשרויות קו בסיס ראשון של מסגרת טקסט שנבחרה, יש לבחור Object > Text Frame Options וללחוץ על הכרטיסייה Baseline Options. האפשרויות הבאות מופיעות בתפריט Offset מתחת לאפשרות First Baseline:
Ascent
גובה האות d בגופן נקבע מתחת לכניסה העליונה של מסגרת הטקסט.
Cap Height
הקצה העליון של אותיות רישיות נוגע בכניסה העליונה של מסגרת הטקסט.
ריווח שורות
יש להשתמש בערך של ריווח שורות הטקסט כמרחק בין קו הבסיס של שורת הטקסט הראשונה לבין הכניסה העליונה של המסגרת.
X Height
גובה האות x בגופן נקבע מתחת לכניסה העליונה של המסגרת.
Fixed
יש לציין את המרחק בין קו הבסיס של שורת הטקסט הראשונה לבין הכניסה העליונה של המסגרת.
Min
בחר ערך מזערי להסטת קו הבסיס. לדוגמה, אם האפשרות Leading מסומנת ואתה מציין ערך מינימלי של 1p, InDesign משתמש בערך הריווח רק כשהוא גדול מפיקה אחת.
אם רוצים להצמיד את הקצה העליון של מסגרת הטקסט לרשת, יש לבחור באפשרות Leading או Fixed כדי שניתן יהיה לשלוט במיקום קו הבסיס הראשון במסגרות טקסט.
הגדרת רשת קווי בסיס עבור מסגרת טקסט
במקרים מסוימים, כדאי להשתמש ברשת קווי בסיס עבור מסגרת ולא עבור המסמך כולו. יש להשתמש בתיבת הדו-שיח Text Frame Options כדי להחיל רשת קווי בסיס על מסגרת טקסט. כשמגדירים רשת קווי בסיס עבור מסגרת טקסט, יש לשים לב לדברים הבאים:
- רשת קווי הבסיס של המסמך אינה מופיעה מאחורי או לפני מסגרות טקסט המשתמשות ברשתות קווי בסיס משלהן.
- אם האפשרות Grids In Back מסומנת תחת Grids Preferences, רשתות קווי הבסיס המבוססות על המסגרות מקבלות עדיפות על פני רשתות קווי הבסיס המבוססות על המסמך. אם האפשרות Grids In Back לא נבחרה, רשתות קווי הבסיס המבוססות על המסמך מקבלות עדיפות על פני רשתות קווי הבסיס המבוססות על המסגרות.
-
יש לבחור View > Grids & Guides > Show Baseline Grid כדי להציג את כל רשתות קווי הבסיס, כולל אלה שבמסגרת טקסט.
-
יש לבחור את מסגרת הטקסט או לשים את נקודת ההכנסה בתוך מסגרת טקסט ולבחור Object > Text Frame Options.
אם רוצים להחיל את רשת קווי הבסיס על כל המסגרות (גם אם מסגרת משורשרת אחת או יותר לא כוללת טקסט), יש לשים את נקודת ההכנסה בתוך הטקסט, לבחור Edit > Select All, ואז להחיל את הגדרות רשת קווי הבסיס בתיבת הדו-שיח Text Frame Options.
-
יש ללחוץ על הכרטיסייה Baseline Options.
-
תחת Baseline Grid, יש לבחור Use Custom Baseline Grid ולבצע אחת מהפעולות הבאות:
Start
להזין ערך להיסט הרשת מראש הדף, מהשוליים העליונים של הדף, מראש המסגרת או מהכניסה העליונה של המסגרת, בהתאם לאפשרות שנבחרה בתפריט Relative To.
Relative To
יש לציין אם רשת קווי הבסיס תתחיל ביחס לראש הדף, לשוליים העליונים של הדף, לראש מסגרת הטקסט או לראש מסגרת הטקסט המשובצת.
Increment Every
יש להקליד ערך לריווח בין שורות הרשת. ברוב המקרים, יש להקליד ערך זהה לריווח השורות של גוף הטקסט, ליישור מושלם של שורות הטקסט לרשת.
Color
יש לבחור צבע עבור קווי הרשת או לבחור Layer Color כדי להשתמש בצבע זהה לצבע השכבה שבה מופיעה מסגרת הטקסט.
אם לא ניתן לראות את רשת קווי הבסיס במסגרת טקסט, יש לבחור View > Grids & Guides > Show Baseline Grid כדי לוודא שרשתות קווי הבסיס לא מוסתרות. אם רשת קווי הבסיס עדיין לא מופיעה, יש לבדוק את הסף להצגת רשתות קווי בסיס במקטע Grids של תיבת הדו-שיח Preferences. להצגת הרשת, ייתכן שיהיה צורך להגדיל את תצוגת המסגרת או להקטין את ערך הסף.
קביעה ספירת מילים ותווים
-
יש לשים את נקודת ההכנסה בתוך מסגרת טקסט, כדי להציג את הספירות של כל המסגרות המשורשרות (הכתבה), או לבחור טקסט כדי להציג את הספירות של הטקסט שנבחר בלבד.
-
יש לבחור Window > Info להצגת החלונית Info.
החלונית Info מציגה את מספר התווים, המילים, השורות והפסקאות במסגרת טקסט. החלונית Info גם מציינת את מיקום נקודת ההכנסה במסגרת הטקסט.
עבודה עם שפות נוספות
באפשרותך להקצות שפות למופעי טקסט שונים. הקצאת השפה המתאימה לטקסט שימושית במיוחד לצורך בדיקת איות ומיקוף. (ראה הקצאת שפה לטקסט).
אם עליך לעבוד עם טקסט אסייתי, קיימות גרסאות מיוחדות של InDesign ביפנית, סינית פשוטה, סינית מסורתית וקוריאנית. גרסאות אלה מאפשרות לך ליצור רשתות פריסה ורשתות מסגרת ליצירת תווים של כמה סיביות, והן כוללות כמה תכונות לעיצוב טקסט של כמה סיביות, יחד עם גופנים נוספים.
בדומה, קיימת גרסה מיוחדת של InDesign לעיצוב שפות מזרח תיכוניות, כגון עברית, ערבית, פרסית ואורדו, המשתמשת בעיצוב טקסט מימין לשמאל. גרסה זו נקראת InDesign ME.
לקבלת מידע נוסף על רכישת InDesign ME או גרסה בשפה אסייתית של InDesign, עיין באתר האינטרנט של Adobe.
פריטים דומים נוספים
- יצירת תבניות רשת עם שם
- מאפייני רשת מסגרת
- סקירה של החלונית Named Grids
- שרשור טקסט
- מיקום (ייבוא) טקסט
- החלת רשת בעלת שם על מסגרת
- סגנונות אובייקטים
- עקיפה או ניתוק של פריטי מאסטר
- שימוש באפשרות Smart Text Reflow
- דפי מאסטר
- שינוי מאפייני רשת מסגרת
- שינוי הגדרות מסמך, שוליים ועמודות
- רשתות
- סיבוב תווים בחצי רוחב בטקסט אנכי
- הצגה או הסתרה של מספר התווים ברשת מסגרת
- סקירה של החלונית Info