מהדורות 2013 של Photoshop CC
מהדורת 2017 של Photoshop CC זמינה כעת! ראו סיכום תכונות חדשות.
במהדורת 2013 של Adobe Photoshop CC כלולים כמה תכונות ושיפורים חדשים המעשירים את חוויית ההדמיה הדיגיטלית שלכם. המשיכו לקרוא כדי לעיין בהקדמה מהירה על התכונות ולקבל קישורים למשאבים המציעים מידע נוסף על מהדורות אלו.
הערה: אם אתם משדרגים מ- Photoshop CS5, ראו מה חדש ב- Photoshop CS6 לקבלת סקירה של תכונות חדשות ב- Photoshop CS6 ו- Photoshop 13.1 עבור Adobe Creative Cloud.
Photoshop CC | ינואר 2014
Perspective Warp
 חדש ב- Photoshop CC | ינואר 2014
חדש ב- Photoshop CC | ינואר 2014
Photoshop מאפשר לכם להתאים בקלות את הפרספקטיבה בתמונות. תכונה זו שימושית במיוחד בתמונות הכוללות קווים ישרים ומשטחים—לדוגמה, תמונות של ארכיטקטורה ותמונות של בניינים. בנוסף, ניתן להשתמש בתכונה זו כדי להרכיב עצמים בעלי פרספקטיבות שונות באותה תמונה.
לקבלת מידע נוסף, ראו עיוות פרספקטיבה.

A. הגדרת מישורים במצב Layout B. התאמת פרספקטיבה במצב Warp

הדפסת עצמים תלת-ממדיים
 חדש ב- Photoshop CC | ינואר 2014
חדש ב- Photoshop CC | ינואר 2014
Photoshop מאפשר לכם להדפיס כל דגם תלת-ממדי תואם מבלי שהמגבלות של מדפסת תלת-ממד יטרידו אתכם. כהכנה להדפסה, Photoshop הופך דגמים תלת-ממדיים ליציבים יותר באופן אוטומטי. בנוסף, Photoshop יוצר את מבני התמיכה הנחוצים—פיגומים ודוברות—כדי להבטיח שהדפסות בתלת-ממד יבוצעו בהצלחה.
לקבלת פרטים, ראו הדפסת עצמים תלת-ממדיים.

A. דגם תלת-ממדי B. לוח הדפסה C. פריסה של נפח המדפסת

דימות בתלת-ממד
 שיפורים ב- Photoshop CC | ינואר 2014
שיפורים ב- Photoshop CC | ינואר 2014
- כעת ניתן לשתף שכבות תלת-ממדיות באמצעות Sketchfab, שירות מקוון לפרסום ולהצגה של דגמים תלת-ממדיים. ב- Photoshop, בחרו 3D > Share 3D Layer On Sketchfab.
- כעת ניתן ליצור מחדש מפות UV עבור עצמים וחומרים בשכבת התלת-ממד שנבחרה. אפשרות זו שימושית במיוחד להגדרה מחודשת של פרמטרים עבור עצמים תלת-ממדיים שהורדתם מהאינטרנט. ב- Photoshop, בחרו 3D > Regenerate UVs.
- כעת ניתן לקבץ בקלות את כל העצמים הקיימים בסצנה. ב- Photoshop, בחרו 3D > Group All Objects In Scene.
- כעת ניתן להחיל חתך רוחב על דגם תלת-ממדי. לקבלת פרטים נוספים, עיינו בשאלות נפוצות אלה.
- התפריט 3D כולל כעת אפשרות שימושית לאיחוד כל המרכיבים של סצנה תלת-ממדית והפיכתה ליציבה יותר. בחרו 3D > Unify Scene For 3D Printing.
עצמים חכמים מקושרים
 חדש ב- Photoshop CC | ינואר 2014
חדש ב- Photoshop CC | ינואר 2014
כעת ניתן ליצור עצמים חכמים מקושרים שתהיה הפניה אליהם מקובצי תמונות חיצוניים. התוכן הקיים בעצם חכם מקושר מתעדכן כאשר משנים את קובץ התמונה המקורי של אותו עצם. עצמים חכמים מקושרים מאפשרים לכם להשתמש בקובץ מקור משותף עבור מסמכים רבים של Photoshop. עצמים חכמים מקושרים הם שימושיים במיוחד כאשר משתמשים בהם בקבוצות או במקרים שבהם יש להשתמש מחדש בנכסים בעיצובים רבים.
עצמים חכמים מקושרים מוצגים בחלונית Layers כשלצידם סמל קישור (![]() ).
).
לקבלת מידע נוסף, ראו יצירת עצמים חכמים מקושרים.


תוכנת Adobe Camera Raw
 שיפורים ב- Photoshop CC | ינואר 2014
שיפורים ב- Photoshop CC | ינואר 2014
כעת Adobe Camera Raw מציע את השיפורים הבאים:
- יישור אוטומטי של תמונה באמצעות אחת משלוש הפעולות הבאות:
- לחיצה כפולה על הכלי Straighten (
 ) בסרגל הכלים.
) בסרגל הכלים. - לאחר בחירה בכלי Straighten, לחיצה כפולה בכל מקום בתמונת התצוגה המקדימה.
- לאחר בחירה בכלי Crop, הקישו על המקש Command (Mac OS) או Ctrl (Windows) כדי לעבור באופן זמני לכלי Straighten. לאחר המעבר לכלי, לחיצה כפולה בכל מקום בתמונת התצוגה המקדימה.
- לחיצה כפולה על הכלי Straighten (
- האפשרויות Whites ו- Blacks תומכות כעת בפונקציונליות דומה לזו של Auto Levels, שניתן לקבל בלחיצה כפולה על המחוונים תוך כדי לחיצה על המקש Shift (Shift-לחיצה כפולה).
- פונקציונליות של Auto Temperature ו- Auto Tint. לחצו לחיצה כפולה תוך כדי לחיצה על המקש Shift כדי להפעיל פונקציונליות מסוג זה.
- אפשרות לבחור צבע רקע עבור משטח העבודה ואפשרות לעבור לנראות של מסגרת דקה סביב תמונה. לחצו לחיצה ימנית מחוץ לתמונה במשטח העבודה ובחרו אפשרות מתוך התפריט הנפתח.
- תמיכה בקיצור דרך באמצעות Option ולחיצה עבור תיבות הדו-שיח Synchronize, New Preset, Save Settings ו- Copy/Paste (Bridge). בעת שימוש ב- Option ולחיצה על תיבת סימון, נבחרת האפשרות שסומנה בלבד. ניתן להשתמש ב- Option ולחיצה שוב כדי לעבור למצב הקודם של תיבת הסימון.
שיפורים נוספים
 שינוי צורה משופר של גופנים
שינוי צורה משופר של גופנים שיפורים ביציבות התכונה Photoshop Generator
שיפורים ביציבות התכונה Photoshop Generator בחירת צורות משופרת בעזרת הכלי Direct Selection (
בחירת צורות משופרת בעזרת הכלי Direct Selection ( )
) כעת, לחיצה אחת על סמל הנעילה (
כעת, לחיצה אחת על סמל הנעילה ( ) מבטלת את הנעילה של שכבת רקע
) מבטלת את הנעילה של שכבת רקע כעת ניתן להגדיר צבע מותאם אישית ברקע בתיבת הדו-שיח New Document
כעת ניתן להגדיר צבע מותאם אישית ברקע בתיבת הדו-שיח New Document תמיכה טובה יותר במספרים שליליים בעת ביצוע התאמות בעקומות
תמיכה טובה יותר במספרים שליליים בעת ביצוע התאמות בעקומות כעת תוכלו לראות בחלונית Swatches את הצבעים שבהם השתמשתם לאחרונה
כעת תוכלו לראות בחלונית Swatches את הצבעים שבהם השתמשתם לאחרונה אפשרות Clear All בכלי Color Sampler
אפשרות Clear All בכלי Color Sampler עשרה דוגמי צבעים במקום ארבעה כעת ניתן לשנות את כל דוגמי הצבעים בלוח הצבעים Info בו-זמנית
עשרה דוגמי צבעים במקום ארבעה כעת ניתן לשנות את כל דוגמי הצבעים בלוח הצבעים Info בו-זמנית  כעת תיבת הדו-שיח Missing Fonts כוללת את האפשרות Do Not Show Again
כעת תיבת הדו-שיח Missing Fonts כוללת את האפשרות Do Not Show Again
 האפשרות Share On Behance זמינה כעת ביותר שפות
האפשרות Share On Behance זמינה כעת ביותר שפות שיפור במצבי ההיסטוריה לעריכת תמליל ולעריכה והחלה של סגנונות תו/פסקה
שיפור במצבי ההיסטוריה לעריכת תמליל ולעריכה והחלה של סגנונות תו/פסקה- שיפור בביצועי
 Mercury Graphics Engine (Smart Sharpen ב- GPU)
Mercury Graphics Engine (Smart Sharpen ב- GPU)  שיפורים בדוגמאות Scripted Patterns ובמילויים (עצים, תצוגות מקדימות ושיפורים נוספים)
שיפורים בדוגמאות Scripted Patterns ובמילויים (עצים, תצוגות מקדימות ושיפורים נוספים) כעת Photoshop Generator יכול לייצא עיבוי בנכסי תמונה בעזרת מסכות שכבה
כעת Photoshop Generator יכול לייצא עיבוי בנכסי תמונה בעזרת מסכות שכבה כעת ניתן להגדיר לשכבות שמות שאורכם 255 תווים
כעת ניתן להגדיר לשכבות שמות שאורכם 255 תווים Narrow Options Bar לצגים קטנים
Narrow Options Bar לצגים קטנים  תיקון באג: כעת Photoshop Generator משנה את הגודל של עצמים חכמים של Adobe Illustrator שיוצאו לאחר הגדלה
תיקון באג: כעת Photoshop Generator משנה את הגודל של עצמים חכמים של Adobe Illustrator שיוצאו לאחר הגדלה
Photoshop CC | ספטמבר 2013
יצירת נכסי תמונות משכבות
 חדש ב- Photoshop CC | ספטמבר 2013
חדש ב- Photoshop CC | ספטמבר 2013
ניתן ליצור נכסי תמונות בתבניות JPEG, PNG או GIF מהתוכן של שכבה או קבוצת שכבות בקובץ PSD. הנכסים נוצרים באופן אוטומטי כאשר מצרפים סיומת של תבנית תמונה נתמכת לשם של שכבה או קבוצת שכבות. קיימת אפשרות לציין פרמטרים של איכות וגודל עבור נכסי התמונות הנוצרים.
יצירת נכסי תמונות מקובץ PSD היא אפשרות שימושית במיוחד בעת יצירת עיצוב לאינטרנט המיועד להתקנים רבים.
לקבלת מידע נוסף, ראו יצירת נכסי תמונות משכבות.
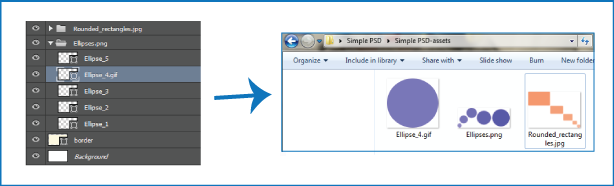
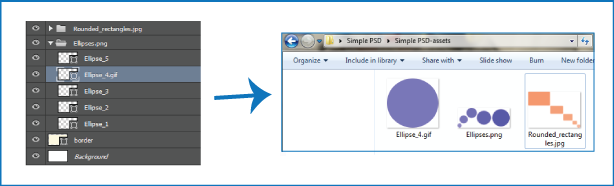
שיפורים בהפחתת רעד של המצלמה
 שיפור ב- Photoshop CC | ספטמבר 2013
שיפור ב- Photoshop CC | ספטמבר 2013
- שיפורים בממשק המשתמש התורמים לשיפור הפרודוקטיביות
- אפשרות להשבית הפחתת הופעות של פריטים
- תמיכה בתצוגה מקדימה של HiDPI בצגי Retina
- ביצועים משופרים במסכים גדולים
לקבלת מידע נוסף, ראו הפחתת הטשטוש כתוצאה מרעד המצלמה.
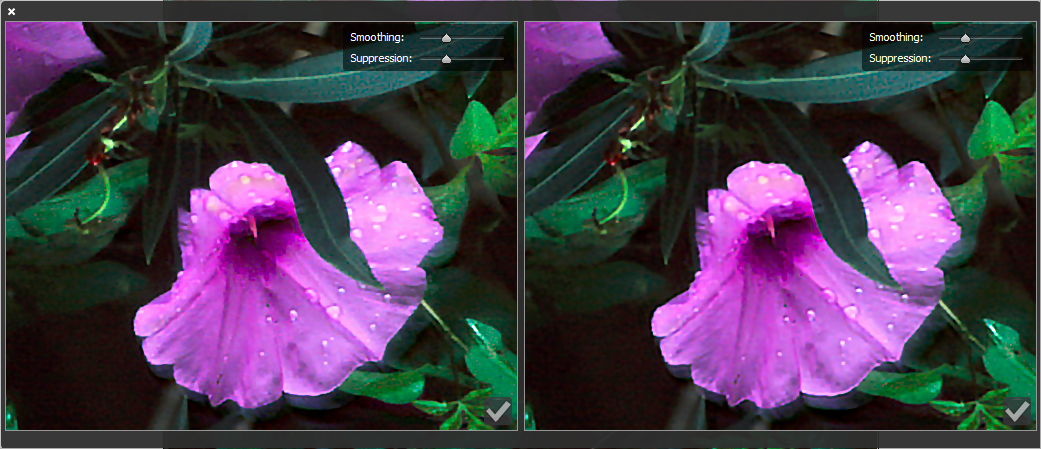
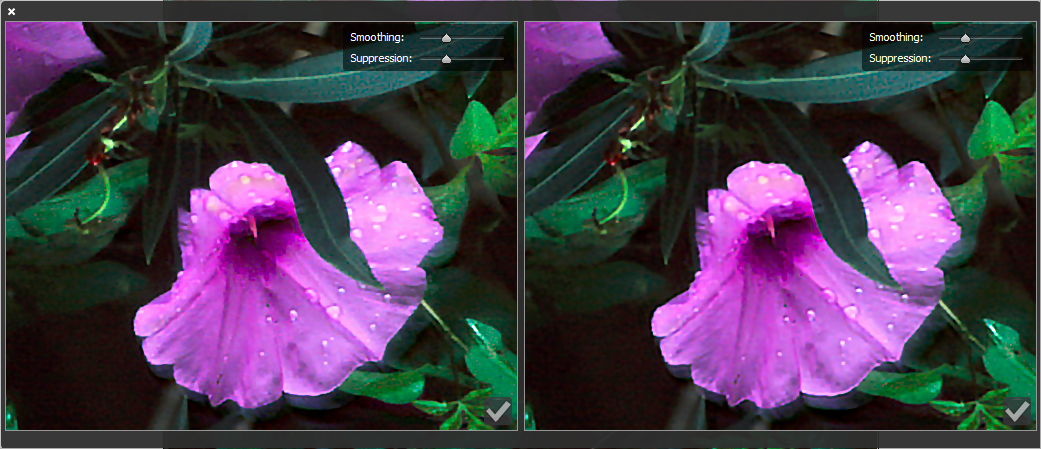
שיפורים נוספים
 יציבות משופרת בעת שמירת קבצים במיקומי רשת
יציבות משופרת בעת שמירת קבצים במיקומי רשת שילוב Photoshop-Behance זמין כעת בכמה שפות. ראו שיתוף העבודה ב- Behance.
שילוב Photoshop-Behance זמין כעת בכמה שפות. ראו שיתוף העבודה ב- Behance. תמיכה בתבנית קובץ PSDX מקורית לקריאה בלבד
תמיכה בתבנית קובץ PSDX מקורית לקריאה בלבד פקדים חדשים לשינוי הטווח והטשטוש עבור צלליות, הדגשות וגווני ביניים
פקדים חדשים לשינוי הטווח והטשטוש עבור צלליות, הדגשות וגווני ביניים ביצועים ויציבות משופרים בעת שימוש בתכונות Content-Aware
ביצועים ויציבות משופרים בעת שימוש בתכונות Content-Aware מספר מדידות מרבי גדול יותר: 700 עד 10,000
מספר מדידות מרבי גדול יותר: 700 עד 10,000 בחירה משופרת בנקודות עיגון: כעת לחיצה על נקודת עיגון שנבחרה מביא לבחירה באותה נקודת עיגון וביטול בחירה בנקודות עיגון אחרות
בחירה משופרת בנקודות עיגון: כעת לחיצה על נקודת עיגון שנבחרה מביא לבחירה באותה נקודת עיגון וביטול בחירה בנקודות עיגון אחרות- תמיכה ב- 32 סיביות ב- 24 מסננים
 ראו התייחסות לאפקטי מסננים.
ראו התייחסות לאפקטי מסננים. - מניעת קריסה באמצעות זיהוי והשבתה משופרים של GPU
 אפשרות חדשה לבחירת All Layers/Active Layers עבור הכלים Path ו- Direct Selection
אפשרות חדשה לבחירת All Layers/Active Layers עבור הכלים Path ו- Direct Selection- שינויים במצב
 Isolation:
Isolation:
- תמיכה בקיצורי מקשים מותאמים אישית לכניסה למצב Isolation ויציאה ממנו
- אפשרות כניסה למצב Isolation על-ידי לחיצה כפולה זמינה כעת במצב Active Layers
- במקום להשבית את הסינון, יציאה ממצב Isolation מאפסת כעת את Layer Filter לערכי ברירת מחדל
 אפשרות חדשה בתפריט הנפתח בחלונית Properties המאפשרת שליטה בתצוגת החלונית במהלך יצירה של שכבת צורות
אפשרות חדשה בתפריט הנפתח בחלונית Properties המאפשרת שליטה בתצוגת החלונית במהלך יצירה של שכבת צורות- כעת, בחירה של נקודה בנתיב אינה נשמרת בעת מעבר בין שכבות
Photoshop CC | יוני 2013
הפחתת הטשטוש כתוצאה מרעד המצלמה
 מה חדש ב- Photoshop CC
מה חדש ב- Photoshop CC
Photoshop כולל מנגנון חכם להפחתה אוטומטית של טשטוש תמונה הנגרם כתוצאה מתנועה של המצלמה. במידת הצורך, ניתן להתאים קביעות מתקדמות כדי לחדד את התמונה. התכונה של הפחתת רעד המצלמה יכולה להפחית את הטשטוש הנובע מכמה סוגי תנועה של המצלמה, כולל תנועה לינארית, תנועה מקושתת, תנועה סיבובית ותנועה זוויתית.
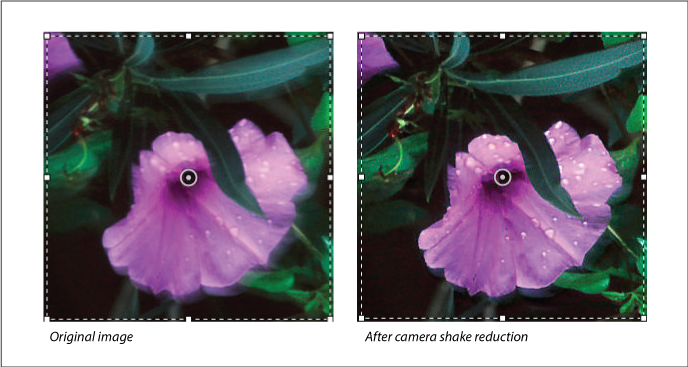
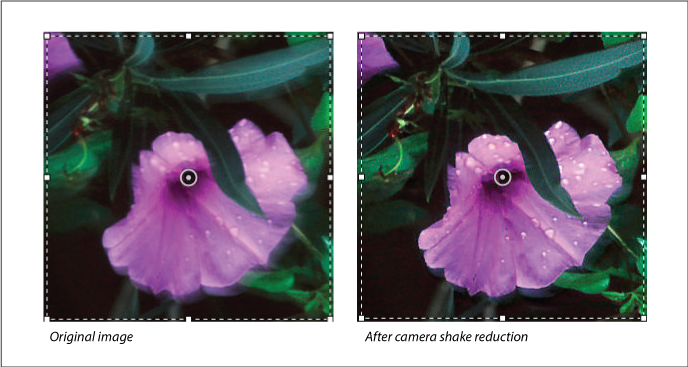
תמונות המתאימות להפחתת רעד המצלמה
התכונה של הפחתת רעד המצלמה פועלת בצורה הטובה ביותר עם תמונות מוארות של מצלמות סטילס בעלות רעש נמוך. הסוגים הבאים של תמונות סטילס מתאימים במיוחד להפחתת רעד:
- תמונות פנים או חוץ שנלכדו באמצעות עדשה עם אורך מוקדי ארוך
- תמונות פנים של סצנה סטטית שצולמו במהירות צמצם איטית וללא פלאש
בנוסף, הפחתת הרעד יכולה לחדד מלל מטושטש בתמונות המושפעות על-ידי תנועת המצלמה.
לקבלת מידע נוסף, ראו הפחתת הטשטוש כתוצאה מרעד המצלמה.
שיפורים בשינוי גודל תמונה
 שיפורים ב- Photoshop CC
שיפורים ב- Photoshop CC
הפקודה Image Size כוללת כעת שיטה לשמירת פרטים Preserve Details ולמתן חדות טובה יותר תוך הגדלת התמונות. בנוסף, תיבת הדו-שיח Image Size התעדכנה כדי לספק שימוש קל יותר:
- חלון מציג את תמונת התצוגה המקדימה של הפרמטרים שגודלם משתנה. שינוי הגודל של תיבת הדו-שיח משנה את גודל חלון התצוגה המקדימה.
- האפשרות Scale Styles מופעלת ומבוטלת מתוך תפריט גלגל השיניים בפינה הימנית העליונה של תיבת הדו-שיח.
- מהתפריט המוקפץ Dimensions, בחרו יחידות מידה שונות כדי להציג את ממדי הפלט הסופי.
- לחצו על סמל הקישור כדי להפעיל ולבטל את אפשרות אילוץ הפרופורציות.
- אפשרויות תפריט הדגימה מסודרות לפי שימוש, לרבות השיטה החדשה לשימור קצוות.
לקבלת מידע נוסף, ראו שינוי גודל של תמונות.




שיתוף העבודה ב- Behance
 מה חדש ב- Photoshop CC
מה חדש ב- Photoshop CC


תוכלו להעלות את התמונות היצירתיות שלכם כעבודה בהתהוות ל- Behance ישירות מ- Photoshop. Behance הוא הפלטפורמה המקוונת המובילה להצגה לראווה ולגילוי של עבודות יצירתיות. באמצעות Behance, תוכלו ליצור תיק של העבודה שלכם ולפרסם אותו בתפוצה רחבה וביעילות כדי לקבל משוב. ניתן להעלות תמונות חדשות וכן תיקונים של תמונות שהעליתם מוקדם יותר.
שילוב של Behance עם Photoshop CC אינו זמין בצרפת וביפן כרגע.


שתפו את העבודה שלכם מתוך Photoshop באחת הדרכים הבאות:
- כאשר מסמך פתוח אצלכם, בחרו File > Share On Behance.
- כאשר מסמך פתוח אצלכם, לחצו על הלחצן Share On Behance (
 ) בפינה השמאלית התחתונה של חלון המסמך.
) בפינה השמאלית התחתונה של חלון המסמך.
ניתן להתחיל תיק עבודות חדש של Behance באמצעות שם המשתמש ב- Adobe או לקשר את חשבון Behance הקיים לשם המשתמש ב- Adobe.
לקבלת מידע נוסף אודות השילוב Photoshop-Behance, ראו שיתוף העבודה ב- Behance. לקבלת מידע נוסף אודות השימוש ב- Behance, ראו שאלות נפוצות אלה.
עליך להיות בן 13 ומעלה כדי להירשם ל- Behance.
באפשרותכם לשתף תמונות בממדים של 320 x 320 פיקסל ואילך.
סנכרון הגדרות בעזרת Adobe Creative Cloud
 מה חדש ב- Photoshop CC
מה חדש ב- Photoshop CC


בעת עבודה במחשבים מרובים, ניהול וסינכרון העדפות בין המחשבים, מעבר למורכבות שלהם, עשויים לגזול זמן רב ולהוות קרקע פוריה לשגיאות.
התכונה החדשה Sync Settings מאפשרת לכם לסנכרן העדפות וקביעות דרך Creative Cloud. אם אתם משתמשים בשני מחשבים, התכונה Sync Settings מקלה עליכם את השמירה על הסינכרון של קביעות אלה בין שני המחשבים. סנכרון זה מתבצע דרך חשבון Adobe Creative Cloud שלכם. הקביעות מועלות לחשבון Creative Cloud שלכם ולאחר מכן יורדות למחשב השני ומוחלות עליו.
בחרו Edit > Sync Settings ולאחר מכן בחרו באפשרויות הרלוונטיות. לקבלת מידע נוסף, ראו סנכרון הגדרות בעזרת Adobe Creative Cloud.
דימות בתלת-ממד
 שיפורים ב- Photoshop CC
שיפורים ב- Photoshop CC
ראו גם תכונות תלת-ממד | Creative Cloud בלבד לעיון בתכונות עבור Creative Clou בלבד שנוספו ל- Photoshop CS6. תכונות אלה זמינות גם ב- Photoshop CC.
צביעה בתלת-ממד
Photoshop CC כולל כמה שיפורים שיאפשרו לכם לצבוע דגמים תלת-ממדיים עם שליטה עדינה יותר ודיוק גדול יותר. כאשר אתם צובעים במצב Live 3D Painting המוגדר כברירת מחדל, באפשרותכם לראות את משיכות המברשת שלכם בזמן אמת הן בתצוגת הדגם התלת-ממדי והן בתצוגת המרקם. המצב Live 3D Painting גם מציע שיפור ניכר בביצועים וממזער את העיוותים.
Projection Painting, שיטת הצביעה בתלת-ממד המוגדרת כברירת מחדל ב- Photoshop 5 ו- CS6, זמינה גם ב- Photoshop CC. באפשרותכם לעבור לשיטת צביעה בתלת-ממד זו על-ידי בחירה באפשרויות 3D > Use Projection Painting.
מלבד Live 3D Painting, Photoshop CC כולל את השיפורים הבאים בפונקציונליות צביעה בתלת-ממד:
- כאשר אתם בוחרים סוגי מרקם שונים עבור צביעה, באפשרותכם לראות את בחירת הצביעה הן בדגם התלת-ממדי והן בתצוגת המרקם שנבחר.
- באפשרותכם לבחור לצבוע את העצמים התלת-ממדיים שלכם במצב הלא מואר. מצב זה מתעלם מכל התאורה במקום ויוצר גלישה של נתוני מרקם גולמיים של הסוג המתאים מסביב לעצמים התלת-ממדיים שלכם. צביעה במצב לא מואר מאפשרת לכם לצבוע ללא הצללה ועם דיוק צבעים גדול יותר.
שיטות צביעה זמינות בתלת-ממד
שיטות צביעה שונות מתאימות למקרי שימוש שונים. Photoshop CC מספק את שיטות הצביעה הבאות בתלת-ממד:
 Live 3D Painting: (ברירת מחדל ב- Photoshop CC) משיחות מברשת שנוצרו בתצוגת הדגם בתלת-ממד או בתצוגת המרקם משתקפות בזמן אמת בתצוגה השניה. שיטת צביעה זו בתלת-ממד מציעה ביצועים גבוהים ללא עיוותים.
Live 3D Painting: (ברירת מחדל ב- Photoshop CC) משיחות מברשת שנוצרו בתצוגת הדגם בתלת-ממד או בתצוגת המרקם משתקפות בזמן אמת בתצוגה השניה. שיטת צביעה זו בתלת-ממד מציעה ביצועים גבוהים ללא עיוותים.
 Layer Projection Painting: (משופר ב- Photoshop CC) הכלי Gradient והמסננים משתמשים בשיטת צביעה זו. השיטה Layer Projection Painting כרוכה במיזוג שכבה צבועה עם שכבת התלת-ממד הבסיסית. במהלך פעולת המיזוג, Photoshop מקרין באופן אוטומטי את הצביעה על מרקמי הבחירה המתאימים.
Layer Projection Painting: (משופר ב- Photoshop CC) הכלי Gradient והמסננים משתמשים בשיטת צביעה זו. השיטה Layer Projection Painting כרוכה במיזוג שכבה צבועה עם שכבת התלת-ממד הבסיסית. במהלך פעולת המיזוג, Photoshop מקרין באופן אוטומטי את הצביעה על מרקמי הבחירה המתאימים.
Projection Painting: (השיטה היחידה ב- Photoshop CS6) Projection Painting מתאים לצביעת מרקמים מרובים בו-זמנית או לצביעת החיבור בין שני מרקמים. עם זאת, באופן כללי, זוהי שיטת צביעה בעלת ביצועים נמוכים יותר והיא עשויה לגרום לסדקים בעת צביעת עצמים תלת-ממדיים מורכבים.
Texture Painting: באפשרותכם לפתוח את המרקם הדו-ממדי ולצבוע אותו ישירות.
לקבלת מידע נוסף, ראו צביעה בתלת-ממד.
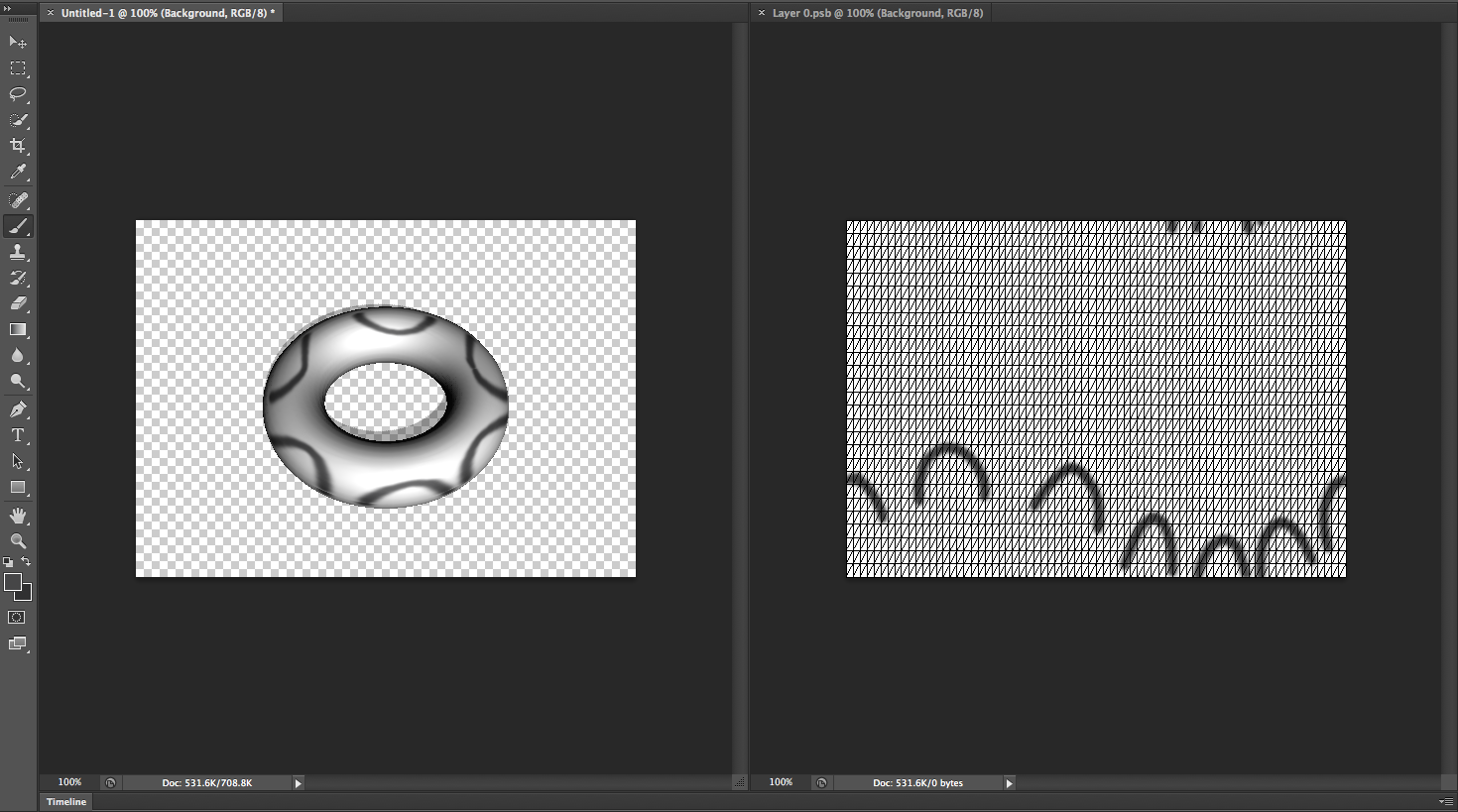
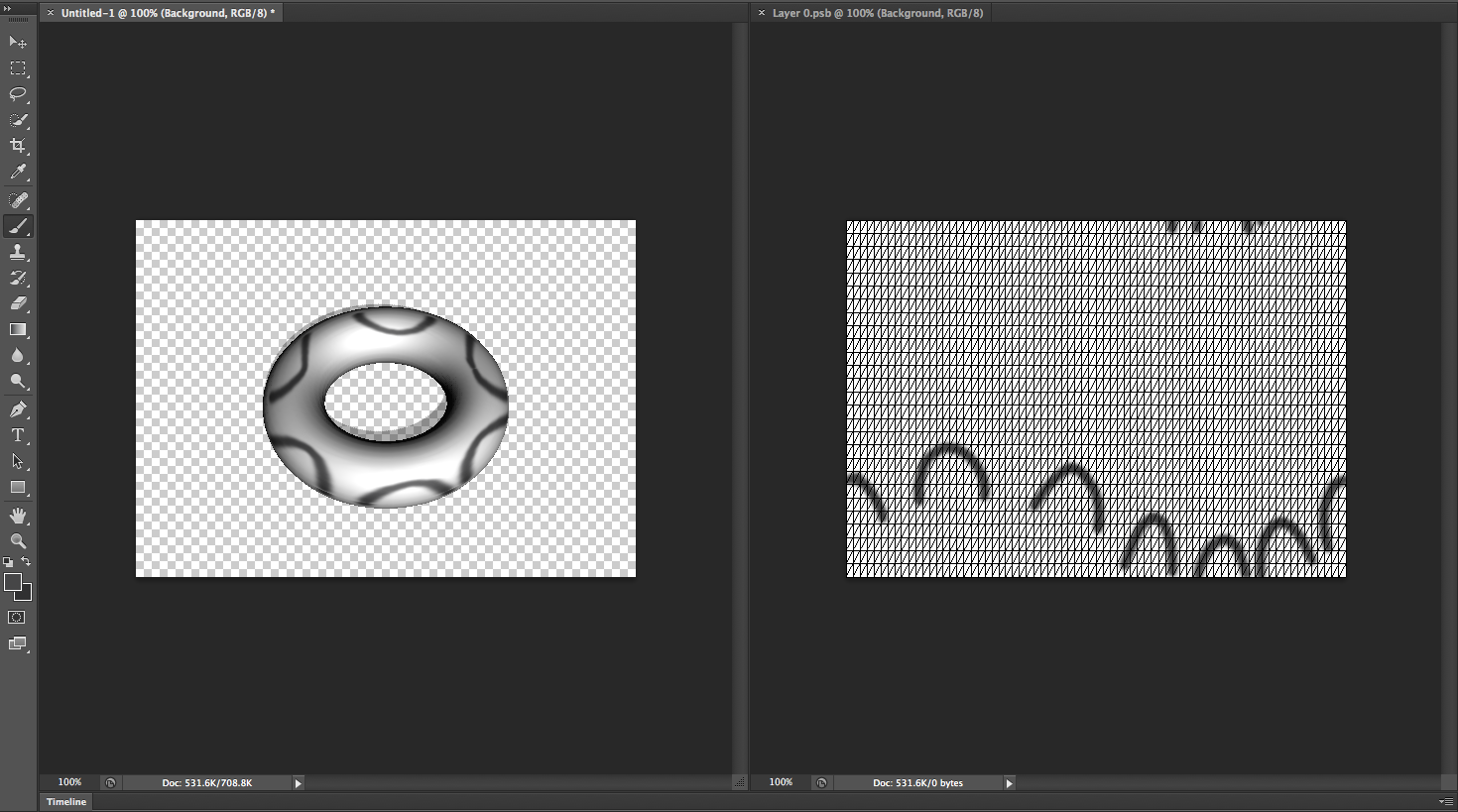
חלונית 3D
Photoshop CC כולל חלונית 3D מחודשת שמאפשרת לעבוד בקלות עם עצמים תלת-ממדיים. החלונית 3D המעוצבת בהתאם לחלונית Layers בנויה כגרף/עץ התרחשות בעל עצמי בסיס ועצמי צאצא.
באפשרותכם לקיים אינטראקציה עם אובייקטים תלת-ממדיים בגרף ההתרחשות במספר דרכים:
- מחיקת אובייקטים
- סידור מחדש של אובייקטים
- הפיכת סדר האובייקטים
- הוספת אובייקטים
- שכפול אובייקטים
- יצירת מופעי אובייקטים (מופעים מקושרים או מופעים נפרדים)
- קיבוץ אובייקטים
באפשרותכם לגשת לאינטראקציות אלה דרך תפריט ההקשר המשויך לאובייקט תלת-ממדי. לחצו לחיצה ימנית על עצם כדי לגשת אל תפריט ההקשר שלו ב- Windows. כדי לגשת אל תפריט ההקשר ב- Mac OS, לחצו על העצם תוך הקשה על Control.
אינטראקציות מסוימות אינן זמינות עבור סוגים מסוימים של אובייקטים תלת-ממדיים.
לקבלת מידע נוסף, ראו שיפורים בחלונית 3D ב- Photoshop CC.




מסננים
 שיפורים ב- Photoshop CC
שיפורים ב- Photoshop CC
שיפורים במסנן Smart Sharpen
המסנן המשופר Smart Sharpen מאפשר להפיק תוצאות באיכות גבוהה באמצעות טכנולוגיה של חידוד ניתן להתאמה הממזער אפקטי רעש והילה.
עיצוב ממשק המשתמש היעיל עבור מסנן זה ממטב את הבקרים לחידוד מכוון. השתמשו במחוונים להתאמות מהירות ולקבלת בקרים מתקדמים כדי לבצע כוונון עדין של התוצאות.
לקבלת מידע נוסף, ראו התייחסות לאפקטי מסננים ו-התאמת חדות וטשטוש תמונה.
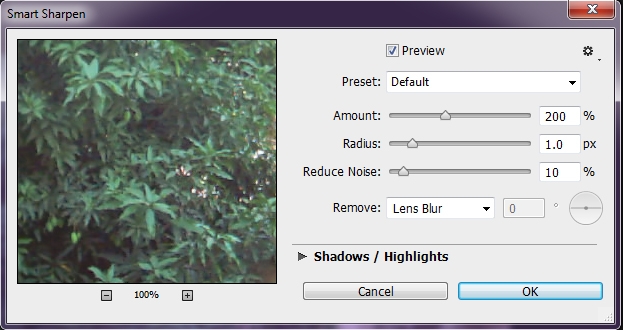
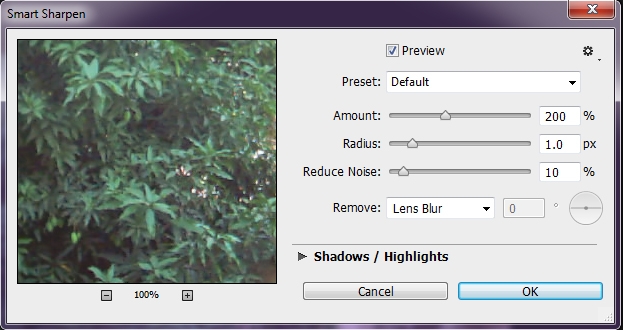
שיפורים במסננים Minimum ו- Maximum
המסננים Maximum ו- Minimum התעדכנו. כעת באפשרותכם לבחור מהתפריט Preserve להעדיף מרובעות או עגלגלות כאשר אתם מציינים את ערך הרדיוס. ניתן להזין כעת ערכי רדיוס כערכים עשרוניים.
לקבלת מידע נוסף, ראו התייחסות לאפקטי מסננים.
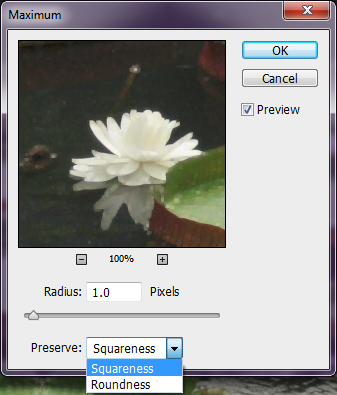
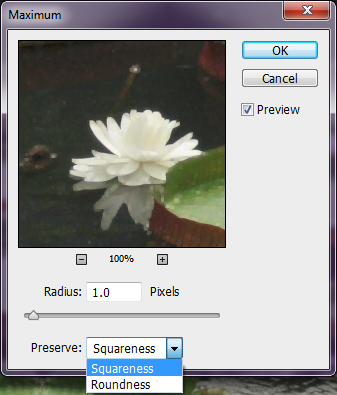
תוכנת Adobe Camera Raw בתור מסנן
 מה חדש ב- Photoshop CC
מה חדש ב- Photoshop CC
ב- Photoshop CC, תוכנת Adobe Camera Raw זמינה גם כמסנן. בעת עיבוד תמונה ב- Photoshop, ניתן לבחור להחיל את המסנן Camera Raw Filter (Filter > Camera Raw Filter) על תמונות שכבר פתוחות ב- Photoshop. המשמעות היא שניתן להחיל את התאמות Camera Raw על סוגי קבצים נוספים כגון PNG, סרטוני וידאו, TIFF, JPEG ועוד. התמונות שעובדו באמצעות המסנן Camera Raw Filter יכולות להיות בכל שכבה.
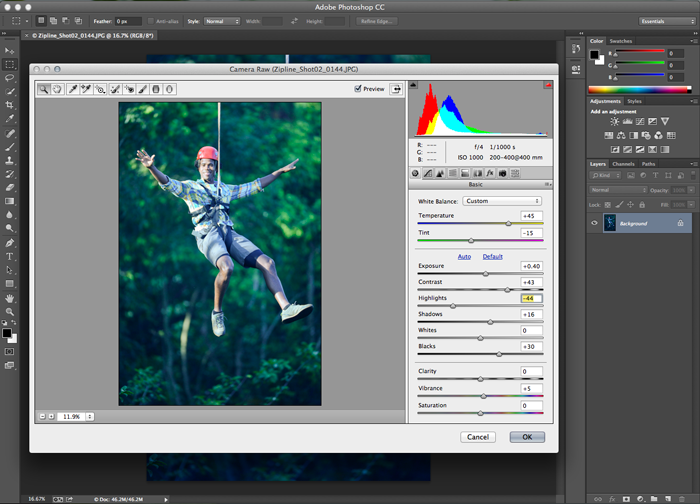
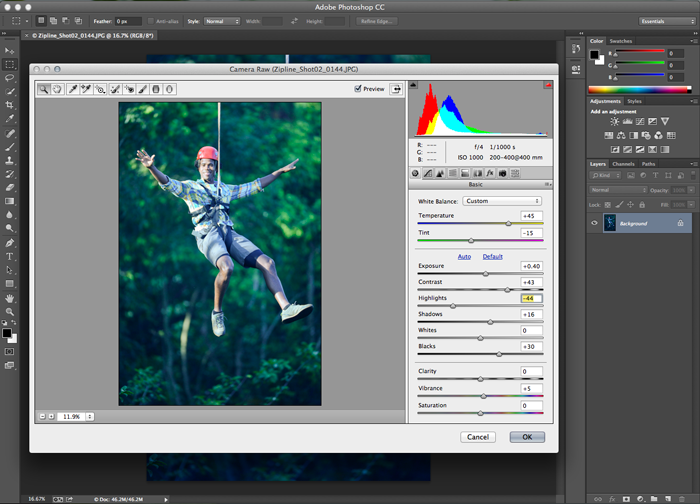
תוכנת Adobe Camera Raw
העדפות טיפול בקובצי JPEG ו- TIFF
 מה חדש ב- Photoshop CC
מה חדש ב- Photoshop CC
העדפות חדשות זמינות לקביעת האופן שבו Photoshop מטפל בקובצי JPEG ו- TIFF. קביעות אלה שימושיות במיוחד אם תהליכי העבודה שלכם כוללים שימוש ב- Camera Raw בכל פעם שאתם מעבדים תמונה, או בכל פעם שברצונכם לבחור ב- Camera Raw. לדוגמה, ייתכן שצלם יעדיף לעבד כל תמונה בעזרת תיבת הדו-שיח Camera Raw לפני פתיחת התמונה ב- Photoshop. אך ייתכן שמי שמבצע שיפורים בתמונה או הסדר יעדיף לפתוח את תיבת הדו-שיח Camera Raw רק עבור תמונות שעובדו בעבר באמצעות Camera Raw.
כדי לשנות את ההעדפות ב- Photoshop, לחצו על Preferences > File Handling > המקטע File Compatibility > Camera Raw Preferences > המקטע JPEG and TIFF Handling. ניתן לבחור אם פתיחת קובץ JPEG או TIFF תפתח באופן אוטומטי את Camera Raw או לא. לדוגמה, בחרו מתוך הרשימה הנפתחת של קובצי JPEG:
- ביטול התמיכה ב- JPEG. בעת פתיחת קובץ JPEG ב- Photoshop, תיבת הדו-שיח Camera Raw אינה נפתחת.
- פתיחה אוטומטית של קובצי JPEG עם קביעות. בעת פתיחת קובץ JPEG ב- Photoshop, תיבת הדו-שיח Camera Raw נפתחת רק אם קובץ ה- JPEG עבר בעבר עיבוד באמצעות Adobe Camera Raw
- פתיחה אוטומטית של כל קובצי ה- JPEG הנתמכים. תיבת הדו-שיח Camera Raw נפתחת בכל פעם שאתם פותחים קובץ JPEG.
השתמשו ברשימה הנפתחת של קובצי TIFF כדי לקבוע בחירה דומה עבור קובצי TIFF.
הכלי הסרת ספוט
 שיפורים ב- Photoshop CC
שיפורים ב- Photoshop CC
אופן הפעולה החדש של הכלי Spot Removal (תיבת הדו-שיח Camera Raw > הכלי Spot Removal, או קיצור המקשים B) דומה ל- Healing Brush ב- Photoshop. השתמשו בכלי Spot Removal כדי לצבוע אלמנט בתמונה, בחרו אזור מקור שניתן להשתמש בו באזור שנבחר, והכלי יעשה את השאר עבורכם. ניתן ללחוץ על מקש הקו הנטוי (/) כדי לאפשר ל- Camera Raw לבחור את אזור המקור עבורכם.


בעוד שהכלי Spot Removal מאפשר לכם להסיר פגמים גלויים, ייתכן שחלק מהפגמים בתמונה לא יהיו גלויים בתצוגה הרגילה (לדוגמה, אבק או כתמים בתמונה). האפשרות Visualize Spots בכלי Spot Removal מאפשרת לכם לראות פגמים קטנים יותר וגלויים פחות. בעת בחירת תיבת הסימון Visualize Spots, התמונה נראית הפוכה. ניתן לשנות את רמות החדות של התמונה ההפוכה כדי לראות את הפגמים באופן ברור יותר. לאחר מכן ניתן להשתמש בכלי Spot Removal בתצוגה זו כדי להסיר את הפגמים.
לקבלת מידע נוסף, עיינו במאמר אודות הכלי המשופר Spot Removal ב- Photoshop CC.
המסנן Radial
 מה חדש ב- Photoshop CC
מה חדש ב- Photoshop CC
הכלי החדש Radial Filter (תיבת הדו-שיח Camera Raw > הכלי Radial Filter, או קיצור המקשים J) מאפשר לכם להגדיר אזורי חיפוי אליפטיים ולאחר מכן להחיל תיקונים ממוקדים על אזורים אלה. ניתן להחיל את התיקונים בתוך אזורי החיפוי או מחוץ להם. ניתן למקם מסנני Radial רבים על תמונה, ולהחיל התאמות שונות על כל מסנן.


לדוגמה, התבצעה הדמיה של אפקט דמוי גפנית בתמונה לעיל. שני אזורים חופפים של המסנן Radial הוגדרו על פני נושא הצילום, אחד מעט גדול יותר מהשני. באמצעות האזור הגדול יותר של המסנן Radial, בוצעו התאמות כדי לעמעם את האזורים שמאחורי הפנים. האזור השני, הקטן יותר של המסנן Radial הותאם על מנת להבהיר ולהדגיש את הפנים.
לקבלת מידע נוסף, עיינו במאמר על הכלי מסנן Radial.
מצבים אנכיים
 מה חדש ב- Photoshop CC
מה חדש ב- Photoshop CC
התכונה Upright (תיבת הדו-שיח Camera Raw > Lens Correction > הכרטיסייה Manual) ב- Camera Raw מאפשרת לכם ליישר אוטומטית תוכן של תמונה. מצב Upright מתקן אוטומטית את הפרספקטיבה של האלמנטים בתמונה. התכונה כוללת ארבע קביעות שניתן לבחור מהן:
- Auto: תיקוני פרספקטיבה מאוזנים
- Level: תיקוני פרספקטיבה נוטים לפרטים אופקיים
- Vertical: תיקוני פרספקטיבה נוטים לפרטים אנכיים
- Full: שילוב של תיקוני הפרספקטיבה Level, Vertical ו- Auto
ניתן להחיל קביעה אחת, לעבור במחזוריות בין הקביעות האחרות ולאחר מכן לבחור את הקביעה המתאימה ביותר לתמונה.


כמו כן, המחוון Aspect התווסף לערכה הנוכחית. המחוון Aspect מאפשר לכם לשנות את היחס של התמונה באופן אופקי או אנכי. החלקת הפקד שמאלה משנה את היחס האופקי, והחלקת הפקד ימינה משנה את היחס האנכי של התמונה.
לקבלת מידע נוסף, עיינו במאמר בנושא תיקון פרספקטיבה אוטומטי ב- Camera Raw.
בחירת נתיבים מרובים
 שיפורים ב- Photoshop CC
שיפורים ב- Photoshop CC
שיפורים חדשים ב- Photoshop CC מאפשרים לכם לעבוד עם נתיבים מרובים. ניתן להחיל פקודות על נתיבים מרובים מהחלונית Paths. המשתמשים ישמחו לשמוע שבאפשרותם לבחור מעל נתיב אחד ולמחוק את כולם בבת אחת.
כעת באפשרותכם לבצע את הפעולות הבאות:
- לחצו על Shift כדי לבחור נתיבים מרובים בחלונית Paths.
- לחצו תוך החזקת מקש Ctrl (Windows) או Command (Mac OS) לחוץ כדי לבחור נתיבים לא רציפים.
- גררו את הכלי Path Selection והכלי Direct Selection מעל נתיבים מרובים כדי לטפל בהם, גם אם הנתיבים נמצאים בשכבות שונות.
- הקישו Alt וגררו (Windows) או הקישו Option וגררו (Mac OS) נתיב בחלונית Paths כדי לשכפל אותו.
- הזמינו מחדש נתיב על-ידי גרירה בחלונית Paths. באפשרותכם לסדר מחדש רק נתיבים שאינם נתיבי צורה, סוג או מסיכה וקטורית.
- מחקו נתיבים מרובים שנבחרו בבת אחת.
לקבלת מידע נוסף, ראו עריכת נתיבים.
שינוי מלבנים ומלבנים מעוגלים
 שיפורים ב- Photoshop CC
שיפורים ב- Photoshop CC
באפשרותכם להתאים ממדים, הצבה ואת רדיוס הפינה של צורת מלבן או מלבן מעוגל לאחר שנוצרה. ניתן להתאים כל פינה בנפרד וניתן לבצע התאמות בו-זמנית במלבנים בשכבות מרובות.
לקבלת מידע נוסף, ראו שינוי צורות.
תמיכה בשפות הודו-אריות
 מה חדש ב- Photoshop CC
מה חדש ב- Photoshop CC
כעת ניתן להקליד מלל ב- 10 שפות הודו-אירניות במסמכי Photoshop: בנגלית, גוז'אראטית, הינדית, קאנאדה, מליאלאם, מרטהי, אוריה, פונג'בית, טמילית וטלוגו.
כדי לאפשר תמיכה בשפות הודו-איראניות, בחרו Preferences > Type > Middle Eastern And South Asian. השינויים חלים על המסמך הבא שאתם יוצרים.
כאשר אתם מאפשרים תמיכה בשפות ההודו-איראניות, שני מחברים נוספים הופכים לזמינים בתפריט הקופץ של החלונית Paragraph:
• עורך השורות
• עורך הפסקאות
ניתן לאפשר תמיכה של אזור המזרח התיכון ודרום אסיה או תמיכה של אזור מזרח אסיה במסמך.
אפשרות המערכת להחלקת שינשון עבור כתב
 שיפורים ב- Photoshop CC
שיפורים ב- Photoshop CC
אפשרות המערכת החדשה להחלקת שינשון עבור כתב מעניקה לכם תצוגה מקדימה ריאליסטית של האופן שבו הכתב שלכם יוצג באינטרנט. אפשרות חדשה זו דומה לאפשרויות להחלקת שינשון הקיימות בדפדפנים פופולריים עבור רינדור מבוסס Windows ו- Mac.
שיפורים נוספים
 שיפור ניכר ברמת הביצועים של Blur Gallery. Blur Gallery משתמשת כעת ב- OpenCL לתצוגות מקדימות וכן להצגת התוצאה הסופית.
שיפור ניכר ברמת הביצועים של Blur Gallery. Blur Gallery משתמשת כעת ב- OpenCL לתצוגות מקדימות וכן להצגת התוצאה הסופית. כמה שיפורים בפונקציונליות של העברת קביעות מוגדרות מראש:
כמה שיפורים בפונקציונליות של העברת קביעות מוגדרות מראש:
- קביעות מוגדרות מראש מועברות כעת מהתיקייה של ספריית המשתמש וכן מתיקיית הקביעות המוגדרות מראש של היישום.
- קביעות מוגדרות מראש פעילות מועברות כעת יחד עם קביעות מוגדרות מראש שלא נטענו.
- מועברות רק קביעות מוגדרות מראש עבור גרסת העבר המיידי. לדוגמה, קביעות מוגדרות מראש של CS6 מועברות בעוד שהמערכת מתעלמת מקביעות מוגדרות מראש של CS5 בכל הנוגע להעברה.
- לא נדרשת הפעלה מחדש של המערכת לאחר העברת קביעות מוגדרות מראש.
 שינויים בתיבות הדו-שיח Windows Open/Save:
שינויים בתיבות הדו-שיח Windows Open/Save: - שינויים במיון ובמיקום של חלק מהפקדים.
- האפשרות Use Lower Case הוסרה. ניתן לשנות את קביעת האותיות כאותיות רישיות/קטנות בתיבת הדו-שיח Preferences .
- סמלי אזהרה ותיבת המידע של מלל האזהרה הוחלפו בלחצן Warning המופיע לצד הלחצנים Save ו- Cancel. בעת לחיצה על לחצן Warning זה, Photoshop מציג הודעה הלוכדת את הסיבה לאזהרה. אם אין אזהרות במסמך, הלחצן Warning מוסתר.


 רכיב גרפי לבקרת זווית עבור מברשות זמין כעת מסרגל האפשרויות וכן מתפריט ההקשר.
רכיב גרפי לבקרת זווית עבור מברשות זמין כעת מסרגל האפשרויות וכן מתפריט ההקשר.- האפשרות View Print Size שוחזרה.
 ערך הגאמה של מלל נקבע כעת באופן אוטומטי עבור אפשרויות מערכת חדשות.
ערך הגאמה של מלל נקבע כעת באופן אוטומטי עבור אפשרויות מערכת חדשות. ביצועים משופרים בעת שמירת העבודה שלכם במיקום משותף ברשת ב- Mac OS X
ביצועים משופרים בעת שמירת העבודה שלכם במיקום משותף ברשת ב- Mac OS X מטה-נתונים ופרופילי ICC כלולים כעת בעת שמירת מסמך כקובץ PNG.
מטה-נתונים ופרופילי ICC כלולים כעת בעת שמירת מסמך כקובץ PNG. כעת ניתן לייצא קוד CSS (Cascading Style Sheet) ישירות משכבות או קבוצות. בחרו Layer > Copy CSS.
כעת ניתן לייצא קוד CSS (Cascading Style Sheet) ישירות משכבות או קבוצות. בחרו Layer > Copy CSS. שיפורים ב- Copy CSS:
שיפורים ב- Copy CSS: - כעת, יחידות Copy CSS הן תמיד יחידות פיקסל (px)
- שקיפות של Copy CSS פועלת כעת במעברי צבע הדרגתיים
- מיקום משופר של מלל שהשתנה
- רוחב אינו נוצר עוד עבור מלל שאינו פסקה
- כעת, יחידות Copy CSS הן תמיד יחידות פיקסל (px)
 כעת ניתן לבחור ולמחוק סגנונות כתב מרובים
כעת ניתן לבחור ולמחוק סגנונות כתב מרובים כעת ניתן להשתמש במשנה המקש Shift בעת יצירת נתיבים.
כעת ניתן להשתמש במשנה המקש Shift בעת יצירת נתיבים.
שינויים ברמת המוצר
- כל התכונות ב- Photoshop Extended CS6 זמינות כעת ב- Photoshop CC. Photoshop CC אינו כולל הצעה נפרדת של גרסת Extended.
- היישומים הבאים אינם מותקנים עוד כברירת מחדל ב- Photoshop CC:
- Bridge CC; לקבלת רשימה של תכונות חדשות, ראו מה חדש ב- Adobe Bridge CC
- Extension Manager
- ExtendScriptToolkit
הערה: כדי להוריד את Bridge CC, Extension Manager או ExtendScriptToolkit; היכנסו אל Adobe Creative Cloud, נווטו אל Apps ולאחר מכן הורידו את היישום הרצוי.
- דרישות מערכת עבור Photoshop CC:
 תמיכה עבור Mac OS X 10.7 (Lion) ו- 10.8 (Mountain Lion)
תמיכה עבור Mac OS X 10.7 (Lion) ו- 10.8 (Mountain Lion)- Mac OS X 10.6 (Snow Leopard) אינו נתמך באופן רשמי. בייחוד, לא ניתן לעבוד עם קובצי וידאו ב- Mac OS X 10.6. ניתן ליצור ציר זמן עם תמונות סטילס ולהוסיף אפקטים כגון מעברים. עם זאת, ניתן לייצא עבודה זו בלבד באמצעות האפשרות File > Export > Render Video > Photoshop Image Sequence.
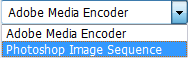
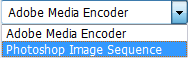
- המסנן Lighting Effects (Filter > Render > Lighting Effects) פועל רק עם תמונות RGB של 8 סיביות ב- Photoshop CC.